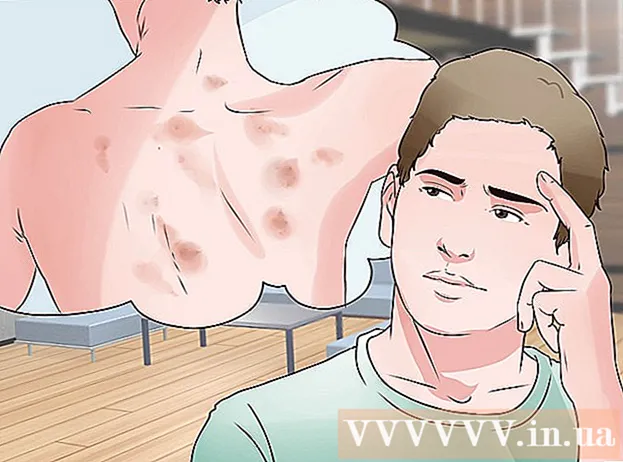Autor:
Randy Alexander
Data Creației:
26 Aprilie 2021
Data Actualizării:
1 Iulie 2024

Conţinut
Acest wikiHow vă învață cum să configurați și să imprimați șabloane pentru una sau mai multe etichete în Microsoft Word.
Pași
Metoda 1 din 2: Imprimați etichete simple sau coli cu aceeași etichetă
Colectează etichetele de care ai nevoie. Etichetele utilizate în diverse scopuri vin într-o varietate de dimensiuni, de la eticheta standard, plic 10 până la dimensiunea prescrisă a scrisorii și coperta CD-ului. Alegeți eticheta care se potrivește cel mai bine proiectului dvs.

Creați un nou document Microsoft Word. Faceți dublu clic pe aplicația text "W"albastru, apoi faceți dublu clic Document gol"în stânga sus a ferestrei deschise.
Faceți clic pe card Mailings (Corespondență) în partea de sus a ferestrei.

Clic Etichete (Etichetă) sub meniul „Creați”. Opțiunea este în partea stângă a barei de instrumente.- Dacă vi se solicită, faceți clic pe O.K pentru a permite Word să acceseze lista de contacte.

Adăugați text pe etichetă. Introduceți adresa destinatarului, numele mărcii, eticheta CD-ului și așa mai departe în câmp Adresă de livrare (Expediere adresă) sau faceți clic pe pictograma agendei din dreapta câmpului, selectați un destinatar, apoi faceți clic pe Introduce (Introduce).
Clic Font ... (Font). Această casetă de dialog vă permite să personalizați aspectul etichetei alegând fontul etichetei, dimensiunea, culoarea textului și stilul.
Personalizați conținutul etichetei, apoi faceți clic pe O.K.

Clic Opțiuni ... (Opțional) în secțiune Eticheta a casetei de dialog.
Faceți clic pe butonul radio de lângă modelul de imprimare.

Faceți clic pe meniul derulant „Etichetați produsele”.
Selectați un producător de etichete.
- Dacă producătorul nu este pe listă, verificați ambalajul etichetei pentru dimensiunea și numărul de etichete pe coală. Cu aceste informații, puteți alege un produs echivalent.

Faceți clic pe caseta derulantă „Număr produs”.
Faceți clic pe parametrii produsului pentru etichetă. Acest număr este marcat clar pe ambalaj.

Clic O.K.
Selectați numărul de etichete pe care le veți imprima.
- Clic Pagina completă a aceleiași etichete (Aceeași pagină întreagă a etichetei) pentru a imprima întreaga coală a etichetei
- Clic Etichetă unică (Single Label), apoi găsiți rândul și coloana de pe foaia etichetei pe care doriți să o imprimați.
Introduceți foaia de etichetă goală în imprimantă. Asigurați-vă că aveți alinierea corectă pentru imprimantă.
Clic Imprimare ... (Imprimare).
- Asigurați-vă că previzualizarea etichetei arată exact ceea ce doriți.
Clic Imprimare. Eticheta va fi tipărită.
- Clic Fişier (Fișier) în bara de meniu și selectați salva (Salvați) dacă doriți să salvați acest șablon de etichetă pentru utilizare ulterioară.
Metoda 2 din 2: tipăriți etichete din lista de adrese

Colectează etichetele de care ai nevoie. Etichetele utilizate în diverse scopuri vin într-o varietate de dimensiuni, de la eticheta standard, plic 10 până la dimensiunea prescrisă a scrisorii și coperta CD-ului. Alegeți eticheta care se potrivește cel mai bine proiectului dvs.
Pregătiți-vă lista de corespondență. Word poate încărca nume și adrese dintr-o foaie de calcul Excel, o bază de date Access, contacte Outlook, contacte Apple (pe un Mac) sau o bază de date FileMaker Pro în document. De asemenea, puteți importa o nouă listă de corespondență în timpul procesului de îmbinare, dacă doriți.

Creați un nou document Microsoft Word. Faceți dublu clic pe aplicația text "W"albastru, apoi faceți dublu clic Document gol"în stânga sus a ferestrei deschise.
Faceți clic pe card Mailings în vârful ferestrei.

Clic Porniți Merge Mail (Începeți să fuzionați) și Etichete .... Opțiunea este în partea stângă a barei de instrumente.- Dacă vi se solicită, faceți clic pe O.K pentru a permite Word să acceseze lista de contacte.
Faceți clic pe butonul radio de lângă modelul de imprimare.

Faceți clic pe meniul derulant „Etichetați produsele”.
Selectați un producător de etichete.
- Dacă producătorul nu este pe listă, verificați ambalajul etichetei pentru dimensiunea și numărul de etichete pe coală. Cu aceste informații, puteți alege un produs echivalent.

Faceți clic pe caseta derulantă „Număr produs”.
Faceți clic pe parametrii produsului pentru etichetă. Acest număr este marcat clar pe ambalaj.

Clic O.K.
Clic Selectați destinatari ... (Selectați destinatarul). Opțiunea este în partea stângă a barei de instrumente.
Selectați lista de corespondență. Faceți clic pe sursa adresei pe care doriți să o includeți în etichetă.
- Dacă doriți să creați o nouă listă de redare chiar de la acest pas, faceți clic pe Creați o nouă listă ....
- Dacă nu doriți să creați etichete pentru întreaga listă de corespondență, faceți clic pe Editați lista de destinatari (Editați lista destinatarilor) și selectați destinatarii pe care doriți să îi includeți.

Clic Bloc de adrese (Bloc de adrese).- Pe computerul Mac, faceți clic pe linia din partea de sus a primei etichete, faceți clic pe Introduceți câmpul Merge (Introduceți un câmp grupat), apoi selectați câmpul pe care doriți să îl includeți, cum ar fi „Prenume”. Repetați acest proces pentru fiecare câmp de date pe care doriți să îl includeți, adăugând spații și formatând adresa după caz.

Selectați elementul pe care doriți să îl includeți pe etichetă. Acești factori includ formatul numelui, numele companiei, numele și așa mai departe.
Clic O.K.

Clic Actualizați etichetele (Actualizați etichetele). Opțiunea are o pictogramă verde „refresh” situată în bara de instrumente.
Clic Previzualizați rezultatele (Previzualizați rezultatele) în bara de instrumente. Asigurați-vă că eticheta arată așa cum ar trebui să fie.
Introduceți foaia de etichetă goală în imprimantă. Asigurați-vă că aveți alinierea corectă pentru imprimantă.
Clic Finish & Merge (Complete & Merge) și Tipăriți documente ... (Imprimați documente). Opțiunea este în partea dreaptă a barei de instrumente.
Clic Imprimare. Eticheta va fi tipărită.
- Clic Fişier în bara de meniu și selectați salva (Salvați) dacă doriți să salvați acest șablon de etichetă pentru utilizare ulterioară.