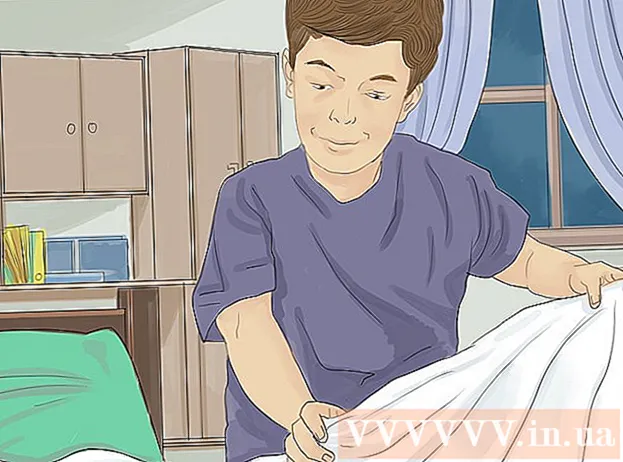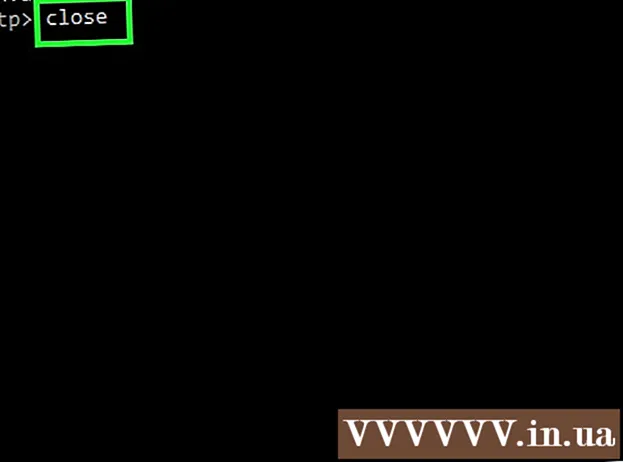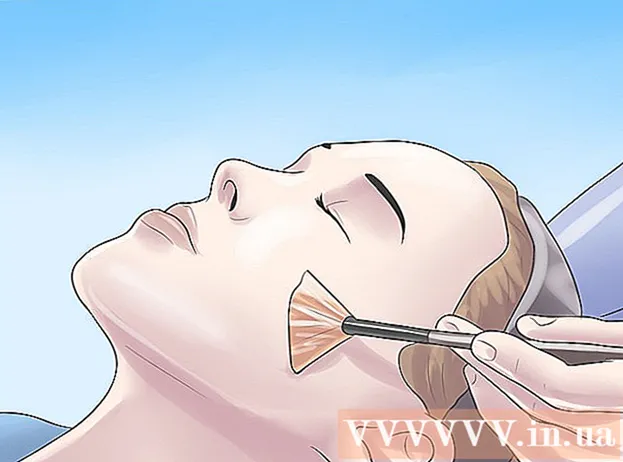Autor:
Randy Alexander
Data Creației:
25 Aprilie 2021
Data Actualizării:
1 Iulie 2024

Conţinut
Dacă există mai multe computere în rețea, indiferent de sistemul de operare, le puteți opri de la distanță. Dacă utilizați Windows, va trebui să configurați un computer țintă, astfel încât să îl puteți opri de la distanță. După finalizarea configurării, puteți efectua o oprire de la distanță pe orice computer, inclusiv Linux. De asemenea, computerele Mac pot fi închise de la distanță folosind o comandă simplă Terminal.
Pași
Metoda 1 din 5: Activați serviciul de registry la distanță (Windows)
Deschideți meniul Start de pe computerul țintă. Înainte de a opri orice computer Windows într-o rețea la distanță, trebuie să activați Serviciile la distanță pe acel computer. Această acțiune necesită acces de administrator la computer.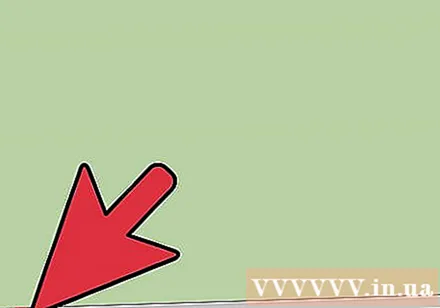
- Dacă doriți să închideți computerul de la distanță, consultați metoda 4.
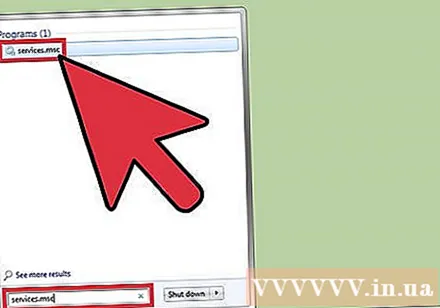
Import.services.mscAccesați meniul Start și faceți clic pe↵ Intrați. Microsoft Management Console se deschide cu secțiunea „Servicii”.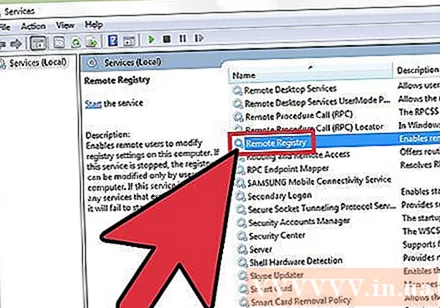
Găsiți „Remote Registry” în lista de servicii. În mod implicit, această listă este ordonată în ordine alfabetică.
Faceți clic dreapta pe „Remote Registry” și selectați „Proprietăți”. Se va deschide fereastra Proprietăți a serviciului.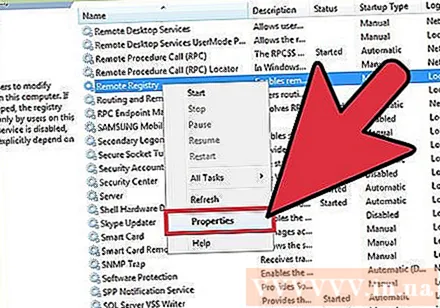
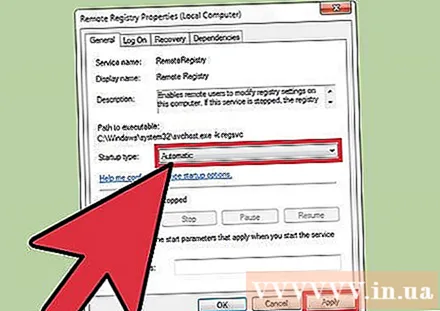
Selectați „Automat” din meniul „Tip de pornire”. Apoi, faceți clic pe „OK” sau „Aplicați” pentru a salva modificările.
Faceți clic din nou pe butonul Start și tastați „firewall”. Paravanul de protecție Windows se va lansa.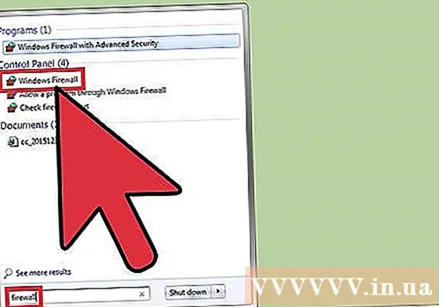
Clic „Permiteți o aplicație sau o caracteristică prin Paravanul de protecție Windows” (Permiteți o aplicație sau o caracteristică prin paravanul de protecție Windows). Această opțiune este în partea stângă a ferestrei.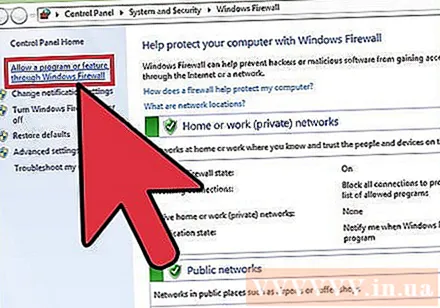
Faceți clic pe butonul „Modificați setările”. Veți putea modifica lista de mai jos.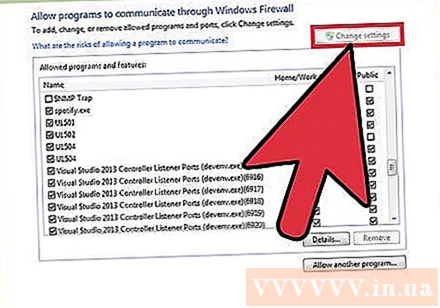
Bifați caseta „Windows Management Instrumentation”. Bifați caseta din coloana „Privat”. publicitate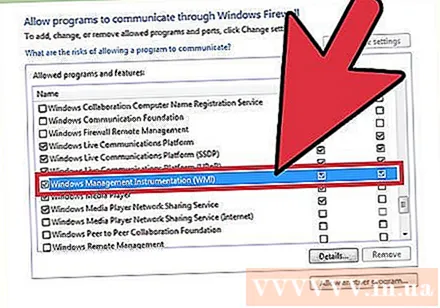
Metoda 2 din 5: Opriți computerele Windows la distanță
Deschideți Command Prompt pe computer. Puteți utiliza programul Shutdown pentru a gestiona opririle mai multor computere din rețea. Cel mai rapid mod de a deschide acest program este de a utiliza Command Prompt.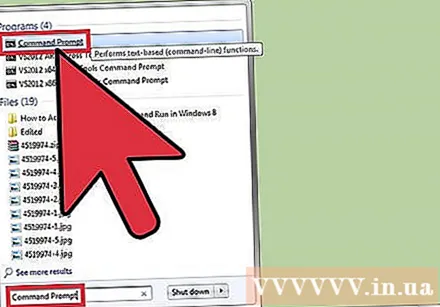
- În Windows 8.1 și 10 - Faceți clic dreapta pe butonul Windows și alegeți „Prompt comandă”.
- Windows 7 și versiunile anterioare - Alegeți „Prompt comandă” din meniul Start.
Import.închidere / iși apăsați↵ Intrați. Funcția Oprire la distanță se va lansa într-o fereastră separată.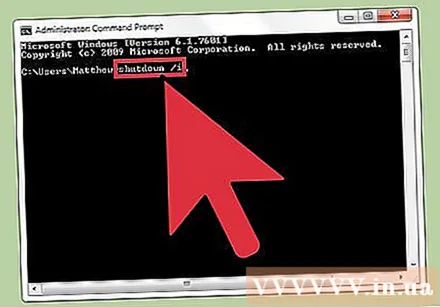
Faceți clic pe butonul „Adăugați”. Acest lucru vă va permite să adăugați computere pe care doriți să gestionați oprirea rețelei.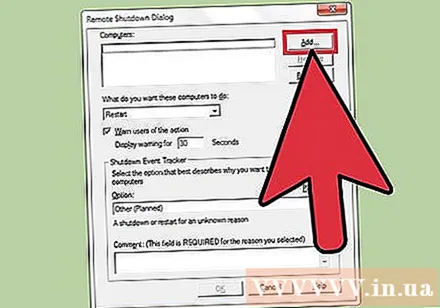
- Puteți adăuga oricâte computere doriți, atâta timp cât acestea sunt configurate pentru oprirea de la distanță.
Introduceți un nume de computer. Introduceți numele computerului și faceți clic pe „OK” pentru al adăuga la listă.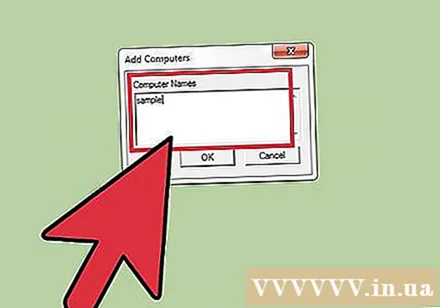
- Puteți găsi numele computerului în fereastra „Sistem” (apăsați combinația de taste ⊞ Câștigă+Pauză).
Setați opțiunile de oprire. Există multe opțiuni pe care le puteți seta înainte de a trimite un semnal de oprire: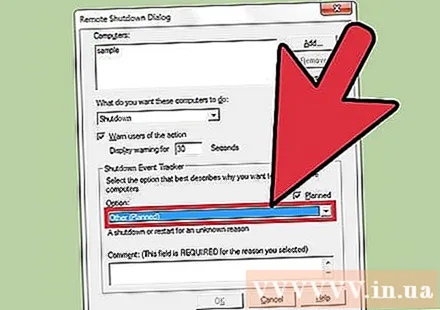
- Puteți alege să opriți sau să reporniți computerul țintă.
- Puteți avertiza utilizatorii că computerul lor este pe cale să se închidă. Această opțiune este foarte recomandată dacă știți că altcineva folosește computerul. Puteți regla durata de afișare a notificărilor.
- Puteți adăuga motive și comentarii în partea de jos a ferestrei. Aceste conținuturi vor fi adăugate în jurnal, ceea ce este foarte important dacă computerul are mulți administratori sau dacă doriți să vă revizuiți acțiunile mai târziu.
Faceți clic pe „OK” pentru a opri computerul țintă. Calculatorul dvs. se va opri imediat sau se va opri după ce a terminat timpul de avertizare configurat. publicitate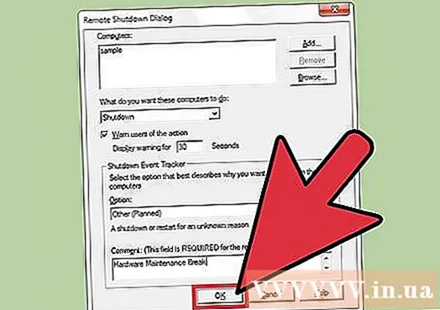
Metoda 3 din 5: Opriți computerele Windows la distanță pe Linux
Pregătiți computerul pentru oprirea de la distanță. Urmați pașii din prima parte a acestui articol pentru a vă pregăti pentru o oprire la distanță a computerului Windows.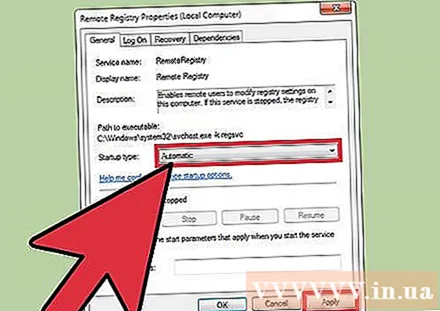
Găsiți adresa IP a computerului. Trebuie să cunoașteți adresa IP a computerului țintă pentru a o putea opri printr-un computer Linux. Există mai multe moduri de a determina acest lucru: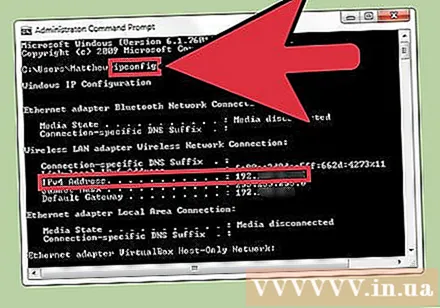
- Deschideți promptul de comandă pe computerul țintă și introduceți ipconfig. Găsiți adresa.
- Deschideți pagina de configurare a routerului și căutați panoul client DHCP. Acest tabel va afișa toate dispozitivele conectate la rețea.
Deschideți Terminal pe computerul dvs. Linux. Computerul Linux trebuie să se afle în aceeași rețea cu computerul Windows pe care intenționați să îl opriți de la distanță.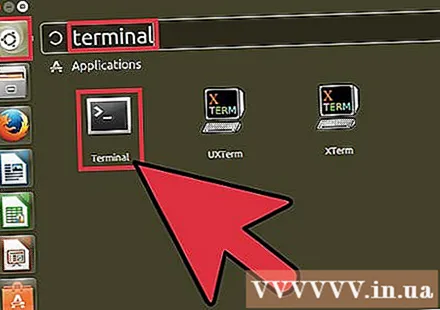
Instalați Samba. Acest protocol trebuie conectat la computerul Windows. Următoarea comandă va instala Samba pe Ubuntu: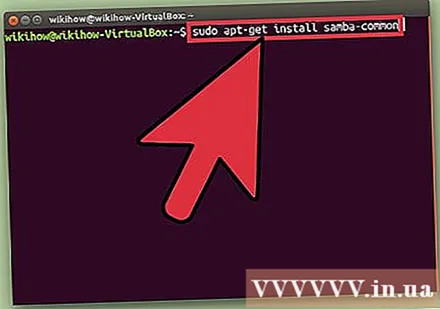
- sudo apt-get install samba-common
- Vi se va cere să introduceți parola principală a computerului Linux pentru a continua instalarea.
Executați o comandă de oprire de la distanță. După instalarea protocolului Samba, puteți executa comanda de oprire: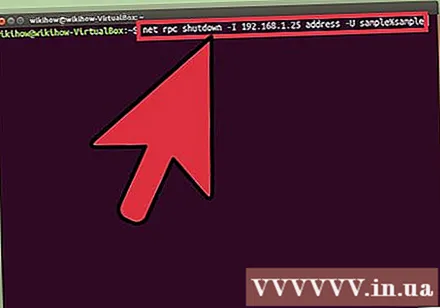
- net rpc shutdown -I adresa IP -U utilizator%parola
- In schimb adresa IP egală cu adresa IP a computerului țintă (de exemplu: 192.168.1.25)
- In schimb utilizator folosind numele de utilizator al computerului Windows.
- In schimb parola folosind parola de utilizator a computerului Windows.
Metoda 4 din 5: Opriți un Mac de la distanță
Deschideți Terminalul pe un alt computer Mac din rețea. Terminalul poate fi utilizat pentru a opri orice computer Mac pentru care aveți acces de administrator în rețea.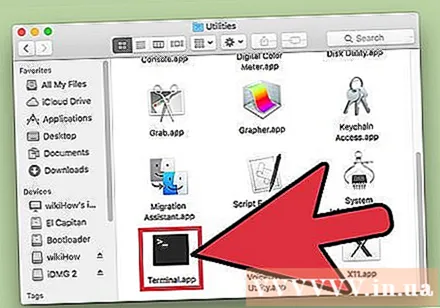
- Puteți găsi Terminalul în folderul Aplicații> Utilitare.
- Puteți face acest lucru pe un computer Windows utilizând un program de protocol SSH, cum ar fi PuTTY, pentru a vă conecta la Mac-ul dvs. prin linia de comandă. Aruncați o privire online pentru a afla cum să utilizați protocolul SSH (cum ar fi PuTTY) pe Windows. Odată conectat prin protocolul SSH, puteți utiliza aceleași comenzi ca și pe Mac.
Import.ssh nume de utilizator@adresa IP. Te rog schimba nume de utilizator după numele de utilizator al computerului țintă și adresa IP este egală cu adresa IP a computerului respectiv.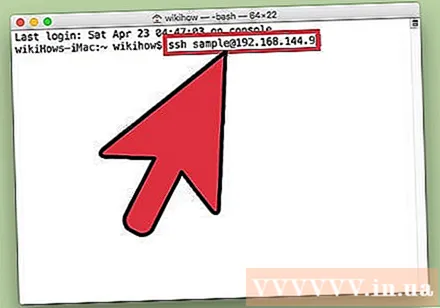
- Puteți vedea mai multe online despre cum să găsiți o adresă IP pe un computer Mac.
Introduceți parola de utilizator a computerului Mac țintă când vi se solicită. După introducerea comenzii chiar acum, vi se va solicita parola pentru acel cont de utilizator.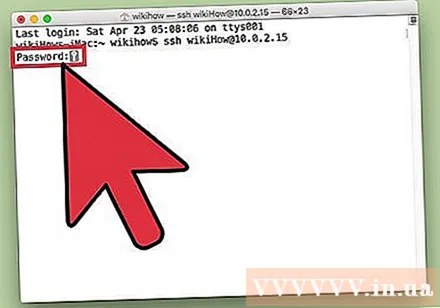
Import.sudo / sbin / shutdown acumapoi apăsați⏎ Reveniți. Mac-ul va fi oprit de la distanță, iar conexiunea dvs. SSH la computerul țintă se va încheia.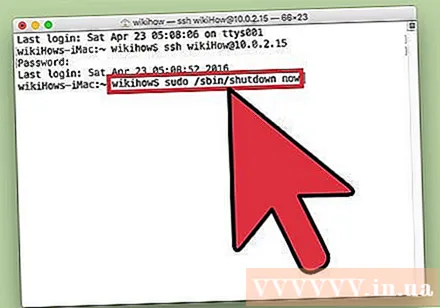
- Dacă doriți să reporniți computerul, adăugați-l -r intră mai târziu închide.
Metoda 5 din 5: Opriți computerele Windows 10 de la distanță
Faceți clic oriunde pe desktop. Dacă desktopul nu este activat, va trebui să închideți programul care era activ în loc să deschideți meniul de închidere. Asigurați-vă că desktopul este activ și că toate celelalte programe sunt închise sau reduse la minimum.
Presa.Alt+F4în timpul conectării la distanță. Dacă utilizați Windows 10 Remote Desktop, veți vedea că nu există nicio opțiune Shut Down în meniul Power. Dacă doriți să închideți computerul, puteți continua cu noul meniu Windows Shut Down.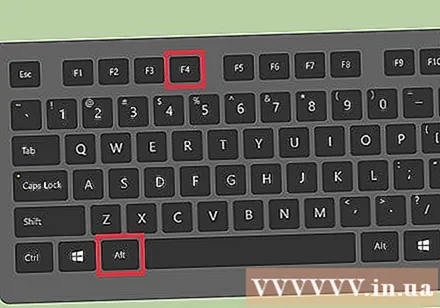
Selectați „Închideți” din meniul derulant. De asemenea, puteți alege alte opțiuni, inclusiv „Reporniți”, „Repaus” și „Deconectați-vă”.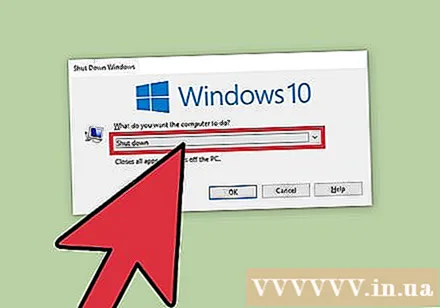
Faceți clic pe „OK” pentru a opri computerul. Deoarece utilizați Remote Desktop, conexiunea la computerul țintă se va pierde. publicitate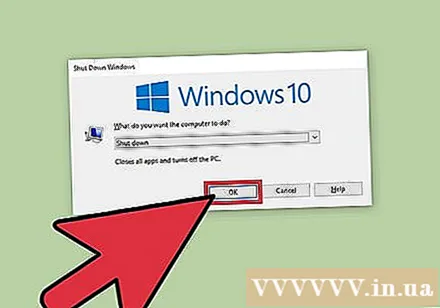
Sfat
- Nu veți putea închide computerul cuiva dintr-un cod fără să știți informațiile de conectare sau fără accesul administratorului pe computerul său.