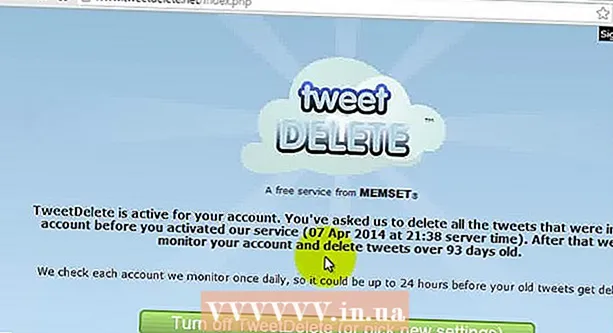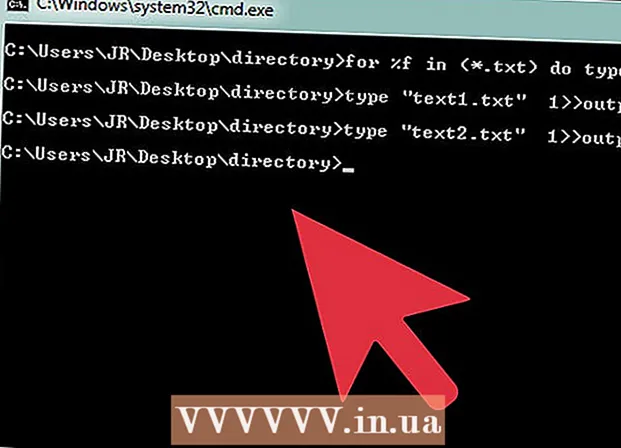Autor:
John Stephens
Data Creației:
1 Ianuarie 2021
Data Actualizării:
29 Iunie 2024

Conţinut
Puteți exporta videoclipuri iMovie de înaltă calitate (HD) într-un fișier de pe dispozitivul dvs. sau într-un serviciu precum YouTube. Cu un singur videoclip de înaltă calitate, puteți reda la una dintre cele trei rezoluții HD standard, astfel încât filmul dvs. să arate la fel de clar pe cât doriți să fie.
Pași
Metoda 1 din 2: pe macOS
Deschide iMovie. Această metodă este potrivită dacă doriți să exportați videoclipuri HD într-un folder de pe computerul Mac. După exportarea videoclipului, puteți viziona și distribui după cum doriți.

Faceți clic pe filmul pe care doriți să-l exportați în caseta „Biblioteci”.
Faceți clic pe meniu Fişier (Fișier) în partea de sus a ecranului.

Clic Acțiune (Acțiune).
Alege Fişier… în meniul Partajare.
- Dacă doriți să partajați videoclipul direct pe un site web, faceți clic pe numele site-ului (Facebook, YouTube, Vimeo etc.).
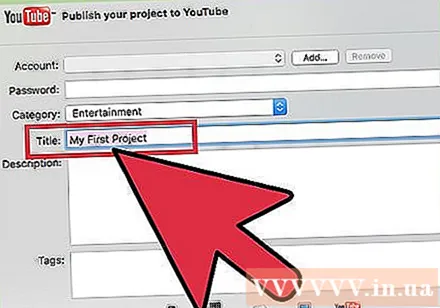
Introduceți un nume pentru film în caseta de text.- Dacă distribuiți videoclipul pe site, acest text va deveni titlul filmului.

Introduceți câteva etichete în caseta „Etichete”. Acest lucru este util dacă partajați pe YouTube sau Vimeo și doriți să fie mai ușor pentru oameni să vă găsească videoclipul.
Faceți clic pe meniul „Rezoluție” pentru a alege rezoluția. Puteți alege dintre rezoluția 720p, 1080p sau 4k pentru standardul HD. Cu toate acestea, nu toate opțiunile sunt disponibile pentru filmul dvs., deoarece nu putem transforma un videoclip de calitate scăzută în HD.
- 720p este standard HD cu rezoluție 1280 x 720. Cu această opțiune, fișierele de înaltă calitate se încarcă rapid și nu ocupă mult spațiu pe hard disk.
- 1080p este HD la rezoluție 1920 x 1080 - de 5 ori calitatea 720p. Veți avea un fișier mai mare și veți încărca mai mult timp decât 720p.
- 4k este standardul Ultra High Definition (UHD) - definiție ultra-înaltă cu rezoluție 4096 x 2160. Această opțiune este de 4 ori mai bună decât calitatea 1080p, astfel încât fișierul va fi mult mai mare și se va încărca destul de mult timp.
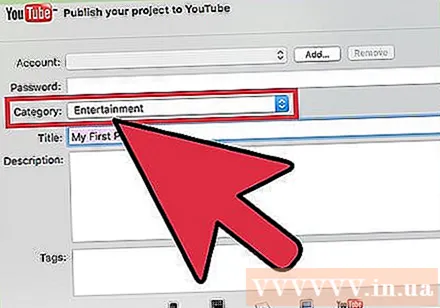
Setați alte setări dacă partajați videoclipuri pe site. Dacă exportați într-un fișier, săriți acest pas.- Faceți clic pe meniul „Categorii” pentru a selecta o categorie YouTube.
- Faceți clic pe meniul „Vizibil la” sau „Confidențialitate” pentru a seta confidențialitatea.

Faceți clic pe meniul „Calitate” pentru a seta calitatea videoclipului. Nu veți vedea această opțiune dacă partajați pe un site web. Dacă doriți să aflați mai multe despre modul în care fiecare setare afectează dimensiunea fișierului, puteți face clic pe o opțiune pentru a vedea dimensiunea fișierului sub previzualizare.- Opțiunea „Înalt” va oferi cele mai bune rezultate cu fișiere care nu sunt prea mari.
- Opțiunea „Cel mai bun” va utiliza ProRes - calitate profesională. Dimensiunea fișierului va fi foarte mare.
Faceți clic pe meniul „Comprimare” pentru a alege raportul de compresie. Această opțiune este disponibilă numai atunci când exportați într-un fișier.
- Alegeți „Mai repede” dacă vă îngrijorează dimensiunea fișierului. Calitatea nu va fi prea stelară, dar mai frumoasă decât SD (standard).
- Alegeți „Calitate mai bună” dacă doriți cea mai clară imagine și sunet posibil și nu vă interesează dimensiunea fișierului.
Clic Următor → (Următor →).
- Dacă partajați pe un site web, vi se va cere să introduceți informațiile contului dvs. pentru a vă conecta la acel site. Urmați instrucțiunile pentru conectare și finalizați încărcarea. După ce ați terminat, veți vedea un mesaj „Partajați cu succes”.
Introduceți un nume pentru videoclip în câmpul „Salvați ca”.
Navigați la folderul în care doriți să salvați fișierul. Salvați fișierul într-un folder pe care îl puteți aminti, cum ar fi Documente sau Desktop, astfel încât să îl puteți accesa cu ușurință atunci când trebuie să încărcați un videoclip pe YouTube, să îl inscripționați pe DVD și multe altele.
Clic salva (Salva). La scurt timp, veți putea găsi versiunea HD a filmului în folderul selectat.
- Deci, videoclipul a fost salvat ca fișier HD standard pe computerul dvs., îl puteți încărca pe Facebook, LinkedIn, Google Drive, Dropbox sau pe orice alt site video de înaltă calitate.
Metoda 2 din 2: pe iOS
Deschideți aplicația iMovie pe iPhone sau iPad.
- Dacă editați un proiect, apăsați butonul Terminat din colțul din stânga sus, apoi continuați cu pasul 4.
Clic Videoclipuri în partea de sus a ecranului.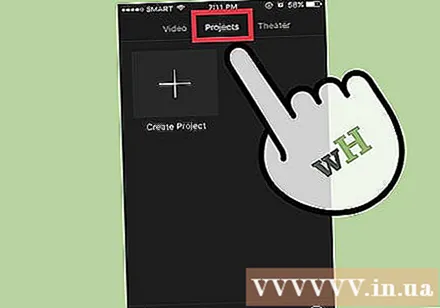
Atingeți videoclipul pe care doriți să îl partajați.
Faceți clic pe pictograma Partajare din interiorul pătratului cu o săgeată în sus în partea de jos a ecranului.
Faceți clic pe cum să partajați. Puteți alege aplicația în care doriți să partajați sau locația în care doriți să salvați videoclipul.
- De exemplu, dacă doriți să partajați un videoclip pe Facebook, faceți clic pe pictograma Facebook.
- Dacă doriți să salvați videoclipul ca fișier pe iPhone sau iPad (apoi partajați-l în orice moment), selectați „Salvați video”.
Urmați instrucțiunile pentru conectare. Dacă alegeți să partajați într-o aplicație precum Facebook sau YouTube, va trebui să introduceți informațiile de conectare conform instrucțiunilor de pe ecran.
Alegeți rezoluția HD dorită. Avem 4k (Ultra HD), 1080p (HD) și 720p (HD). Rețineți că nu toate aplicațiile sau serviciile acceptă fișiere HD mari, deci este posibil să nu vedeți toate aceste trei opțiuni.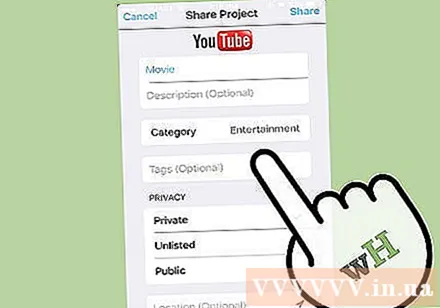
- 720p are o rezoluție de 1280 x 720. Dimensiunea fișierului este mică, dar videoclipul este în continuare de calitate HD.
- 1080p este HD la rezoluție 1920 x 1080 - de 5 ori calitatea 720p. Veți avea un fișier mai mare și veți încărca mai mult timp decât 720p.
- 4k are rezoluție 4096 x 2160 Această opțiune este de 4 ori mai bună decât calitatea 1080p. Fișierul va deveni mult mai mare și se va încărca destul de mult.
Urmați instrucțiunile pentru a exporta videoclipul.
- Cu YouTube sau Facebook, poate fi necesar să utilizați o aplicație sau un site web pentru a adăuga etichete și descrieri la videoclip.
Sfat
- Dacă aveți o unitate de rezervă gratuită, salvați videoclipul în cel mai înalt mod posibil, apoi exportați versiunea inferioară după cum este necesar.