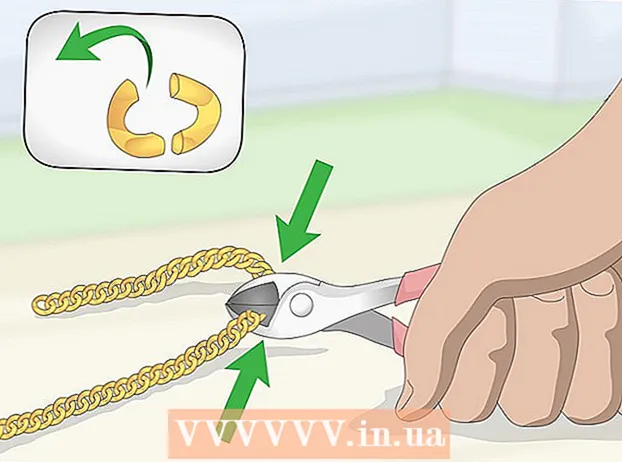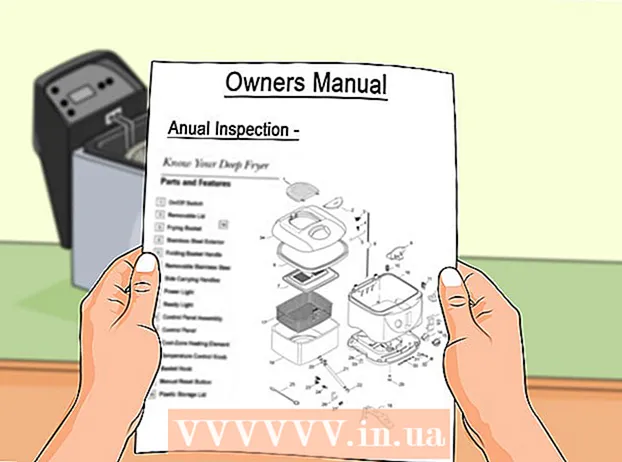Autor:
Marcus Baldwin
Data Creației:
16 Iunie 2021
Data Actualizării:
1 Iulie 2024

Conţinut
- Pași
- Metoda 1 din 3: Setarea setărilor vocale
- Metoda 2 din 3: Comanda rapidă
- Metoda 3 din 3: Folosirea mouse-ului
- sfaturi
- Avertizări
Dacă doriți ca computerul dvs. să citească textul cu voce tare, iată cum să faceți acest lucru.
Pași
Metoda 1 din 3: Setarea setărilor vocale
 1 Deschideți Preferințe sistem.
1 Deschideți Preferințe sistem. 2 Faceți clic pe opțiunea Speech.
2 Faceți clic pe opțiunea Speech.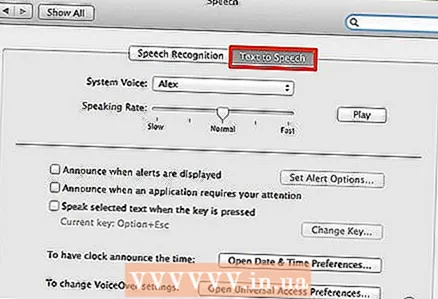 3 Faceți clic pe fila text to speech.
3 Faceți clic pe fila text to speech. 4 Faceți clic pe Sistem voce.
4 Faceți clic pe Sistem voce. 5 Faceți clic pe Mai multe voci.
5 Faceți clic pe Mai multe voci. 6 Selectați vocea pe care doriți să o ascultați.
6 Selectați vocea pe care doriți să o ascultați. 7 Faceți clic pe butonul Redare. Reglați sunetul.
7 Faceți clic pe butonul Redare. Reglați sunetul. 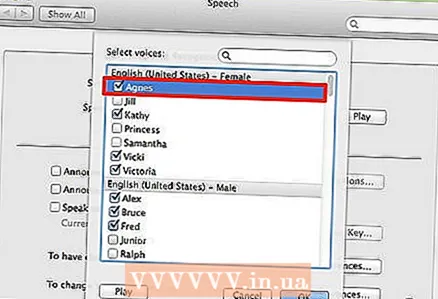 8 Alegeți vocea care vă place.
8 Alegeți vocea care vă place.
Metoda 2 din 3: Comanda rapidă
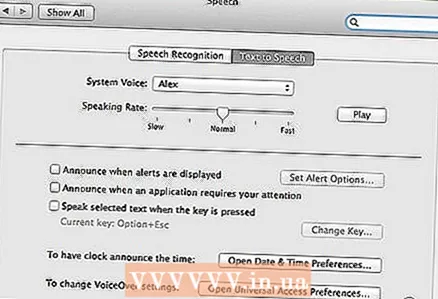 1 Deschideți Preferințe sistem / vorbire / text în vorbire.
1 Deschideți Preferințe sistem / vorbire / text în vorbire. 2 Bifați caseta de lângă Rostiți textul selectat când este apăsată tasta.
2 Bifați caseta de lângă Rostiți textul selectat când este apăsată tasta.- Va apărea o nouă fereastră.
 3 Selectați comanda rapidă de la tastatură pe care doriți să o utilizați.
3 Selectați comanda rapidă de la tastatură pe care doriți să o utilizați. 4 Selectați textul pe care îl puteți citi computerul.
4 Selectați textul pe care îl puteți citi computerul. 5 Apăsați combinația de taste set.
5 Apăsați combinația de taste set.
Metoda 3 din 3: Folosirea mouse-ului
 1 Selectați textul pe care îl puteți citi computerul.
1 Selectați textul pe care îl puteți citi computerul. 2 Faceți clic dreapta pe textul selectat. Faceți clic pe meniul Speech.
2 Faceți clic dreapta pe textul selectat. Faceți clic pe meniul Speech.  3 Faceți clic pe Începeți să vorbiți.
3 Faceți clic pe Începeți să vorbiți.
sfaturi
- Puteți face clic dreapta pe text și puteți selecta Stop sau Stop Speaking ..
- Puteți apăsa din nou combinația de taste selectată pentru a opri citirea textului.
- În setările de sistem, puteți seta alerte de pronunție și voce.
Avertizări
- Unora nu le place când computerul anunță timpul cu voce tare tot timpul.
- Nu modificați setările de pe computerul altcuiva.
- Nu instalați o comandă rapidă de la tastatură deja utilizată.