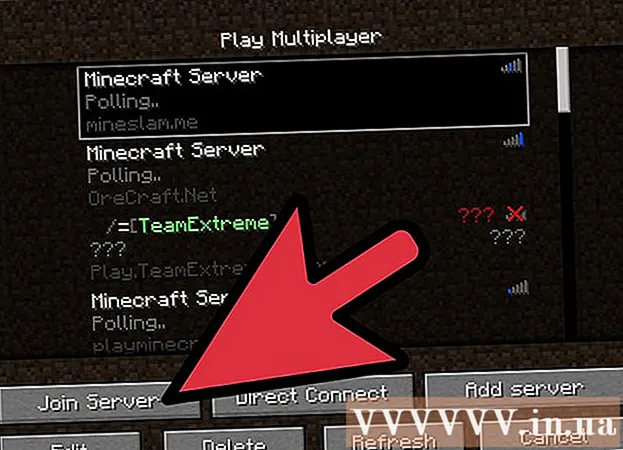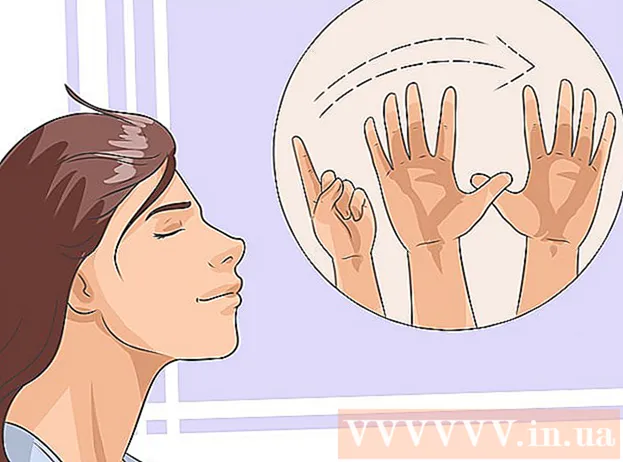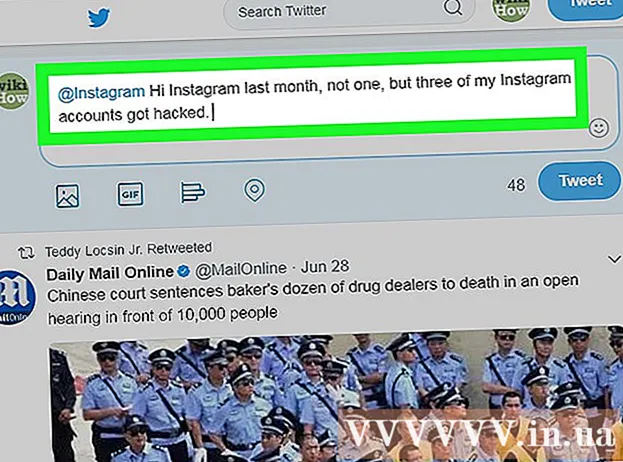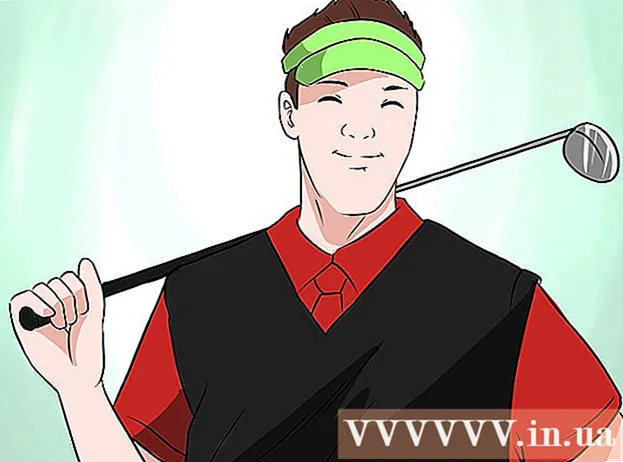Autor:
Marcus Baldwin
Data Creației:
17 Iunie 2021
Data Actualizării:
24 Iunie 2024

Conţinut
- Pași
- Partea 1 din 4: Cum se creează un fișier de subtitrare în Windows
- Partea 2 din 4: Cum să creați un fișier de subtitrare în Mac OS X
- Partea 3 din 4: Cum se adaugă fișier de subtitrare în VLC
- Partea 4 din 4: Cum se adaugă un fișier de subtitrare la HandBrake
- sfaturi
- Avertizări
Acest articol vă va arăta cum să creați și să adăugați subtitrări la videoclipul descărcat. Dacă creați un fișier de subtitrare într-un editor de text, îl puteți adăuga la videoclipul dvs. utilizând software-ul gratuit VLC sau HandBrake.
Pași
Partea 1 din 4: Cum se creează un fișier de subtitrare în Windows
 1 Deschideți meniul Start
1 Deschideți meniul Start  . Faceți clic pe sigla Windows din colțul din stânga jos al ecranului.
. Faceți clic pe sigla Windows din colțul din stânga jos al ecranului.  2 introduce caiet. Aceasta va căuta editorul de text Notepad.
2 introduce caiet. Aceasta va căuta editorul de text Notepad.  3 Click pe Caiet. O veți găsi în partea de sus a meniului Start. Editorul de text Notepad se va deschide.
3 Click pe Caiet. O veți găsi în partea de sus a meniului Start. Editorul de text Notepad se va deschide.  4 Introduceți marca pentru primul subtitlu. introduce 0și apoi apăsați ↵ Intrațipentru a începe o nouă linie.
4 Introduceți marca pentru primul subtitlu. introduce 0și apoi apăsați ↵ Intrațipentru a începe o nouă linie. - Pentru al doilea subtitlu, introduceți 1, pentru al treilea 2 etc.
 5 Creați o marcă de timp pentru textul subtitrării. Fiecare marcaj de timp trebuie introdus în formatul HH: MM: SS.MM, cu un spațiu între semne, simboluri -> și un alt spațiu, adică HH: MM: SS.MM -> HH: MM: SS.MM. ..
5 Creați o marcă de timp pentru textul subtitrării. Fiecare marcaj de timp trebuie introdus în formatul HH: MM: SS.MM, cu un spațiu între semne, simboluri -> și un alt spațiu, adică HH: MM: SS.MM -> HH: MM: SS.MM. .. - De exemplu, pentru a afișa primul subtitlu de la 5 la 10 secunde din videoclip, introduceți 00:00:05.00 --> 00:00:10.00... În unele cazuri, trebuie să existe o virgulă, nu o perioadă, între secunde și milisecunde.
 6 Click pe ↵ Intrați. Se va crea o nouă linie pe care trebuie să introduceți textul subtitrării.
6 Click pe ↵ Intrați. Se va crea o nouă linie pe care trebuie să introduceți textul subtitrării.  7 Introduceți textul subtitrării. Dacă nu apăsați ↵ Intrați, subtitrarea va avea o singură linie.
7 Introduceți textul subtitrării. Dacă nu apăsați ↵ Intrați, subtitrarea va avea o singură linie. - Pentru a crea un subtitlu pe două rânduri, introduceți o parte din text, apăsați ↵ Intrați și continuați să tastați.
 8 Apasare dubla ↵ Intrați. O linie goală va fi inserată între subtitrările anterioare și următoare.
8 Apasare dubla ↵ Intrați. O linie goală va fi inserată între subtitrările anterioare și următoare.  9 Creați subtitrările rămase. Pentru a face acest lucru, introduceți un marcaj de subtitrare, un marcaj de timp, cel puțin o linie de text și o linie goală între text și următorul marcaj de subtitrare.
9 Creați subtitrările rămase. Pentru a face acest lucru, introduceți un marcaj de subtitrare, un marcaj de timp, cel puțin o linie de text și o linie goală între text și următorul marcaj de subtitrare.  10 Deschideți meniul Fişier. Se află în colțul din stânga sus al Notepad.
10 Deschideți meniul Fişier. Se află în colțul din stânga sus al Notepad.  11 Click pe Salvează ca. Veți găsi această opțiune în meniul Fișier. Se va deschide fereastra „Salvare ca”.
11 Click pe Salvează ca. Veți găsi această opțiune în meniul Fișier. Se va deschide fereastra „Salvare ca”.  12 Introduceți un nume pentru videoclip. Pentru numele fișierului de subtitrare în caseta de text Nume fișier, introduceți numele videoclipului pentru care creați subtitrări. Numele fișierului de subtitrare trebuie să fie identic cu numele videoclipului așa cum apare pe ecran (rețineți majusculele).
12 Introduceți un nume pentru videoclip. Pentru numele fișierului de subtitrare în caseta de text Nume fișier, introduceți numele videoclipului pentru care creați subtitrări. Numele fișierului de subtitrare trebuie să fie identic cu numele videoclipului așa cum apare pe ecran (rețineți majusculele). - De exemplu, dacă videoclipul este intitulat Office Romance, introduceți Dragoste la locul de muncă.
 13 Deschideți meniul Tip fișier. Este în partea de jos a ferestrei.
13 Deschideți meniul Tip fișier. Este în partea de jos a ferestrei.  14 Click pe Toate filele. Veți găsi această opțiune în meniu.
14 Click pe Toate filele. Veți găsi această opțiune în meniu.  15 Schimbați extensia de fișier la SRT. introduce .srt după numele fișierului.
15 Schimbați extensia de fișier la SRT. introduce .srt după numele fișierului. - În exemplul nostru, fișierul subtitrării va fi denumit Office Romance.srt.
 16 Schimbați codificarea dacă subtitrările dvs. nu sunt în engleză. Pentru asta:
16 Schimbați codificarea dacă subtitrările dvs. nu sunt în engleză. Pentru asta: - Deschideți meniul Codificare în colțul din dreapta jos al ferestrei.
- Faceți clic pe „UTF-8” din meniu.
 17 Click pe salva. Acest buton se află în partea de jos a ferestrei. Fișierul SRT va fi salvat în folderul selectat. Acum adăugați fișierul de subtitrare creat la videoclip.
17 Click pe salva. Acest buton se află în partea de jos a ferestrei. Fișierul SRT va fi salvat în folderul selectat. Acum adăugați fișierul de subtitrare creat la videoclip.
Partea 2 din 4: Cum să creați un fișier de subtitrare în Mac OS X
 1 Deschideți Spotlight
1 Deschideți Spotlight  . Faceți clic pe pictograma lupă din colțul din dreapta sus al ecranului. Se va deschide bara de căutare.
. Faceți clic pe pictograma lupă din colțul din dreapta sus al ecranului. Se va deschide bara de căutare.  2 introduce textedit. Aceasta va căuta editorul de text TextEdit.
2 introduce textedit. Aceasta va căuta editorul de text TextEdit.  3 Faceți dublu clic pe TextEdit. Este aproape de partea de sus a rezultatelor căutării. Editorul TextEdit se va deschide.
3 Faceți dublu clic pe TextEdit. Este aproape de partea de sus a rezultatelor căutării. Editorul TextEdit se va deschide.  4 Introduceți marca pentru primul subtitlu. introduce 0și apoi apăsați ↵ Intrațipentru a începe o nouă linie.
4 Introduceți marca pentru primul subtitlu. introduce 0și apoi apăsați ↵ Intrațipentru a începe o nouă linie. - Pentru al doilea subtitlu, introduceți 1, pentru al treilea 2 etc.
 5 Creați o marcă de timp pentru textul subtitrării. Fiecare marcaj de timp trebuie introdus în formatul HH: MM: SS.MM, cu un spațiu între semne, simboluri -> și un alt spațiu, adică HH: MM: SS.MM -> HH: MM: SS.MM. ..
5 Creați o marcă de timp pentru textul subtitrării. Fiecare marcaj de timp trebuie introdus în formatul HH: MM: SS.MM, cu un spațiu între semne, simboluri -> și un alt spațiu, adică HH: MM: SS.MM -> HH: MM: SS.MM. .. - De exemplu, pentru a afișa primul subtitlu de la 5 la 10 secunde ale videoclipului, introduceți 00:00:05.00 --> 00:00:10.00.
 6 Click pe ⏎ Reveniți. Se va crea o nouă linie pe care trebuie să introduceți textul subtitrării.
6 Click pe ⏎ Reveniți. Se va crea o nouă linie pe care trebuie să introduceți textul subtitrării.  7 Introduceți textul subtitrării. Dacă nu apăsați ↵ Intrați, subtitrarea va avea o singură linie.
7 Introduceți textul subtitrării. Dacă nu apăsați ↵ Intrați, subtitrarea va avea o singură linie. - Pentru a crea un subtitlu pe două rânduri, introduceți o parte din text, apăsați ⏎ Reveniți și continuați să tastați.
 8 Apasare dubla ⏎ Reveniți. O linie goală va fi inserată între subtitrările anterioare și următoare.
8 Apasare dubla ⏎ Reveniți. O linie goală va fi inserată între subtitrările anterioare și următoare.  9 Creați subtitrările rămase. Pentru a face acest lucru, introduceți un marcaj de subtitrare, un marcaj de timp, cel puțin o linie de text și o linie goală între text și următorul marcaj de subtitrare.
9 Creați subtitrările rămase. Pentru a face acest lucru, introduceți un marcaj de subtitrare, un marcaj de timp, cel puțin o linie de text și o linie goală între text și următorul marcaj de subtitrare.  10 Deschideți meniul Format. Este în partea de sus a ecranului.
10 Deschideți meniul Format. Este în partea de sus a ecranului.  11 Click pe Text. Se află în meniul Format.
11 Click pe Text. Se află în meniul Format.  12 Deschideți meniul Fişier. Se află în colțul din stânga sus al ecranului.
12 Deschideți meniul Fişier. Se află în colțul din stânga sus al ecranului.  13 Click pe Salvează ca. Această opțiune se află în fereastra care se deschide. Se va deschide fereastra „Salvare”.
13 Click pe Salvează ca. Această opțiune se află în fereastra care se deschide. Se va deschide fereastra „Salvare”.  14 Introduceți un nume pentru videoclip. Pentru numele fișierului de subtitrări, introduceți numele videoclipului pentru care creați subtitrări. Numele fișierului de subtitrare trebuie să fie identic cu numele videoclipului așa cum apare pe ecran (rețineți majusculele).
14 Introduceți un nume pentru videoclip. Pentru numele fișierului de subtitrări, introduceți numele videoclipului pentru care creați subtitrări. Numele fișierului de subtitrare trebuie să fie identic cu numele videoclipului așa cum apare pe ecran (rețineți majusculele).  15 Schimbați extensia de fișier la SRT. introduce .srt in loc de .txt.
15 Schimbați extensia de fișier la SRT. introduce .srt in loc de .txt.  16 Click pe salva. Acest buton se află în partea de jos a ferestrei. Fișierul SRT va fi salvat în folderul selectat. Acum adăugați fișierul de subtitrare creat la videoclip.
16 Click pe salva. Acest buton se află în partea de jos a ferestrei. Fișierul SRT va fi salvat în folderul selectat. Acum adăugați fișierul de subtitrare creat la videoclip.
Partea 3 din 4: Cum se adaugă fișier de subtitrare în VLC
 1 Copiați fișierul de subtitrare în dosarul dvs. video. Pentru a face acest lucru, selectați fișierul de subtitrare, apăsați Ctrl+C (Windows) sau ⌘ Comandă+C (Mac) pentru ao copia, accesați folderul video și faceți clic pe Ctrl+V (Windows) sau ⌘ Comandă+V (Mac).
1 Copiați fișierul de subtitrare în dosarul dvs. video. Pentru a face acest lucru, selectați fișierul de subtitrare, apăsați Ctrl+C (Windows) sau ⌘ Comandă+C (Mac) pentru ao copia, accesați folderul video și faceți clic pe Ctrl+V (Windows) sau ⌘ Comandă+V (Mac).  2 Deschideți videoclipul în VLC. Pentru asta:
2 Deschideți videoclipul în VLC. Pentru asta: - Windows - faceți clic dreapta pe videoclip și selectați „Deschidere cu”> „VLC” din meniu.
- Mac - Selectați videoclipul și faceți clic pe Fișier> Deschidere cu> VLC.
- Dacă nu aveți player media VLC pe computer, descărcați-l și instalați-l.
 3 Deschideți meniul Subtitrări. Este în partea de sus a ferestrei VLC.
3 Deschideți meniul Subtitrări. Este în partea de sus a ferestrei VLC. - Pe un Mac, acest meniu se află în partea de sus a ecranului.
 4 Te rog selecteaza Piesa subtitrării. Se află în meniul Subtitrări. Se va deschide un meniu.
4 Te rog selecteaza Piesa subtitrării. Se află în meniul Subtitrări. Se va deschide un meniu.  5 Click pe Pista 1. Această opțiune se află în meniu. Subtitrările sunt afișate în videoclip.
5 Click pe Pista 1. Această opțiune se află în meniu. Subtitrările sunt afișate în videoclip.  6 Adăugați manual fișierul de subtitrare. Dacă subtitrările nu sunt afișate în videoclip, adăugați-le manual (dacă închideți VLC, subtitrările vor trebui adăugate din nou):
6 Adăugați manual fișierul de subtitrare. Dacă subtitrările nu sunt afișate în videoclip, adăugați-le manual (dacă închideți VLC, subtitrările vor trebui adăugate din nou): - Faceți clic pe Track subtitrare.
- Faceți clic pe Adăugare fișier subtitrare.
- Selectați un fișier de subtitrare.
- Faceți clic pe Deschidere.
Partea 4 din 4: Cum se adaugă un fișier de subtitrare la HandBrake
 1 Deschideți HandBrake. Faceți clic pe pictograma sticlă de ananas.
1 Deschideți HandBrake. Faceți clic pe pictograma sticlă de ananas. - Dacă nu aveți HandBrake pe computer, descărcați-l gratuit la https://handbrake.fr/.
 2 Click pe Fişier (Fișier) când vi se solicită. Acest meniu este în partea stângă a ferestrei HandBrake. Se deschide o fereastră Explorer (Windows) sau Finder (Mac).
2 Click pe Fişier (Fișier) când vi se solicită. Acest meniu este în partea stângă a ferestrei HandBrake. Se deschide o fereastră Explorer (Windows) sau Finder (Mac). - Dacă nu vi se solicită, faceți clic pe „Open Source” în partea stângă sus a ferestrei, apoi faceți clic pe „File” din meniu.
 3 Selectați un videoclip. Navigați la folderul cu videoclipul dorit și apoi faceți clic pe el.
3 Selectați un videoclip. Navigați la folderul cu videoclipul dorit și apoi faceți clic pe el.  4 Click pe Deschis (Deschis). Se află în partea din dreapta jos a ferestrei.
4 Click pe Deschis (Deschis). Se află în partea din dreapta jos a ferestrei.  5 Click pe Naviga (Prezentare generală). Este în mijlocul paginii. Se va deschide o fereastră.
5 Click pe Naviga (Prezentare generală). Este în mijlocul paginii. Se va deschide o fereastră.  6 Introduceți un nume pentru fișier și selectați un folder pentru al salva. Introduceți un nume pentru videoclipul subtitrat și apoi selectați folderul în care va fi salvat videoclipul.
6 Introduceți un nume pentru fișier și selectați un folder pentru al salva. Introduceți un nume pentru videoclipul subtitrat și apoi selectați folderul în care va fi salvat videoclipul.  7 Click pe Bine. Se află în colțul din dreapta jos al ferestrei.
7 Click pe Bine. Se află în colțul din dreapta jos al ferestrei.  8 Accesați fila Subtitrări (Subtitrări). O veți găsi în partea de jos a ferestrei HandBrake.
8 Accesați fila Subtitrări (Subtitrări). O veți găsi în partea de jos a ferestrei HandBrake.  9 Click pe Import SRT (Import SRT). Este în partea stângă a ferestrei.
9 Click pe Import SRT (Import SRT). Este în partea stângă a ferestrei. - Pe un computer Windows, eliminați mai întâi piesa implicită de subtitrare; pentru a face acest lucru, faceți clic pe X roșu din dreapta pistei.
- Pe un Mac, deschideți meniul Tracks și selectați Add External SRT.
 10 Selectați fișierul SRT. Găsiți fișierul SRT generat și faceți clic pe el.
10 Selectați fișierul SRT. Găsiți fișierul SRT generat și faceți clic pe el.  11 Click pe Deschis (Deschis). Fișierul SRT va fi adăugat la HandBrake.
11 Click pe Deschis (Deschis). Fișierul SRT va fi adăugat la HandBrake.  12 Bifați caseta de lângă „Burn In”. Este în dreapta numelui fișierului de subtitrare. Acum subtitrările vor fi afișate întotdeauna în videoclip, adică videoclipul va fi compatibil cu alte playere video.
12 Bifați caseta de lângă „Burn In”. Este în dreapta numelui fișierului de subtitrare. Acum subtitrările vor fi afișate întotdeauna în videoclip, adică videoclipul va fi compatibil cu alte playere video.  13 Click pe Porniți codificarea (Începeți codarea). Este aproape de partea de sus a ferestrei HandBrake. HandBrake va începe să adauge fișierul de subtitrare la videoclip.
13 Click pe Porniți codificarea (Începeți codarea). Este aproape de partea de sus a ferestrei HandBrake. HandBrake va începe să adauge fișierul de subtitrare la videoclip. - După finalizarea procesului, videoclipul cu subtitrări va apărea în folderul selectat.
sfaturi
- Folosiți YouTube pentru a adăuga un fișier SRT la videoclip dacă doriți să-l publicați online.
- Fișierele de subtitrare nu sunt ușor de creat, dar sunt mult mai precise decât transcrierile audio (recunoaștere vocală) realizate, de exemplu, de YouTube sau de servicii speciale.
Avertizări
- Poate dura foarte mult timp pentru a adăuga subtitrări la un videoclip.