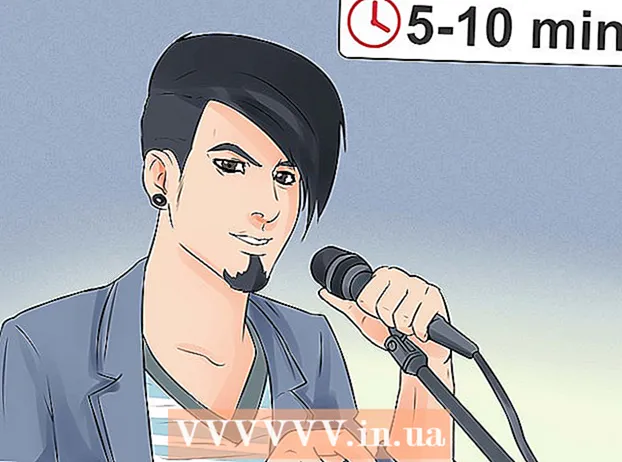Autor:
Bobbie Johnson
Data Creației:
7 Aprilie 2021
Data Actualizării:
1 Iulie 2024

Conţinut
- Pași
- Metoda 1 din 5: Utilizarea Paint în Windows
- Metoda 2 din 5: Utilizarea unui convertor online pe computer, smartphone și tabletă
- Metoda 3 din 5: Utilizarea Previzualizării pe Mac OS X
- Metoda 4 din 5: Utilizarea Gimp pe Windows, Mac OS X și Linux
- Metoda 5 din 5: Modificarea extensiei de fișier
- sfaturi
Multe site-uri web și unele aplicații pot încărca doar fotografii JPG (sau JPEG). Acest lucru este aproape imposibil de făcut cu fotografiile din GIF, TIFF, PNG și altele. Dacă convertiți o imagine în JPEG, calitatea acesteia se va deteriora, dar veți ajunge la un fișier foarte mic. Nu trebuie să fii un geniu al computerului pentru a converti o imagine în JPEG - memorează doar câteva trucuri.
Pași
Metoda 1 din 5: Utilizarea Paint în Windows
 1 Porniți Paint. Acest program este încorporat în aproape toate versiunile de Windows. Click pe ⊞ Câștigă+Spentru a deschide caseta de căutare și tastați vopsea. Faceți clic pe „Vopsiți” în rezultatele căutării.
1 Porniți Paint. Acest program este încorporat în aproape toate versiunile de Windows. Click pe ⊞ Câștigă+Spentru a deschide caseta de căutare și tastați vopsea. Faceți clic pe „Vopsiți” în rezultatele căutării.  2 Deschideți imaginea în Paint. Rețineți că imaginea trebuie stocată pe un computer. Faceți clic pe Fișier> Deschidere. Găsiți imaginea și faceți clic pe OK.
2 Deschideți imaginea în Paint. Rețineți că imaginea trebuie stocată pe un computer. Faceți clic pe Fișier> Deschidere. Găsiți imaginea și faceți clic pe OK.  3 Faceți clic pe „Fișier”, apoi faceți clic pe săgeata de lângă „Salvați ca”. Se va deschide o listă de formate de imagine, inclusiv JPEG.
3 Faceți clic pe „Fișier”, apoi faceți clic pe săgeata de lângă „Salvați ca”. Se va deschide o listă de formate de imagine, inclusiv JPEG.  4 Faceți clic pe JPEG. Se va deschide o fereastră în care selectați un folder de salvat, redenumiți fișierul (dacă doriți) și asigurați-vă că opțiunea „JPEG” este afișată în meniul Tip fișier.
4 Faceți clic pe JPEG. Se va deschide o fereastră în care selectați un folder de salvat, redenumiți fișierul (dacă doriți) și asigurați-vă că opțiunea „JPEG” este afișată în meniul Tip fișier.  5 Faceți clic pe „Salvați”. Imaginea va fi convertită.
5 Faceți clic pe „Salvați”. Imaginea va fi convertită.
Metoda 2 din 5: Utilizarea unui convertor online pe computer, smartphone și tabletă
 1 Alegeți un convertor online. Această metodă poate fi aplicată pe orice dispozitiv conectat la Internet, inclusiv smartphone-uri și tablete. În motorul de căutare, introduceți „Convertor online de la XXX la jpg”, unde înlocuiți XXX cu formatul de fișier original. Pe site-urile web ale unor convertoare (de exemplu, convertire online) există o listă cu toate formatele acceptate de convertor.
1 Alegeți un convertor online. Această metodă poate fi aplicată pe orice dispozitiv conectat la Internet, inclusiv smartphone-uri și tablete. În motorul de căutare, introduceți „Convertor online de la XXX la jpg”, unde înlocuiți XXX cu formatul de fișier original. Pe site-urile web ale unor convertoare (de exemplu, convertire online) există o listă cu toate formatele acceptate de convertor. - Asigurați-vă că convertorul selectat poate converti formatul imaginii dvs. Unele formate de fișiere, cum ar fi fișierele RAW, sunt dificil de convertit online datorită dimensiunii lor.
- Dacă utilizați un dispozitiv mobil, conectați-vă la o rețea wireless, mai degrabă decât la o rețea mobilă, pentru a evita costul transferului de fișiere mari.
 2 Încărcați imaginea. În convertor, găsiți butonul „Răsfoire”, „Selectare fișier” sau similar, apoi selectați fișierul dorit. Rețineți că mulți convertoare limitează dimensiunea maximă a imaginii.
2 Încărcați imaginea. În convertor, găsiți butonul „Răsfoire”, „Selectare fișier” sau similar, apoi selectați fișierul dorit. Rețineți că mulți convertoare limitează dimensiunea maximă a imaginii. - Citiți condițiile de utilizare ale convertorului înainte de a descărca fișierul.
- Unele convertoare vă permit să introduceți adresa imaginii - acest lucru este util dacă imaginea este pe Internet.
 3 Asigurați-vă că convertorul poate converti imaginea în format JPEG. Majoritatea convertoarelor au un meniu derulant în care puteți selecta „JPEG” sau „JPG” (acestea sunt opțiuni similare). Unele convertoare vă vor permite, de asemenea, să modificați dimensiunea și calitatea imaginii.
3 Asigurați-vă că convertorul poate converti imaginea în format JPEG. Majoritatea convertoarelor au un meniu derulant în care puteți selecta „JPEG” sau „JPG” (acestea sunt opțiuni similare). Unele convertoare vă vor permite, de asemenea, să modificați dimensiunea și calitatea imaginii.  4 Convertiți imaginea. Găsiți butonul „Convertiți”, „Convertiți”, „Salvați” sau similar pentru a începe conversia. Va dura câteva minute. Imaginea convertită va fi încărcată automat în folderul de descărcări sau vi se va solicita să selectați un alt folder. Când procesul este finalizat, imaginea va fi convertită în format JPEG.
4 Convertiți imaginea. Găsiți butonul „Convertiți”, „Convertiți”, „Salvați” sau similar pentru a începe conversia. Va dura câteva minute. Imaginea convertită va fi încărcată automat în folderul de descărcări sau vi se va solicita să selectați un alt folder. Când procesul este finalizat, imaginea va fi convertită în format JPEG.
Metoda 3 din 5: Utilizarea Previzualizării pe Mac OS X
 1 Deschideți imaginea în Previzualizare. Acest program vine preinstalat pe computerele Mac și acceptă aproape orice format grafic. Stai Ctrl și faceți clic pe imagine, apoi alegeți Deschidere cu> Vizualizare din meniu.
1 Deschideți imaginea în Previzualizare. Acest program vine preinstalat pe computerele Mac și acceptă aproape orice format grafic. Stai Ctrl și faceți clic pe imagine, apoi alegeți Deschidere cu> Vizualizare din meniu. - Dacă imaginea nu se deschide sau nu se deschide conform așteptărilor, utilizați convertorul online (citiți al treilea capitol) sau editorul Gimp (citiți al patrulea capitol).
- Utilizați această metodă numai dacă imaginea este stocată pe computerul dvs. Dacă imaginea este pe Internet, descărcați-o pe computer.
 2 Faceți clic pe Fișier> Export. Se va deschide o fereastră cu mai multe meniuri.
2 Faceți clic pe Fișier> Export. Se va deschide o fereastră cu mai multe meniuri.  3 Schimbați formatul în JPEG. De asemenea, ajustați calitatea și rezoluția (dacă doriți). Cu cât este mai mare calitatea sau rezoluția, cu atât este mai mare dimensiunea fișierului.
3 Schimbați formatul în JPEG. De asemenea, ajustați calitatea și rezoluția (dacă doriți). Cu cât este mai mare calitatea sau rezoluția, cu atât este mai mare dimensiunea fișierului.  4 Redenumiți fișierul și salvați-l. Asigurați-vă că extensia de fișier este „.webp” (majuscula nu contează), apoi selectați un folder de salvat. Faceți clic pe „Salvați” pentru a finaliza conversia.
4 Redenumiți fișierul și salvați-l. Asigurați-vă că extensia de fișier este „.webp” (majuscula nu contează), apoi selectați un folder de salvat. Faceți clic pe „Salvați” pentru a finaliza conversia.
Metoda 4 din 5: Utilizarea Gimp pe Windows, Mac OS X și Linux
 1 Instalați Gimp. Dacă nu puteți converti imaginea în formatul dorit folosind software-ul pe care îl aveți, utilizați editorul grafic gratuit Gimp. Dacă nu aveți Gimp pe computer, descărcați-l și instalați-l.
1 Instalați Gimp. Dacă nu puteți converti imaginea în formatul dorit folosind software-ul pe care îl aveți, utilizați editorul grafic gratuit Gimp. Dacă nu aveți Gimp pe computer, descărcați-l și instalați-l.  2 Deschideți imaginea pe care doriți să o convertiți. Faceți clic pe Fișier> Deschidere, selectați imaginea și faceți clic din nou pe Deschidere.
2 Deschideți imaginea pe care doriți să o convertiți. Faceți clic pe Fișier> Deschidere, selectați imaginea și faceți clic din nou pe Deschidere.  3 Faceți clic pe Fișier> Exportați ca pentru a alege formatul JPEG. Se va deschide o fereastră cu o listă de formate; faceți clic pe „JPEG”.
3 Faceți clic pe Fișier> Exportați ca pentru a alege formatul JPEG. Se va deschide o fereastră cu o listă de formate; faceți clic pe „JPEG”.  4 Reglați parametrii. Se va deschide o fereastră cu parametrii fișierului JPEG. Înainte de a începe să reglați calitatea imaginii, bifați caseta de lângă „Previzualizați în fereastra imaginii”. Mutați glisorul astfel încât calitatea imaginii să vi se potrivească.
4 Reglați parametrii. Se va deschide o fereastră cu parametrii fișierului JPEG. Înainte de a începe să reglați calitatea imaginii, bifați caseta de lângă „Previzualizați în fereastra imaginii”. Mutați glisorul astfel încât calitatea imaginii să vi se potrivească.  5 Faceți clic pe „Export”. Se va deschide o fereastră în care redenumiți fișierul (dacă doriți) și specificați folderul de salvat. Fișierul va avea o extensie .webp (nu-l modificați; litera majusculă nu contează). Faceți clic pe „Salvați” pentru a finaliza conversia.
5 Faceți clic pe „Export”. Se va deschide o fereastră în care redenumiți fișierul (dacă doriți) și specificați folderul de salvat. Fișierul va avea o extensie .webp (nu-l modificați; litera majusculă nu contează). Faceți clic pe „Salvați” pentru a finaliza conversia.
Metoda 5 din 5: Modificarea extensiei de fișier
 1 Aflați când poate fi utilizată această metodă. Dacă aveți un fișier JPEG cu extensia greșită, de exemplu, din cauza unei greșeli de scriere, extensia a devenit .jgp (în loc de .webp), utilizați această metodă, care „convertește” imaginea în format JPEG.
1 Aflați când poate fi utilizată această metodă. Dacă aveți un fișier JPEG cu extensia greșită, de exemplu, din cauza unei greșeli de scriere, extensia a devenit .jgp (în loc de .webp), utilizați această metodă, care „convertește” imaginea în format JPEG. - Dacă modificați extensia unui fișier care nu este un fișier JPEG, acesta nu va fi disponibil. În acest caz, utilizați celelalte metode descrise în acest articol.
- Cazul literelor din extensiile de fișiere nu contează, adică .webp și .webp sunt una și aceeași.
- Înainte de a modifica extensia de fișier, scrieți extensia originală, astfel încât să o puteți reveni dacă este necesar.
 2 Găsiți fișierul. Deschideți folderul cu imaginea dorită într-o fereastră Explorer sau Finder.
2 Găsiți fișierul. Deschideți folderul cu imaginea dorită într-o fereastră Explorer sau Finder.  3 Afișați extensiile de fișiere. Pe Windows, săriți peste acest pas. Pe Mac OS X, faceți clic pe imagine și faceți clic pe Fișier> Proprietăți. Faceți clic pe săgeata de lângă „Nume și extensie” și debifați caseta de lângă „Ascundeți extensia”. Faceți clic pe „Salvați”.
3 Afișați extensiile de fișiere. Pe Windows, săriți peste acest pas. Pe Mac OS X, faceți clic pe imagine și faceți clic pe Fișier> Proprietăți. Faceți clic pe săgeata de lângă „Nume și extensie” și debifați caseta de lângă „Ascundeți extensia”. Faceți clic pe „Salvați”.  4 Eliminați extensia de fișier curentă. În numele fișierului, ștergeți totul după punctul (.).
4 Eliminați extensia de fișier curentă. În numele fișierului, ștergeți totul după punctul (.). - Pe Mac OS X, faceți clic pe imagine și faceți clic pe ⏎ Reveniți... Puneți un spațiu după extensia de fișier și apăsați Șterge de atâtea ori până când ștergi totul după meniu (.).
- În Windows, faceți clic dreapta pe imagine și alegeți Redenumiți din meniu. Puneți un spațiu după extensia de fișier și apăsați ← Backspace de atâtea ori până când ștergi totul după meniu (.).
 5 Introduceți JPG după punct (carcasa nu contează). Numele fișierului ar trebui să arate ca imaginea.webp. Click pe ↵ Intrați sau ⏎ Reveniți.
5 Introduceți JPG după punct (carcasa nu contează). Numele fișierului ar trebui să arate ca imaginea.webp. Click pe ↵ Intrați sau ⏎ Reveniți.  6 Confirmați-vă acțiunile. Pe ecran va apărea un avertisment care să ateste că după schimbarea extensiei, este posibil ca fișierul să nu fie disponibil. Faceți clic pe „Utilizați.webp” sau „Da” dacă doriți să faceți modificări. Extensia de fișier se va schimba în .webp.
6 Confirmați-vă acțiunile. Pe ecran va apărea un avertisment care să ateste că după schimbarea extensiei, este posibil ca fișierul să nu fie disponibil. Faceți clic pe „Utilizați.webp” sau „Da” dacă doriți să faceți modificări. Extensia de fișier se va schimba în .webp.
sfaturi
- Fișierele JPEG au extensia .jpeg sau .webp (carcasa nu contează).
- Întotdeauna faceți o copie de rezervă a imaginii înainte de ao converti.
- Dacă dispozitivul dvs. este conectat la o rețea mobilă, descărcarea și încărcarea imaginilor poate atrage costuri semnificative.