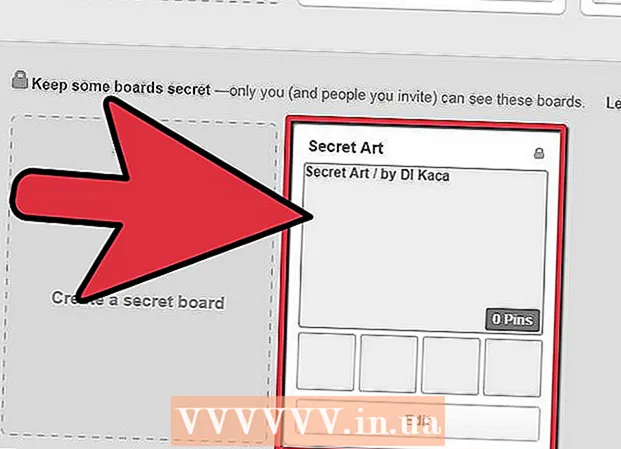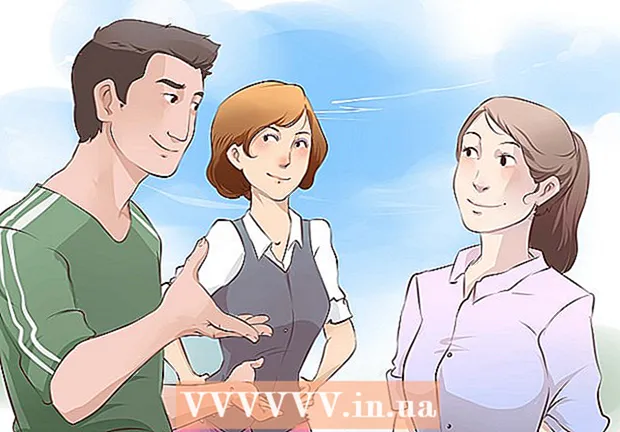Autor:
Florence Bailey
Data Creației:
26 Martie 2021
Data Actualizării:
1 Iulie 2024
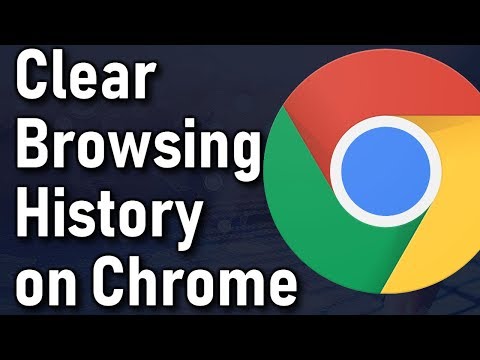
Conţinut
- Pași
- Metoda 1 din 3: Ștergerea întregului istoric al browserului
- Metoda 2 din 3: Identificarea elementelor din istoricul browserului
- Metoda 3 din 3: Ștergerea intrărilor de istoric specifice
- sfaturi
- Avertizări
Pentru a optimiza experiența pe Internet, în browserul Google Chrome sunt stocate diferite date. Istoricul browserului este șters din mai multe motive, de exemplu, ați vizitat site-uri interzise sau trebuie să scăpați de date pentru completarea automată sau doriți doar să eliberați spațiu pe hard diskul computerului. Puteți șterge istoricul browserului direct în Chrome. Mai întâi, apăsați Ctrl + H pentru a deschide fila Istoric.
Pași
Metoda 1 din 3: Ștergerea întregului istoric al browserului
 1 Deschideți meniul Chrome. Pentru a face acest lucru, faceți clic pe pictograma din colțul din dreapta sus al ferestrei browserului și arată ca trei linii orizontale (unii utilizatori numesc această pictogramă „hamburger”).
1 Deschideți meniul Chrome. Pentru a face acest lucru, faceți clic pe pictograma din colțul din dreapta sus al ferestrei browserului și arată ca trei linii orizontale (unii utilizatori numesc această pictogramă „hamburger”).  2 În meniul Chrome, faceți clic pe Istoric. În loc să faceți clic pe pictograma meniului Chrome, puteți apăsa pur și simplu Ctrl + H. Se deschide fila Istoric, afișând o listă a site-urilor web pe care le-ați vizitat. Site-urile sunt listate cronologic.
2 În meniul Chrome, faceți clic pe Istoric. În loc să faceți clic pe pictograma meniului Chrome, puteți apăsa pur și simplu Ctrl + H. Se deschide fila Istoric, afișând o listă a site-urilor web pe care le-ați vizitat. Site-urile sunt listate cronologic.  3 Faceți clic pe „Ștergeți istoricul”. Se va deschide fereastra „Șterge istoricul” (adresa ferestrei: chrome: // settings / clearBrowserData). În această fereastră, puteți selecta elementele de istoric pe care doriți să le ștergeți, precum și să specificați intervalul de timp în care a fost acumulat istoricul browserului.
3 Faceți clic pe „Ștergeți istoricul”. Se va deschide fereastra „Șterge istoricul” (adresa ferestrei: chrome: // settings / clearBrowserData). În această fereastră, puteți selecta elementele de istoric pe care doriți să le ștergeți, precum și să specificați intervalul de timp în care a fost acumulat istoricul browserului.  4 Specificați intervalul de timp. Meniul derulant „Eliminați următoarele elemente” va afișa următoarele opțiuni: „Ultima oră”, „Ultima zi”, „Săptămâna trecută”, „Ultimele 4 săptămâni”, „Tot timpul” (selectând ultima opțiune, va șterge toate elementele poveștii).
4 Specificați intervalul de timp. Meniul derulant „Eliminați următoarele elemente” va afișa următoarele opțiuni: „Ultima oră”, „Ultima zi”, „Săptămâna trecută”, „Ultimele 4 săptămâni”, „Tot timpul” (selectând ultima opțiune, va șterge toate elementele poveștii).  5 Selectați elementele istoric de eliminat. Bifați caseta de lângă fiecare articol din poveste pe care doriți să îl ștergeți; făcând clic pe „Șterge istoricul”, datele asociate cu elementele istorice selectate vor fi șterse. Puteți șterge istoricul de navigare, istoricul descărcărilor, cookie-urile, fișierele memorate în cache, parolele, datele de completare automată, datele aplicațiilor găzduite, licențele de conținut. Majoritatea utilizatorilor sunt sfătuiți să-și șteargă istoricul de navigare, istoricul descărcărilor și cookie-urile. Pentru mai multe informații despre fiecare element din istoricul browserului, accesați secțiunea următoare a acestui articol.
5 Selectați elementele istoric de eliminat. Bifați caseta de lângă fiecare articol din poveste pe care doriți să îl ștergeți; făcând clic pe „Șterge istoricul”, datele asociate cu elementele istorice selectate vor fi șterse. Puteți șterge istoricul de navigare, istoricul descărcărilor, cookie-urile, fișierele memorate în cache, parolele, datele de completare automată, datele aplicațiilor găzduite, licențele de conținut. Majoritatea utilizatorilor sunt sfătuiți să-și șteargă istoricul de navigare, istoricul descărcărilor și cookie-urile. Pentru mai multe informații despre fiecare element din istoricul browserului, accesați secțiunea următoare a acestui articol.  6 După selectarea elementelor de istoric, faceți clic pe „Ștergeți istoricul”. Aceasta va șterge datele asociate cu elementele istorice selectate. Înainte de a șterge istoricul, asigurați-vă că selectați elementele corecte.
6 După selectarea elementelor de istoric, faceți clic pe „Ștergeți istoricul”. Aceasta va șterge datele asociate cu elementele istorice selectate. Înainte de a șterge istoricul, asigurați-vă că selectați elementele corecte.
Metoda 2 din 3: Identificarea elementelor din istoricul browserului
 1 Identificați elementele poveștii pe care le puteți șterge. Browserul Chrome vă va solicita să vă ștergeți istoricul de navigare, istoricul descărcărilor, cookie-urile, fișierele memorate în cache, parolele, datele de completare automată, datele aplicațiilor găzduite, licențele de conținut. Nu trebuie să ștergeți toate articolele simultan - alegerea lor depinde de motivul pentru care ștergeți istoricul browserului. Majoritatea utilizatorilor sunt sfătuiți să își șteargă doar istoricul de navigare, istoricul descărcărilor și cookie-urile.
1 Identificați elementele poveștii pe care le puteți șterge. Browserul Chrome vă va solicita să vă ștergeți istoricul de navigare, istoricul descărcărilor, cookie-urile, fișierele memorate în cache, parolele, datele de completare automată, datele aplicațiilor găzduite, licențele de conținut. Nu trebuie să ștergeți toate articolele simultan - alegerea lor depinde de motivul pentru care ștergeți istoricul browserului. Majoritatea utilizatorilor sunt sfătuiți să își șteargă doar istoricul de navigare, istoricul descărcărilor și cookie-urile.  2 Ștergeți istoricul de navigare. Aceasta va șterge lista site-urilor pe care le-ați vizitat, textele (stocate în memoria cache) de pe aceste site-uri, instantanee (afișate în filele noi ale browserului) ale acestor site-uri și adresele IP găsite pe aceste site-uri.
2 Ștergeți istoricul de navigare. Aceasta va șterge lista site-urilor pe care le-ați vizitat, textele (stocate în memoria cache) de pe aceste site-uri, instantanee (afișate în filele noi ale browserului) ale acestor site-uri și adresele IP găsite pe aceste site-uri.  3 Ștergeți istoricul descărcărilor. În acest caz, lista fișierelor descărcate va fi ștearsă, dar nu fișierele în sine. Dacă ați descărcat fișiere importante și le-ați ascuns pe hard disk-ul computerului, ștergerea istoricului descărcărilor va spori securitatea acelor fișiere. Mai mult, ștergerea istoricului descărcărilor dvs. va elibera spațiu pe hard disk (în funcție de numărul de fișiere descărcate).
3 Ștergeți istoricul descărcărilor. În acest caz, lista fișierelor descărcate va fi ștearsă, dar nu fișierele în sine. Dacă ați descărcat fișiere importante și le-ați ascuns pe hard disk-ul computerului, ștergerea istoricului descărcărilor va spori securitatea acelor fișiere. Mai mult, ștergerea istoricului descărcărilor dvs. va elibera spațiu pe hard disk (în funcție de numărul de fișiere descărcate).  4 Ștergeți cookie-urile și alte date de pe site-uri și pluginuri.
4 Ștergeți cookie-urile și alte date de pe site-uri și pluginuri.- Cookie-urile sunt fișiere mici care sunt trimise pe computerul dvs. de către site-urile web pe care le vizitați. Aceste fișiere includ informații despre utilizator, cum ar fi datele de profil sau preferințele utilizatorului.
- Prin „date de site” înțelegem date din depozite cu suport HTML5, inclusiv date de stocare DOM, date de stocare WebSQL, date de stocare indexate.
- Datele despre pluginuri sunt date scrise de pluginurile instalate pe computerul dvs. și care utilizează API-ul NPAPI ClearSiteData.
 5 Ștergeți imaginile și alte fișiere salvate în memoria cache. Memoria cache stochează text și alte elemente ale site-urilor pe care le vizitați; ștergerea memoriei cache va elimina fișierele corespunzătoare. Elementele site-ului salvat sunt necesare de către browser pentru a accelera încărcarea paginii, astfel încât site-urile preferate se vor încărca puțin mai lent dacă vă goliți memoria cache.
5 Ștergeți imaginile și alte fișiere salvate în memoria cache. Memoria cache stochează text și alte elemente ale site-urilor pe care le vizitați; ștergerea memoriei cache va elimina fișierele corespunzătoare. Elementele site-ului salvat sunt necesare de către browser pentru a accelera încărcarea paginii, astfel încât site-urile preferate se vor încărca puțin mai lent dacă vă goliți memoria cache.  6 Eliminați parolele. Aceasta va elimina ambele parole și numele de utilizator asociate acestora. Pe Mac OS, parolele vor fi, de asemenea, eliminate din Keychain Access. Înainte de a șterge parolele, scrieți-le sau rețineți-le - rețineți că, dacă vă uitați parola, nu veți putea accesa un cont important la care ați fost conectat automat până în acel moment.
6 Eliminați parolele. Aceasta va elimina ambele parole și numele de utilizator asociate acestora. Pe Mac OS, parolele vor fi, de asemenea, eliminate din Keychain Access. Înainte de a șterge parolele, scrieți-le sau rețineți-le - rețineți că, dacă vă uitați parola, nu veți putea accesa un cont important la care ați fost conectat automat până în acel moment.  7 Ștergeți datele pentru completarea automată. În acest caz, nu numai orice date pentru completarea automată vor fi șterse, ci și orice informații pe care le-ați introdus în formularele web. Dar aceasta poate deveni o problemă - de exemplu, dacă adresa de livrare a fost introdusă automat automat, va fi ștearsă și va trebui să o introduceți manual. Amintiți-vă că toate informațiile care au fost introduse în modul de completare automată vor fi șterse și va trebui să introduceți manual, de exemplu, nume, adrese, numere de card bancar, contacte. Dacă nu doriți probleme, nu ștergeți datele de completare automată.
7 Ștergeți datele pentru completarea automată. În acest caz, nu numai orice date pentru completarea automată vor fi șterse, ci și orice informații pe care le-ați introdus în formularele web. Dar aceasta poate deveni o problemă - de exemplu, dacă adresa de livrare a fost introdusă automat automat, va fi ștearsă și va trebui să o introduceți manual. Amintiți-vă că toate informațiile care au fost introduse în modul de completare automată vor fi șterse și va trebui să introduceți manual, de exemplu, nume, adrese, numere de card bancar, contacte. Dacă nu doriți probleme, nu ștergeți datele de completare automată.  8 Ștergeți datele pentru aplicațiile găzduite. Aceasta va șterge datele pentru aplicațiile pe care le-ați descărcat din Magazinul web Chrome, precum și datele din spațiul de stocare local utilizat de Gmail Offline.
8 Ștergeți datele pentru aplicațiile găzduite. Aceasta va șterge datele pentru aplicațiile pe care le-ați descărcat din Magazinul web Chrome, precum și datele din spațiul de stocare local utilizat de Gmail Offline.  9 Eliminați licențele de conținut. Faceți acest lucru dacă nu doriți ca Flash Player să redea conținutul media pe care l-ați vizionat, cum ar fi filme cumpărate sau muzică. Asistența Google Chrome recomandă dezactivarea licențelor de conținut atunci când vindeți sau donați un computer.
9 Eliminați licențele de conținut. Faceți acest lucru dacă nu doriți ca Flash Player să redea conținutul media pe care l-ați vizionat, cum ar fi filme cumpărate sau muzică. Asistența Google Chrome recomandă dezactivarea licențelor de conținut atunci când vindeți sau donați un computer.
Metoda 3 din 3: Ștergerea intrărilor de istoric specifice
 1 Eliminați anumite site-uri (pagini web) din istoricul de navigare. Faceți acest lucru dacă ați vizitat mai multe site-uri interzise, dar nu doriți să vă ștergeți întregul istoric de navigare. Poate doriți să păstrați informațiile dorite sau credeți că eliminarea tuturor site-urilor din istoricul de navigare va părea suspectă. În orice caz, aveți opțiunea de a șterge întregul istoric de navigare sau de a șterge doar anumite pagini web.
1 Eliminați anumite site-uri (pagini web) din istoricul de navigare. Faceți acest lucru dacă ați vizitat mai multe site-uri interzise, dar nu doriți să vă ștergeți întregul istoric de navigare. Poate doriți să păstrați informațiile dorite sau credeți că eliminarea tuturor site-urilor din istoricul de navigare va părea suspectă. În orice caz, aveți opțiunea de a șterge întregul istoric de navigare sau de a șterge doar anumite pagini web.  2 Deschideți fila „Istoric”. Pentru aceasta, deschideți meniul Chrome (în colțul din dreapta sus al ferestrei browserului) și faceți clic pe „Istoric”. Sau pur și simplu apăsați Ctrl + H.
2 Deschideți fila „Istoric”. Pentru aceasta, deschideți meniul Chrome (în colțul din dreapta sus al ferestrei browserului) și faceți clic pe „Istoric”. Sau pur și simplu apăsați Ctrl + H.  3 Selectați site-urile de eliminat. Bifați caseta de lângă fiecare pagină pe care doriți să o eliminați din istoricul de navigare. Puteți selecta orice număr de pagini. Pentru a selecta mai multe pagini la rând simultan, țineți apăsată tasta Shift, faceți clic pe prima pagină de șters, apoi faceți clic pe ultima pagină de șters. Utilizați caseta de căutare din partea de sus a filei Istoric pentru a căuta pe site-uri pe care să le eliminați după cuvinte cheie.
3 Selectați site-urile de eliminat. Bifați caseta de lângă fiecare pagină pe care doriți să o eliminați din istoricul de navigare. Puteți selecta orice număr de pagini. Pentru a selecta mai multe pagini la rând simultan, țineți apăsată tasta Shift, faceți clic pe prima pagină de șters, apoi faceți clic pe ultima pagină de șters. Utilizați caseta de căutare din partea de sus a filei Istoric pentru a căuta pe site-uri pe care să le eliminați după cuvinte cheie.  4 Faceți clic pe Eliminați elementele selectate. Acest buton va deveni activ numai atunci când selectați cel puțin un site.
4 Faceți clic pe Eliminați elementele selectate. Acest buton va deveni activ numai atunci când selectați cel puțin un site.  5 Asigurați-vă că alegeți site-urile potrivite. Când faceți clic pe „Ștergeți elementele selectate”, se va deschide o fereastră care vă solicită să confirmați dacă doriți cu adevărat să ștergeți paginile selectate. Prin urmare, luați-vă grija să vă asigurați că ați selectat exact site-urile pe care doriți să le eliminați; în caz contrar, riști să pierzi o pagină importantă.
5 Asigurați-vă că alegeți site-urile potrivite. Când faceți clic pe „Ștergeți elementele selectate”, se va deschide o fereastră care vă solicită să confirmați dacă doriți cu adevărat să ștergeți paginile selectate. Prin urmare, luați-vă grija să vă asigurați că ați selectat exact site-urile pe care doriți să le eliminați; în caz contrar, riști să pierzi o pagină importantă.  6 Faceți clic pe Eliminare. Site-urile pe care le selectați vor fi eliminate definitiv din istoricul de navigare.
6 Faceți clic pe Eliminare. Site-urile pe care le selectați vor fi eliminate definitiv din istoricul de navigare.
sfaturi
- Pentru a vizualiza site-uri interzise, activați modul „Incognito” (apăsați Ctrl + Shift + N). În modul incognito, Chrome nu înregistrează istoricul dvs. de navigare, astfel încât lista site-urilor pe care le vizitați va rămâne privată. Rețineți că, chiar dacă ștergeți istoricul browserului, oricine are acces la adresa dvs. IP va putea vizualiza lista site-urilor pe care le-ați vizitat.
- Dacă nu puteți găsi pagina web pe care doriți să o eliminați, în bara de căutare (în partea de sus) introduceți cuvintele cheie sau adresa acestei pagini (dacă, desigur, vă amintiți).
Avertizări
- Nu ștergeți istoricul altor utilizatori fără consimțământul acestora. Poate că au nevoie de anumite elemente ale poveștii pentru a accelera încărcarea anumitor site-uri.