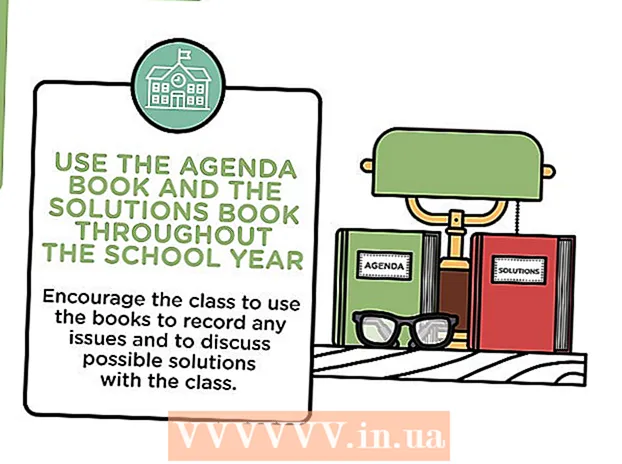Autor:
Carl Weaver
Data Creației:
21 Februarie 2021
Data Actualizării:
1 Iulie 2024
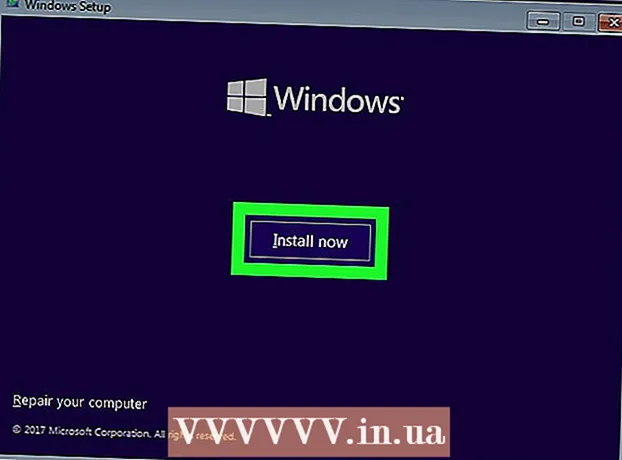
Conţinut
- Pași
- Metoda 1 din 2: Folosirea unui disc / unitate flash de instalare Windows 7
- Metoda 2 din 2: Utilizarea unui disc / unitate flash pentru recuperarea sistemului
Dacă doriți doar să reinstalați Windows 7, citiți acest articol. Dar dacă obiectivul dvs. este să scăpați complet de partiția Windows 7 pentru a face loc pentru altceva, citiți acest articol pentru a afla cum să formatați unitatea C :. Windows nu poate formata unitatea pe care este instalat, deci trebuie să porniți de pe un DVD de instalare sau o unitate USB (unitate flash). Dacă nu aveți un disc de instalare sau o unitate flash, creați un disc de recuperare a sistemului de boot. Formatarea unității C: va șterge toate fișierele de pe acesta, deci asigurați-vă că faceți o copie de siguranță a datelor importante.
Pași
Metoda 1 din 2: Folosirea unui disc / unitate flash de instalare Windows 7
 1 Introduceți discul de instalare Windows 7 sau unitatea flash. Dacă aveți un disc de instalare Windows 7 sau un disc de recuperare a sistemului, utilizați-l pentru a formata unitatea „C:”. Puteți împrumuta un astfel de disc de la prieteni sau îl puteți crea pe computerul dvs. Windows 7.
1 Introduceți discul de instalare Windows 7 sau unitatea flash. Dacă aveți un disc de instalare Windows 7 sau un disc de recuperare a sistemului, utilizați-l pentru a formata unitatea „C:”. Puteți împrumuta un astfel de disc de la prieteni sau îl puteți crea pe computerul dvs. Windows 7. - Utilitarul de formatare nu afișează litere de unitate, așa că aflați și scrieți capacitatea totală și disponibilă a unității C: Dacă selectați unitatea greșită și o formatați, puteți pierde informații importante. Pentru a afla capacitatea (dimensiunea) unei unități, faceți clic pe Computer pe desktop sau meniul Start, faceți clic dreapta pe unitatea C: și selectați Proprietăți din meniu.
- Formatarea unității "C:" va elimina sistemul de operare Windows și va reporni computerul, după care nu îl veți putea folosi până nu instalați un nou sistem de operare.
 2 Reporniți computerul. Pentru aceasta, deschideți meniul Start, faceți clic pe săgeata de lângă Închidere, apoi faceți clic pe Repornire.
2 Reporniți computerul. Pentru aceasta, deschideți meniul Start, faceți clic pe săgeata de lângă Închidere, apoi faceți clic pe Repornire.  3 Apăsați orice tastă când vi se solicită. Computerul va porni de pe discul de instalare.
3 Apăsați orice tastă când vi se solicită. Computerul va porni de pe discul de instalare. - Dacă computerul dvs. nu va porni de pe o unitate de disc / flash, citiți acest articol sau acest articol pentru a afla cum să modificați ordinea de încărcare în BIOS.
 4 Selectați limba dvs. în fereastra de configurare Windows și faceți clic pe Mai departe.
4 Selectați limba dvs. în fereastra de configurare Windows și faceți clic pe Mai departe. 5 Faceți clic pe buton Instalare. Se afișează mesajul „Pornirea instalării”.
5 Faceți clic pe buton Instalare. Se afișează mesajul „Pornirea instalării”.  6 Acceptați termenii licenței și faceți clic Mai departe. Asigurați-vă că bifați caseta de lângă „Accept termenii licenței”.
6 Acceptați termenii licenței și faceți clic Mai departe. Asigurați-vă că bifați caseta de lângă „Accept termenii licenței”.  7 Click pe Instalare completă (opțiuni avansate). Se va deschide o listă de opțiuni de instalare.
7 Click pe Instalare completă (opțiuni avansate). Se va deschide o listă de opțiuni de instalare.  8 Click pe Configurarea discului. Această opțiune se află în fereastra „Selectați o partiție pentru a instala Windows”.
8 Click pe Configurarea discului. Această opțiune se află în fereastra „Selectați o partiție pentru a instala Windows”.  9 Selectați unitatea „C:”Și faceți clic pe Format. Rețineți că nu veți vedea litera „C” care marchează unitatea. Dacă apare o singură secțiune, selectați-o. În caz contrar, selectați o partiție ale cărei capacități totale și disponibile corespund capacităților corespunzătoare ale unității dvs. C :. Va apărea un mesaj de confirmare.
9 Selectați unitatea „C:”Și faceți clic pe Format. Rețineți că nu veți vedea litera „C” care marchează unitatea. Dacă apare o singură secțiune, selectați-o. În caz contrar, selectați o partiție ale cărei capacități totale și disponibile corespund capacităților corespunzătoare ale unității dvs. C :. Va apărea un mesaj de confirmare.  10 Click pe Binepentru a formata discul. Când indicatorul mouse-ului devine din nou o săgeată, presupuneți că discul este formatat.
10 Click pe Binepentru a formata discul. Când indicatorul mouse-ului devine din nou o săgeată, presupuneți că discul este formatat.  11 Click pe Mai departepentru a instala Windows 7 (opțional). Acum că v-ați formatat unitatea, probabil că doriți să instalați un sistem de operare pentru a funcționa pe computer. Dacă doriți să instalați sistemul de operare Windows 7, faceți clic pe Următorul și urmați instrucțiunile de pe ecran.
11 Click pe Mai departepentru a instala Windows 7 (opțional). Acum că v-ați formatat unitatea, probabil că doriți să instalați un sistem de operare pentru a funcționa pe computer. Dacă doriți să instalați sistemul de operare Windows 7, faceți clic pe Următorul și urmați instrucțiunile de pe ecran. - Dacă nu doriți să instalați Windows 7, scoateți discul de instalare / unitatea flash și opriți computerul.
Metoda 2 din 2: Utilizarea unui disc / unitate flash pentru recuperarea sistemului
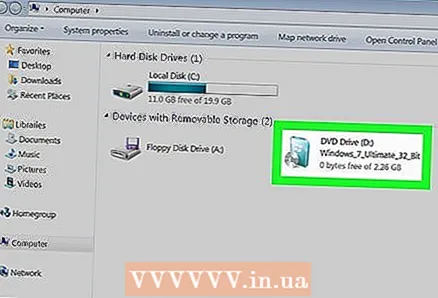 1 Introduceți discul de recuperare a sistemului Windows 7. Dacă nu aveți un disc / unitate flash de instalare Windows 7, porniți computerul de pe discul / unitatea flash de recuperare a sistemului. Dacă nu aveți un astfel de disc, creați-l pe orice computer Windows 7 (chiar și pe cel pe care intenționați să îl formatați). Pentru asta:
1 Introduceți discul de recuperare a sistemului Windows 7. Dacă nu aveți un disc / unitate flash de instalare Windows 7, porniți computerul de pe discul / unitatea flash de recuperare a sistemului. Dacă nu aveți un astfel de disc, creați-l pe orice computer Windows 7 (chiar și pe cel pe care intenționați să îl formatați). Pentru asta: - Deschideți meniul „Start” și selectați „Panou de control”.
- Faceți clic pe Sistem și întreținere.
- Faceți clic pe „Backup and Restore”.
- Faceți clic pe Creați un disc de restaurare a sistemului.
- Urmați instrucțiunile de pe ecran.
 2 Reporniți computerul. Pentru aceasta, deschideți meniul Start, faceți clic pe săgeata de lângă Închidere, apoi faceți clic pe Repornire.
2 Reporniți computerul. Pentru aceasta, deschideți meniul Start, faceți clic pe săgeata de lângă Închidere, apoi faceți clic pe Repornire. - Formatarea unității "C:" va elimina sistemul de operare Windows și va reporni computerul, după care nu îl veți putea folosi până nu instalați un nou sistem de operare. Dacă aveți încredere în abilitățile dvs. de calculator - nu ezitați să continuați, altfel gândiți-vă de două ori.
 3 Apăsați orice tastă când vi se solicită. Computerul va porni de pe discul de recuperare a sistemului.
3 Apăsați orice tastă când vi se solicită. Computerul va porni de pe discul de recuperare a sistemului. - Dacă computerul dvs. nu va porni de pe o unitate de disc / flash, citiți acest articol sau acest articol pentru a afla cum să modificați ordinea de încărcare în BIOS.
 4 Selectați limba și faceți clic Mai departe.
4 Selectați limba și faceți clic Mai departe.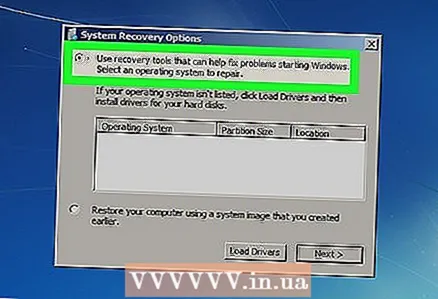 5 Click pe Utilizați instrumentele de recuperare pentru a remedia problemele de pornire Windows. Aceasta este una dintre cele două opțiuni de pe ecran.
5 Click pe Utilizați instrumentele de recuperare pentru a remedia problemele de pornire Windows. Aceasta este una dintre cele două opțiuni de pe ecran.  6 Click pe Mai departe. Aceasta va deschide o listă de instrumente de recuperare pe care le puteți utiliza pentru depanarea problemelor Windows.
6 Click pe Mai departe. Aceasta va deschide o listă de instrumente de recuperare pe care le puteți utiliza pentru depanarea problemelor Windows.  7 Click pe Linie de comanda. Este aproape de partea de jos a ferestrei Opțiuni de recuperare a sistemului.
7 Click pe Linie de comanda. Este aproape de partea de jos a ferestrei Opțiuni de recuperare a sistemului.  8 Introduceți comanda pentru formatarea unității C:". introduce format c: / fs: NTFS și apăsați ↵ Intrațipentru a începe procesul. Va apărea un mesaj de confirmare.
8 Introduceți comanda pentru formatarea unității C:". introduce format c: / fs: NTFS și apăsați ↵ Intrațipentru a începe procesul. Va apărea un mesaj de confirmare. - Dacă nu doriți să utilizați sistemul de fișiere ntfs, înlocuiți-l cu altul, de exemplu, FAT32.
 9 Apăsați tasta Dași apoi apăsați ↵ Intrați. Aceasta va șterge toate datele de pe unitatea C: Când formatarea este completă, vi se va solicita un nume pentru volum.
9 Apăsați tasta Dași apoi apăsați ↵ Intrați. Aceasta va șterge toate datele de pe unitatea C: Când formatarea este completă, vi se va solicita un nume pentru volum.  10 Introduceți un nume pentru unitate și faceți clic ↵ Intrați. Numele poate fi orice - va fi afișat în fereastra Explorer și va identifica unitatea. Când introduceți un nume, procesul de formatare este finalizat.
10 Introduceți un nume pentru unitate și faceți clic ↵ Intrați. Numele poate fi orice - va fi afișat în fereastra Explorer și va identifica unitatea. Când introduceți un nume, procesul de formatare este finalizat. - De exemplu, dacă intenționați să instalați Windows 10 pe o unitate, introduceți numele Win10.
- Dacă nu doriți să introduceți un nume, trebuie doar să apăsați ↵ Intrați.
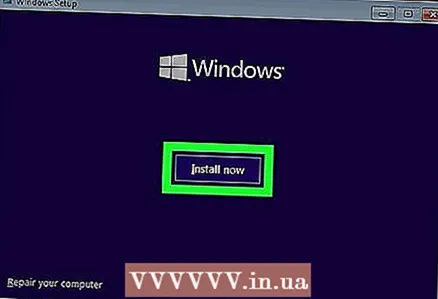 11 Instalați un nou sistem de operare (opțional). Acum că ați formatat unitatea C: scoateți discul de recuperare a sistemului, introduceți discul de instalare / unitatea flash cu sistemul de operare dorit (de exemplu, Windows 10 sau Linux) și reporniți computerul pentru a începe instalarea. Dacă nu doriți să instalați Windows 7, scoateți discul de instalare / unitatea flash și opriți computerul.
11 Instalați un nou sistem de operare (opțional). Acum că ați formatat unitatea C: scoateți discul de recuperare a sistemului, introduceți discul de instalare / unitatea flash cu sistemul de operare dorit (de exemplu, Windows 10 sau Linux) și reporniți computerul pentru a începe instalarea. Dacă nu doriți să instalați Windows 7, scoateți discul de instalare / unitatea flash și opriți computerul.