Autor:
William Ramirez
Data Creației:
19 Septembrie 2021
Data Actualizării:
1 Iulie 2024

Conţinut
- Pași
- Partea 1 din 2: Cum se actualizează Photoshop
- Partea 2 din 2: Cum se convertește fișierul CR2 în format DNG
Un fișier CR2 este o imagine necomprimată capturată pe o cameră Canon (cameră), cu .cr2 fiind extensia de fișier. Orice cameră Canon creează fișiere CR2, dar aceste fișiere vor fi diferite. Pentru a edita un fișier CR2, trebuie să instalați cea mai recentă versiune a plug-in-ului Adobe Camera Raw, deoarece toate modelele de camere Canon trebuie să fie prezente în acest plug-in. Dacă aveți o versiune mai veche a Photoshop-ului, cel mai probabil va trebui să convertiți mai întâi fișierul CR2 în format DNG.
Pași
Partea 1 din 2: Cum se actualizează Photoshop
 1 Porniți Photoshop. Următorul pas este actualizarea pluginului Adobe Camera Raw. Acesta acceptă fișiere CR2 și este actualizat odată cu lansarea noilor camere Canon.
1 Porniți Photoshop. Următorul pas este actualizarea pluginului Adobe Camera Raw. Acesta acceptă fișiere CR2 și este actualizat odată cu lansarea noilor camere Canon. 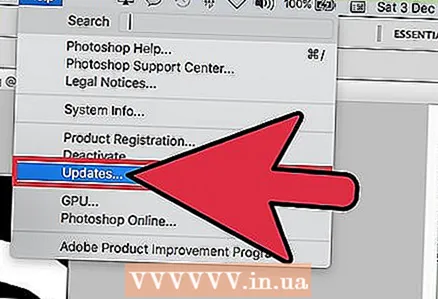 2 Deschideți meniul Ajutor și selectați Căutare actualizări. În Photoshop CC, faceți clic pe Actualizări. Programul va începe să caute actualizări disponibile, inclusiv versiuni noi ale plug-in-ului Camera Raw. Camera Raw vă permite să lucrați cu imagini necomprimate, inclusiv fișiere CR2.
2 Deschideți meniul Ajutor și selectați Căutare actualizări. În Photoshop CC, faceți clic pe Actualizări. Programul va începe să caute actualizări disponibile, inclusiv versiuni noi ale plug-in-ului Camera Raw. Camera Raw vă permite să lucrați cu imagini necomprimate, inclusiv fișiere CR2. 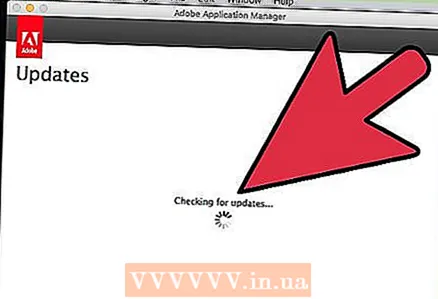 3 Instalați orice actualizări disponibile pentru Camera Raw. Dacă este disponibilă o actualizare pentru acest modul, acesta va apărea în listă. Selectați o actualizare și faceți clic pe „Actualizare”.
3 Instalați orice actualizări disponibile pentru Camera Raw. Dacă este disponibilă o actualizare pentru acest modul, acesta va apărea în listă. Selectați o actualizare și faceți clic pe „Actualizare”. 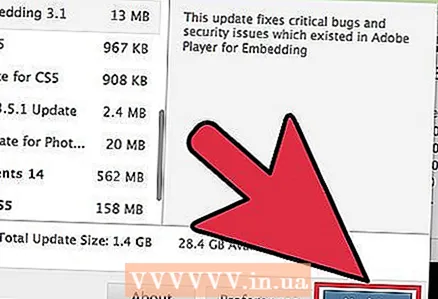 4 Instalați manual actualizarea plug-in-ului Camera Raw. Dacă actualizarea automată eșuează, descărcați actualizarea plug-in-ului Adobe Camera Raw (ACR) care se potrivește cu versiunea dvs. de Photoshop. Versiunea Photoshop este afișată în bara de titlu a programului. Nu uitați, versiunile anterioare ale Photoshop nu acceptă versiunile ulterioare ale ACR. Descărcați modulul din paginile enumerate mai jos și apoi instalați-l:
4 Instalați manual actualizarea plug-in-ului Camera Raw. Dacă actualizarea automată eșuează, descărcați actualizarea plug-in-ului Adobe Camera Raw (ACR) care se potrivește cu versiunea dvs. de Photoshop. Versiunea Photoshop este afișată în bara de titlu a programului. Nu uitați, versiunile anterioare ale Photoshop nu acceptă versiunile ulterioare ale ACR. Descărcați modulul din paginile enumerate mai jos și apoi instalați-l: - Adobe CS4 - ACR 5.7 (https://www.adobe.com/support/downloads/thankyou.jsp?ftpID=4683&fileID=4375)
- Adobe CS5 - ACR 6.7 (https://www.adobe.com/support/downloads/thankyou.jsp?ftpID=5603&fileID=5613)
- Adobe CS6 - ACR 9.1.1 (https://helpx.adobe.com/en/camera-raw/kb/camera-raw-plug-in-installer.html)
- Adobe CC 2014/15 - 9.7 (https://helpx.adobe.com/en/camera-raw/kb/camera-raw-plug-in-installer.html)
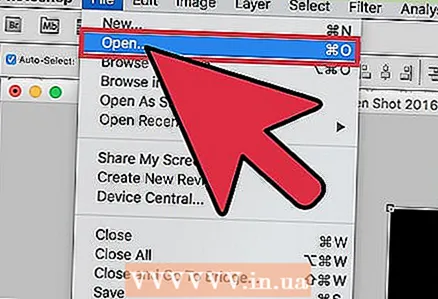 5 Încercați să deschideți din nou fișierul CR2 în Photoshop. Faceți acest lucru când ați instalat cea mai recentă versiune de ACR. Dacă versiunea actualizată a ACR acceptă camera dvs., Photoshop va deschide un fișier CR2.
5 Încercați să deschideți din nou fișierul CR2 în Photoshop. Faceți acest lucru când ați instalat cea mai recentă versiune de ACR. Dacă versiunea actualizată a ACR acceptă camera dvs., Photoshop va deschide un fișier CR2. - Într-o versiune veche de Photoshop cu o versiune depășită a ACR instalată, nu puteți deschide o fotografie făcută cu un nou model de cameră. De exemplu, dacă aveți un Canon EOS 5D Mark III, este necesar un modul ACR 7.1 sau mai nou, dar astfel de module nu pot fi instalate în Photoshop CS4 sau CS5. În acest caz, treceți la secțiunea următoare.
Partea 2 din 2: Cum se convertește fișierul CR2 în format DNG
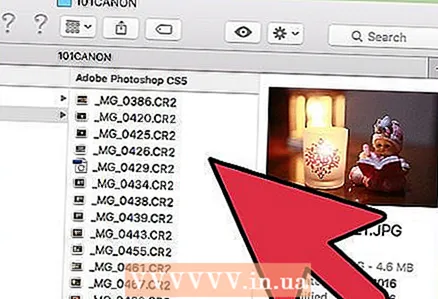 1 Copiați toate fișierele CR2 într-un folder separat. Utilitarul de conversie a fișierelor funcționează cu foldere, nu cu fișiere. Dacă este necesar, sortați fișierele CR2 în mai multe foldere separate. Fișierele care se află în subfoldere vor fi, de asemenea, convertite.
1 Copiați toate fișierele CR2 într-un folder separat. Utilitarul de conversie a fișierelor funcționează cu foldere, nu cu fișiere. Dacă este necesar, sortați fișierele CR2 în mai multe foldere separate. Fișierele care se află în subfoldere vor fi, de asemenea, convertite. 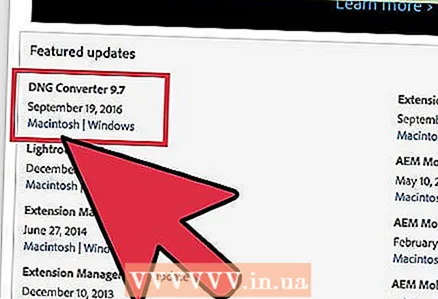 2 Descărcați utilitarul Adobe DNG Converter. Convertește fișierele CR2 în DNG, care este un format necomprimat și vă permite să stocați imagini necomprimate. Utilizați acest utilitar dacă aveți o versiune mai veche de Photoshop care nu acceptă versiunea corectă a pluginului Adobe Camera Raw.
2 Descărcați utilitarul Adobe DNG Converter. Convertește fișierele CR2 în DNG, care este un format necomprimat și vă permite să stocați imagini necomprimate. Utilizați acest utilitar dacă aveți o versiune mai veche de Photoshop care nu acceptă versiunea corectă a pluginului Adobe Camera Raw. - Cea mai recentă versiune a convertorului DNG poate fi descărcată de pe pagina Actualizări de pe site-ul Adobe (https://www.adobe.com/en/downloads/updates.html). Faceți clic pe linkul care se potrivește sistemului dvs. de operare.
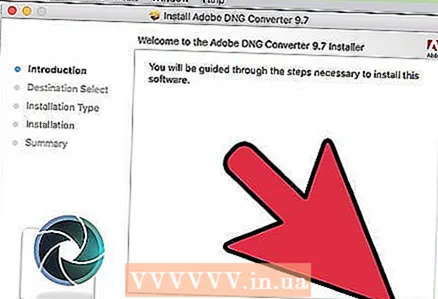 3 Instalați utilitarul Convertor DNG. Pentru a face acest lucru, faceți dublu clic pe fișierul EXE descărcat (Windows) sau pe fișierul DMG (Mac), apoi urmați instrucțiunile de pe ecran.
3 Instalați utilitarul Convertor DNG. Pentru a face acest lucru, faceți dublu clic pe fișierul EXE descărcat (Windows) sau pe fișierul DMG (Mac), apoi urmați instrucțiunile de pe ecran. - Pe Windows, trebuie să vizualizați mai multe pagini în fereastra de instalare. Pe un computer Mac, pur și simplu glisați și fixați pictograma utilitarului Convertor DNG în folderul Aplicații.
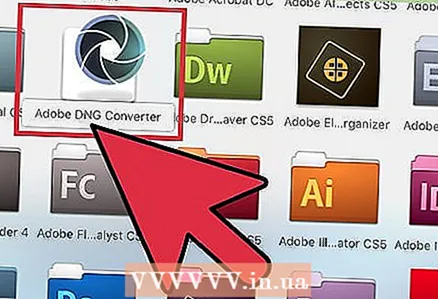 4 Lansați utilitarul Adobe DNG Converter. Faceți clic pe pictograma acestuia din meniul Start (Windows) sau din folderul Aplicații (Mac).
4 Lansați utilitarul Adobe DNG Converter. Faceți clic pe pictograma acestuia din meniul Start (Windows) sau din folderul Aplicații (Mac). 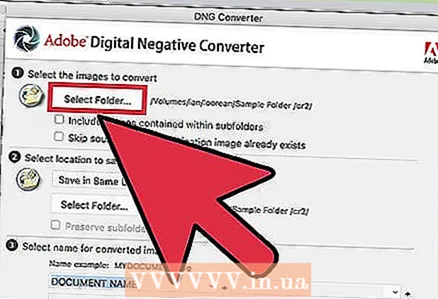 5 Selectați folderul cu fișierele CR2 dorite. Pentru aceasta, faceți clic pe „Selectare folder”. Dacă folderul include subfoldere, bifați caseta de lângă „Includeți imagini conținute în subfoldere”.
5 Selectați folderul cu fișierele CR2 dorite. Pentru aceasta, faceți clic pe „Selectare folder”. Dacă folderul include subfoldere, bifați caseta de lângă „Includeți imagini conținute în subfoldere”. - Când rulați din nou utilitarul pentru a converti noile fișiere, dacă doriți, bifați caseta de lângă „Omiteți imaginea sursă dacă imaginea de destinație există deja”. În acest caz, fișierele vechi nu vor fi reconvertite.
 6 Selectați un folder pentru a salva fișierele convertite. În mod implicit, acestea vor fi salvate în folderul cu fișierele originale. Dacă doriți, alegeți un alt folder, astfel încât fișierele convertite să fie păstrate separate de cele originale.
6 Selectați un folder pentru a salva fișierele convertite. În mod implicit, acestea vor fi salvate în folderul cu fișierele originale. Dacă doriți, alegeți un alt folder, astfel încât fișierele convertite să fie păstrate separate de cele originale.  7 Introduceți formatul pentru numele fișierelor convertite. Dacă completați casetele de text corespunzătoare, puteți configura denumirea automată a fișierelor convertite.
7 Introduceți formatul pentru numele fișierelor convertite. Dacă completați casetele de text corespunzătoare, puteți configura denumirea automată a fișierelor convertite. - Deschideți primul meniu pentru a selecta formatul numelui fișierului. Apoi introduceți textul în câmpurile suplimentare. De exemplu, puteți utiliza primul câmp pentru a atribui un număr de serie din patru cifre fiecărui fișier convertit, iar al doilea pentru a adăuga o dată.
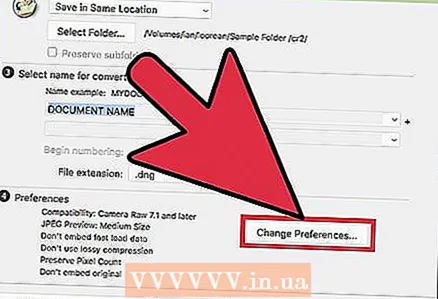 8 Faceți clic pe Modificare preferințe pentru a seta versiunea modulului ACR cu care vor fi compatibile fișierele convertite. Dacă aveți o versiune mai veche de Photoshop, trebuie să specificați versiunea ACR adecvată.
8 Faceți clic pe Modificare preferințe pentru a seta versiunea modulului ACR cu care vor fi compatibile fișierele convertite. Dacă aveți o versiune mai veche de Photoshop, trebuie să specificați versiunea ACR adecvată. - Din meniul Modificare preferințe, deschideți meniul Compatibilitate pentru a selecta versiunea ACR corectă. Mergeți la Pasul 4 din prima secțiune pentru o listă a versiunilor Photoshop și a versiunilor ACR corespunzătoare.
 9 Faceți clic pe „Conversie” pentru a începe procesul de conversie. Acest lucru va dura mult, mai ales dacă convertiți o mulțime de fotografii.
9 Faceți clic pe „Conversie” pentru a începe procesul de conversie. Acest lucru va dura mult, mai ales dacă convertiți o mulțime de fotografii. 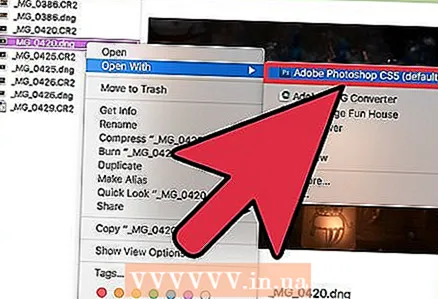 10 Deschideți fișiere DNG în Camera Raw. Când conversia este finalizată, faceți dublu clic pe fișierul DNG și se va deschide în modulul Camera Raw al Photoshop.
10 Deschideți fișiere DNG în Camera Raw. Când conversia este finalizată, faceți dublu clic pe fișierul DNG și se va deschide în modulul Camera Raw al Photoshop.



