Autor:
Janice Evans
Data Creației:
24 Iulie 2021
Data Actualizării:
16 Septembrie 2024
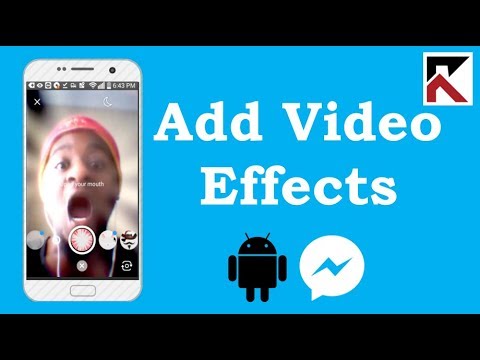
Conţinut
În acest articol, vă vom arăta cum să utilizați efecte în chatul video Facebook Messenger, precum și cum să adăugați efecte videoclipurilor pe care le partajați.
Pași
Metoda 1 din 2: chat video
 1 Porniți Facebook Messenger. Faceți clic pe pictograma norului de vorbire cu un fulger alb. Este pe ecranul de pornire sau în sertarul de aplicații.
1 Porniți Facebook Messenger. Faceți clic pe pictograma norului de vorbire cu un fulger alb. Este pe ecranul de pornire sau în sertarul de aplicații.  2 Selectați un contact. Dacă nu găsiți persoana pe care o căutați, utilizați bara de căutare din partea de sus a ecranului.
2 Selectați un contact. Dacă nu găsiți persoana pe care o căutați, utilizați bara de căutare din partea de sus a ecranului.  3 Atingeți pictograma care arată ca o cameră video albă pe un fundal albastru. Se va efectua un apel video. Când persoana răspunde, pot fi folosite efecte.
3 Atingeți pictograma care arată ca o cameră video albă pe un fundal albastru. Se va efectua un apel video. Când persoana răspunde, pot fi folosite efecte.  4 Faceți clic pe pictograma thumbs up pentru a utiliza Reactions. Acestea pot fi utilizate în același mod ca Reacții în postări și comentarii pe Facebook, adică pur și simplu selectați reacția-emoticon care va fi utilizat în timpul chat-ului video. Alegeți unul dintre emoji (inimă, râs, tristețe, furie și așa mai departe), iar emoji-urile animate vă vor apărea în jurul capului.
4 Faceți clic pe pictograma thumbs up pentru a utiliza Reactions. Acestea pot fi utilizate în același mod ca Reacții în postări și comentarii pe Facebook, adică pur și simplu selectați reacția-emoticon care va fi utilizat în timpul chat-ului video. Alegeți unul dintre emoji (inimă, râs, tristețe, furie și așa mai departe), iar emoji-urile animate vă vor apărea în jurul capului.  5 Atingeți pictograma blob pentru a selecta filtrele de culoare și iluminare. Derulați printre opțiuni pentru a aplica filtrul în timp real. Interlocutorul dvs. va vedea filtrul selectat.
5 Atingeți pictograma blob pentru a selecta filtrele de culoare și iluminare. Derulați printre opțiuni pentru a aplica filtrul în timp real. Interlocutorul dvs. va vedea filtrul selectat.  6 Atingeți pictograma stea pentru a alege măști și autocolante. Derulați prin lista de efecte pentru a pune o mască amuzantă sau pentru a adăuga efecte animate de fundal.
6 Atingeți pictograma stea pentru a alege măști și autocolante. Derulați prin lista de efecte pentru a pune o mască amuzantă sau pentru a adăuga efecte animate de fundal.
Metoda 2 din 2: Cum se înregistrează un videoclip
 1 Porniți Facebook Messenger. Faceți clic pe pictograma norului de vorbire cu un fulger alb. Este pe ecranul de pornire sau în sertarul de aplicații.
1 Porniți Facebook Messenger. Faceți clic pe pictograma norului de vorbire cu un fulger alb. Este pe ecranul de pornire sau în sertarul de aplicații.  2 Atinge Adăugare la ziua mea. Este în partea de sus a ecranului. Camera dispozitivului Android se va porni.
2 Atinge Adăugare la ziua mea. Este în partea de sus a ecranului. Camera dispozitivului Android se va porni. - Pentru a comuta la camera frontală, atingeți pictograma camerei în formă de săgeată din partea de sus a ecranului.
 3 Țineți apăsat butonul declanșator pentru a înregistra un film. Când scoateți degetul de pe ecran, înregistrarea video se va opri (acest lucru se va întâmpla și atunci când cercul din jurul butonului declanșator devine roșu). O previzualizare a videoclipului apare pe ecran.
3 Țineți apăsat butonul declanșator pentru a înregistra un film. Când scoateți degetul de pe ecran, înregistrarea video se va opri (acest lucru se va întâmpla și atunci când cercul din jurul butonului declanșator devine roșu). O previzualizare a videoclipului apare pe ecran.  4 Atingeți pictograma emoticon. Se va deschide o listă de autocolante și măști.
4 Atingeți pictograma emoticon. Se va deschide o listă de autocolante și măști. - Derulați în jos pentru a răsfoi categoriile de autocolante / măști. Aceste categorii sunt Fac, Cine vrea, Simt și Distracția de zi cu zi.
- Puteți căuta autocolante după nume sau subiect; pentru a face acest lucru, introduceți un cuvânt cheie în bara de căutare.
 5 Selectați efectul pe care doriți să îl aplicați videoclipului dvs. Amintiți-vă că puteți utiliza un singur efect la un moment dat.
5 Selectați efectul pe care doriți să îl aplicați videoclipului dvs. Amintiți-vă că puteți utiliza un singur efect la un moment dat.  6 Faceți clic pe pictograma Aa pentru a adăuga text la videoclip. Această pictogramă se află în partea de sus a ecranului. Alegeți o culoare de font, introduceți orice text și faceți clic pe Terminat.
6 Faceți clic pe pictograma Aa pentru a adăuga text la videoclip. Această pictogramă se află în partea de sus a ecranului. Alegeți o culoare de font, introduceți orice text și faceți clic pe Terminat.  7 Atingeți pictograma liniei ondulate pentru a adăuga o imagine videoclipului dvs. Această pictogramă se află în partea de sus a ecranului și vă va permite să desenați o imagine în videoclip. În partea dreaptă a ecranului, selectați o culoare, desenați o imagine și faceți clic pe „Terminat”.
7 Atingeți pictograma liniei ondulate pentru a adăuga o imagine videoclipului dvs. Această pictogramă se află în partea de sus a ecranului și vă va permite să desenați o imagine în videoclip. În partea dreaptă a ecranului, selectați o culoare, desenați o imagine și faceți clic pe „Terminat”.  8 Faceți clic pe pictograma săgeată îndreptată spre dreapta. Este în partea de jos a ecranului. Veți fi condus la pagina Distribuiți.
8 Faceți clic pe pictograma săgeată îndreptată spre dreapta. Este în partea de jos a ecranului. Veți fi condus la pagina Distribuiți.  9 Selectați Ziua mea dacă doriți să distribuiți videoclipul prin povestea din Ziua mea. În caz contrar, săriți peste acest pas.
9 Selectați Ziua mea dacă doriți să distribuiți videoclipul prin povestea din Ziua mea. În caz contrar, săriți peste acest pas.  10 Selectați destinatarii videoclipului. Pentru a trimite videoclipul către anumiți utilizatori, atingeți cercul din stânga numelor dorite.
10 Selectați destinatarii videoclipului. Pentru a trimite videoclipul către anumiți utilizatori, atingeți cercul din stânga numelor dorite.  11 Faceți clic pe Trimiteți. Acest buton se află în colțul din dreapta jos. Videoclipul va fi încărcat și, dacă ați selectat opțiunea adecvată, va fi postat în povestea dvs.
11 Faceți clic pe Trimiteți. Acest buton se află în colțul din dreapta jos. Videoclipul va fi încărcat și, dacă ați selectat opțiunea adecvată, va fi postat în povestea dvs.



