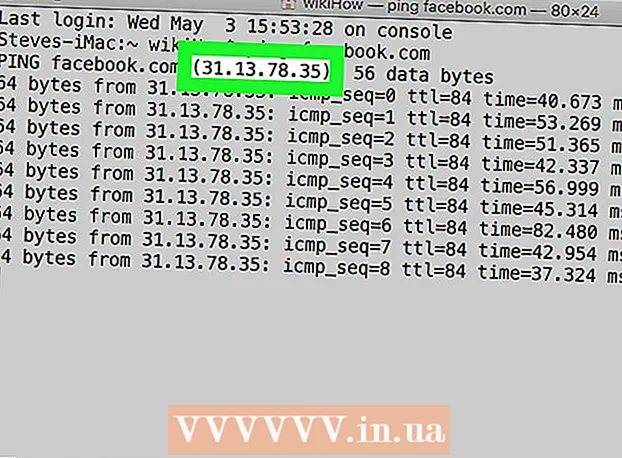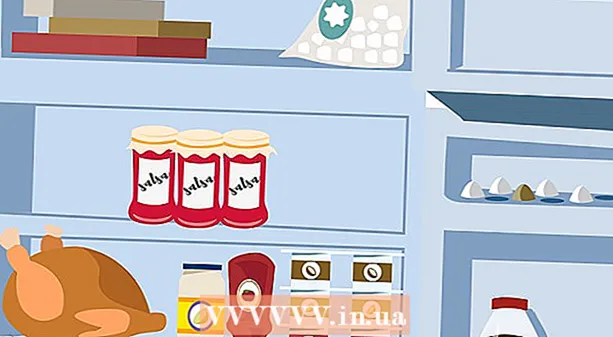Autor:
Mark Sanchez
Data Creației:
6 Ianuarie 2021
Data Actualizării:
1 Iulie 2024

Conţinut
Dacă trebuie să transferați o listă sau un tabel de date dintr-un document Word într-o foaie de calcul Excel, nu este necesar să copiați și să lipiți fiecare informație în celula corespunzătoare a tabelului. Puteți importa cu ușurință un întreg document în format Excel în câteva clicuri dacă mai întâi formatați corect documentul Word.
Pași
Metoda 1 din 2: convertiți lista
 1 În primul rând, trebuie să înțelegeți modul în care aplicația transformă documentul. Când importați un document în Excel, programul determină ce informație va fi plasată într-o celulă separată a tabelului folosind anumite caractere din text. Formatând datele din document înainte de import, puteți controla aspectul tabelului final și reduce la minimum necesitatea formatării documentului manual. Această metodă este convenabilă atunci când trebuie să importați o listă mare dintr-un document Word într-o foaie de calcul Excel.
1 În primul rând, trebuie să înțelegeți modul în care aplicația transformă documentul. Când importați un document în Excel, programul determină ce informație va fi plasată într-o celulă separată a tabelului folosind anumite caractere din text. Formatând datele din document înainte de import, puteți controla aspectul tabelului final și reduce la minimum necesitatea formatării documentului manual. Această metodă este convenabilă atunci când trebuie să importați o listă mare dintr-un document Word într-o foaie de calcul Excel. - Această metodă este eficientă mai ales dacă importați o listă de mai multe articole în același format (lista de adrese, numere de telefon, adrese de e-mail și așa mai departe).
 2 Verificați documentul pentru erori de formatare. Înainte de a începe procesul de conversie, asigurați-vă că toate articolele din listă au aceeași formatare. Dacă este necesar, corectați posibilele erori de punctuație sau rearanjați elementele care nu se potrivesc cu restul. Acest lucru va asigura transferul corect de date.
2 Verificați documentul pentru erori de formatare. Înainte de a începe procesul de conversie, asigurați-vă că toate articolele din listă au aceeași formatare. Dacă este necesar, corectați posibilele erori de punctuație sau rearanjați elementele care nu se potrivesc cu restul. Acest lucru va asigura transferul corect de date.  3 Activați afișarea caracterelor de formatare în documentul dvs. Word. Afișarea semnelor de formatare ascunse vă ajută să alegeți cel mai bun mod de a separa elementele din listă.Pentru a afișa caractere de formatare, faceți clic pe butonul Afișare toate caracterele din fila Acasă sau apăsați comanda rapidă de la tastatură Ctrl+⇧ Shift+*
3 Activați afișarea caracterelor de formatare în documentul dvs. Word. Afișarea semnelor de formatare ascunse vă ajută să alegeți cel mai bun mod de a separa elementele din listă.Pentru a afișa caractere de formatare, faceți clic pe butonul Afișare toate caracterele din fila Acasă sau apăsați comanda rapidă de la tastatură Ctrl+⇧ Shift+*- Majoritatea listelor vor avea fie un semn de paragraf la sfârșitul fiecărui rând, fie unul la sfârșitul unui rând și unul pe un rând gol între elemente. Veți utiliza aceste caractere pentru a insera caractere pe care Excel le folosește pentru a distribui date între celulele tabelului.
 4 Eliminați semnele de paragraf dintre elemente pentru a scăpa de liniile goale. Excel utilizează linii goale între elementele listei pentru a identifica linii individuale de date, dar acestea trebuie eliminate pentru ca procesul de formatare să continue corect. Nu vă faceți griji, le veți adăuga din nou puțin mai târziu. Această metodă este adecvată atunci când există un semn de paragraf la sfârșitul unui element de listă și unul pe o linie goală între paragrafe (două pe rând).
4 Eliminați semnele de paragraf dintre elemente pentru a scăpa de liniile goale. Excel utilizează linii goale între elementele listei pentru a identifica linii individuale de date, dar acestea trebuie eliminate pentru ca procesul de formatare să continue corect. Nu vă faceți griji, le veți adăuga din nou puțin mai târziu. Această metodă este adecvată atunci când există un semn de paragraf la sfârșitul unui element de listă și unul pe o linie goală între paragrafe (două pe rând). - Click pe Ctrl+H pentru a deschide fereastra Găsiți și înlocuiți.
- Introduceți în caseta de căutare ^ p ^ p... Acesta este codul pentru două caractere de paragraf pe rând. Dacă fiecare articol din listă constă dintr-o linie continuă și nu există linii goale între articole, utilizați comanda ^ p.
- În caseta Înlocuiți, introduceți un caracter de separare. Acest semn nu trebuie repetat nicăieri altundeva în acest document. De exemplu, puteți utiliza semnul ~.
- Faceți clic pe butonul Înlocuiți totul. Veți observa că toate elementele listei s-au îmbinat împreună, dar nu vă faceți griji, deoarece există delimitatori în locurile corespunzătoare (după fiecare element).
 5 Selectați fiecare articol într-o casetă separată. Acum că elementele listei sunt separate astfel încât să fie afișate în linii secvențiale, trebuie să indicăm ce date vor fi afișate în fiecare câmp. De exemplu, dacă primul rând al fiecărui articol conține numele, al doilea conține adresa, iar al treilea conține regiunea și codul poștal, puteți
5 Selectați fiecare articol într-o casetă separată. Acum că elementele listei sunt separate astfel încât să fie afișate în linii secvențiale, trebuie să indicăm ce date vor fi afișate în fiecare câmp. De exemplu, dacă primul rând al fiecărui articol conține numele, al doilea conține adresa, iar al treilea conține regiunea și codul poștal, puteți - Clic Ctrl+H pentru a deschide fereastra Găsiți și înlocuiți.
- Eliminați unul dintre personaje ^ p în caseta Căutare.
- Schimbați caracterul din câmpul Înlocuiți cu o virgulă ,.
- Faceți clic pe butonul Înlocuiți totul. Marcajele de paragraf rămase vor fi înlocuite cu virgule, care vor separa fiecare linie într-un câmp separat.
 6 Înlocuiți separatoarele pentru a finaliza procesul de formatare. Când urmați cei doi pași de căutare și înlocuire de mai sus, lista dvs. nu mai arată ca o listă. Toate informațiile vor fi prezentate într-o singură linie continuă, iar fragmentele sale vor fi separate prin virgule. Ultima operație de căutare și înlocuire vă va readuce datele într-o vizualizare listă, cu fragmentele individuale separate prin virgule.
6 Înlocuiți separatoarele pentru a finaliza procesul de formatare. Când urmați cei doi pași de căutare și înlocuire de mai sus, lista dvs. nu mai arată ca o listă. Toate informațiile vor fi prezentate într-o singură linie continuă, iar fragmentele sale vor fi separate prin virgule. Ultima operație de căutare și înlocuire vă va readuce datele într-o vizualizare listă, cu fragmentele individuale separate prin virgule. - Click pe Ctrl+H pentru a deschide fereastra Găsiți și înlocuiți.
- În caseta Găsiți, introduceți caracterul ~ (sau un alt personaj pe care l-ați selectat mai devreme).
- În caseta Înlocuiți, introduceți ^ p.
- Faceți clic pe butonul Înlocuiți totul. Toate articolele din lista dvs. vor fi împărțite în grupuri separate separate prin virgule.
 7 Salvați documentul ca un simplu fișier text. Acum, după finalizarea formatării, puteți salva documentul ca fișier text. Aceasta va permite Excel să citească și să analizeze datele și să plaseze fiecare bucată în câmpul corespunzător.
7 Salvați documentul ca un simplu fișier text. Acum, după finalizarea formatării, puteți salva documentul ca fișier text. Aceasta va permite Excel să citească și să analizeze datele și să plaseze fiecare bucată în câmpul corespunzător. - Accesați fila Fișier și selectați „Salvare ca”.
- Deschideți meniul derulant „Fișiere de tip” și selectați „Text simplu”.
- Introduceți un nume pentru fișierul dvs. și faceți clic pe butonul Salvare.
- Dacă apare fereastra Conversie fișier, faceți clic pe OK.
 8 Deschideți fișierul cu aplicația Excel. Acum că ați salvat fișierul ca text simplu, îl puteți deschide cu Excel.
8 Deschideți fișierul cu aplicația Excel. Acum că ați salvat fișierul ca text simplu, îl puteți deschide cu Excel. - Accesați fila Fișier și selectați Deschidere.
- Deschideți meniul derulant Toate fișierele Excel și selectați Fișiere text.
- În fereastra Text Wizard (Import), faceți clic pe Next>.
- În lista Delimitatori, selectați virgulă. În fereastra de previzualizare, veți vedea cum elementele listei dvs. vor fi împărțite în tabel. Faceți clic pe Următorul>.
- Selectați un format de date pentru fiecare coloană și faceți clic pe Finalizare.
Metoda 2 din 2: convertiți tabelul
 1 Creați un tabel cu date într-un document Word. Dacă aveți o listă de date în documentul dvs., o puteți converti într-un tabel în Word și apoi copiați rapid acel tabel în Excel. Dacă datele dvs. sunt deja sub forma unui tabel, treceți la pasul următor.
1 Creați un tabel cu date într-un document Word. Dacă aveți o listă de date în documentul dvs., o puteți converti într-un tabel în Word și apoi copiați rapid acel tabel în Excel. Dacă datele dvs. sunt deja sub forma unui tabel, treceți la pasul următor. - Selectați tot textul pe care doriți să îl formatați într-un tabel.
- Mergeți la fila Insert și faceți clic pe butonul Table.
- Selectați „Convertiți în tabel”.
- În câmpul Număr de coloane, specificați numărul de rânduri din înregistrare. Dacă înregistrările sunt separate prin linii goale, adăugați o linie la total.
- Faceți clic pe OK.
 2 Verificați formatarea tabelului. Word va crea un tabel pe baza setărilor dvs. Verificați cu atenție dacă toate datele sunt la locul lor.
2 Verificați formatarea tabelului. Word va crea un tabel pe baza setărilor dvs. Verificați cu atenție dacă toate datele sunt la locul lor.  3 Faceți clic pe micul buton „+” care apare în colțul din stânga sus al tabelului. Apare când plasați mouse-ul peste masă. Făcând clic pe acest buton, veți selecta toate datele din tabel.
3 Faceți clic pe micul buton „+” care apare în colțul din stânga sus al tabelului. Apare când plasați mouse-ul peste masă. Făcând clic pe acest buton, veți selecta toate datele din tabel.  4 Clic.Ctrl+Cpentru a copia datele selectate... Acest lucru se poate face și făcând clic pe butonul „Copiați” din fila Acasă.
4 Clic.Ctrl+Cpentru a copia datele selectate... Acest lucru se poate face și făcând clic pe butonul „Copiați” din fila Acasă.  5 Deschideți aplicația Excel. După ce ați copiat datele selectate, puteți deschide Excel. Dacă doriți să inserați date într-o foaie de calcul Excel deja pregătită, deschideți-o. Mutați cursorul peste celula în care doriți să lipiți celula din stânga sus a tabelului copiat.
5 Deschideți aplicația Excel. După ce ați copiat datele selectate, puteți deschide Excel. Dacă doriți să inserați date într-o foaie de calcul Excel deja pregătită, deschideți-o. Mutați cursorul peste celula în care doriți să lipiți celula din stânga sus a tabelului copiat.  6 Clic.Ctrl+Vpentru a lipi datele copiate... Celulele de tabel individuale din documentul Word vor fi plasate în celulele corespunzătoare din tabelul Excel.
6 Clic.Ctrl+Vpentru a lipi datele copiate... Celulele de tabel individuale din documentul Word vor fi plasate în celulele corespunzătoare din tabelul Excel.  7 Împărțiți coloanele rămase. În funcție de tipul de date pe care le importați, poate fi necesar să faceți ajustări suplimentare de formatare. De exemplu, dacă importați adrese, numele orașului, statul și codul poștal pot intra în aceeași celulă. Puteți avea Excel să le împartă automat.
7 Împărțiți coloanele rămase. În funcție de tipul de date pe care le importați, poate fi necesar să faceți ajustări suplimentare de formatare. De exemplu, dacă importați adrese, numele orașului, statul și codul poștal pot intra în aceeași celulă. Puteți avea Excel să le împartă automat. - Selectați întreaga coloană pe care doriți să o împărțiți făcând clic pe antetul acesteia
- Accesați fila Date și faceți clic pe butonul Text după coloane.
- Faceți clic pe Next> și selectați Comma din meniul Separator Characters. În cazul exemplului nostru, numele orașului va fi separat de abrevierea zonei și codul poștal.
- Faceți clic pe Finalizare pentru a salva modificările.
- Selectați coloana pe care doriți să o separați și repetați aceiași pași, folosind „Spațiu” în loc de virgulă ca separator. Aceasta va separa abrevierea de zonă de codul poștal.