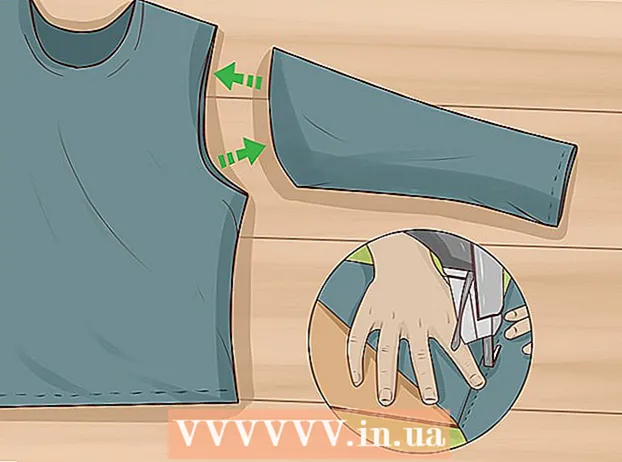Autor:
Ellen Moore
Data Creației:
19 Ianuarie 2021
Data Actualizării:
3 Iulie 2024

Conţinut
AutoCAD este un software de automatizare a desenelor care permite utilizatorului să creeze desene exacte 2D și 3D pentru utilizare în construcții și producție. Cea mai recentă versiune a AutoCAD poate fi rulată pe un Mac sau PC. Persoanele cu abilități AutoCAD sunt capabile să creeze desene la scară care sunt apoi utilizate pentru fabricarea echipamentelor, planificarea proiectelor de capital, proiectarea diagramelor de cablare și construirea de case și clădiri comerciale.
Pași
 1 Determinați ce proiect doriți să utilizați AutoCAD pentru a lucra. Software-ul AutoCAD are o gamă largă de utilizări posibile. Puteți găsi programe specifice domeniului dvs. de interes, cum ar fi crearea de desene pentru aplicații arhitecturale, mecanice, civile, aeronautice sau electrice.
1 Determinați ce proiect doriți să utilizați AutoCAD pentru a lucra. Software-ul AutoCAD are o gamă largă de utilizări posibile. Puteți găsi programe specifice domeniului dvs. de interes, cum ar fi crearea de desene pentru aplicații arhitecturale, mecanice, civile, aeronautice sau electrice.  2 Asigurați-vă că computerul dvs. îndeplinește cerințele de sistem ale programului. AutoCad trebuie să îndeplinească următoarele specificații pentru a funcționa:
2 Asigurați-vă că computerul dvs. îndeplinește cerințele de sistem ale programului. AutoCad trebuie să îndeplinească următoarele specificații pentru a funcționa: - 2 GB RAM
- 2 GB spațiu liber pentru instalare
- Rezoluție ecran 1024x768
- Internet Explorer 7.0 sau o versiune ulterioară
 3 Instalați software-ul AutoCAD. Procesul este o instalare tipică cu instrucțiuni pas cu pas ale expertului de instalare. Instalarea va dura aproximativ 30 de minute. După finalizare, comanda rapidă AutoCAD va apărea pe desktop. Faceți dublu clic pe comanda rapidă atunci când doriți să începeți să lucrați cu programul.
3 Instalați software-ul AutoCAD. Procesul este o instalare tipică cu instrucțiuni pas cu pas ale expertului de instalare. Instalarea va dura aproximativ 30 de minute. După finalizare, comanda rapidă AutoCAD va apărea pe desktop. Faceți dublu clic pe comanda rapidă atunci când doriți să începeți să lucrați cu programul.  4 Familiarizați-vă cu spațiul de lucru AutoCAD. Spațiul de lucru AutoCAD este împărțit în două zone diferite. Zona de desen acoperă cea mai mare parte a ecranului, iar barele de instrumente sunt andocate în partea de sus și de jos a acestuia. Ei includ:
4 Familiarizați-vă cu spațiul de lucru AutoCAD. Spațiul de lucru AutoCAD este împărțit în două zone diferite. Zona de desen acoperă cea mai mare parte a ecranului, iar barele de instrumente sunt andocate în partea de sus și de jos a acestuia. Ei includ: - Butonul Aplicație: litera mare roșie A din colțul din stânga sus al ecranului este butonul Aplicație. Este folosit pentru a imprima fișiere și a ieși din program.
- Bara de instrumente cu acces rapid: această bară de instrumente este lângă butonul Aplicație și conține comenzi utilizate în mod obișnuit, cum ar fi Salvare și Deschidere.
- Panglică: Panglica se află sub Bara de instrumente de acces rapid și constă din rânduri de file (de exemplu, „Acasă”, „Inserați”, „Adnotați”, „Vizualizați” etc.) care conțin grupuri de comenzi și instrumente standard.
- Bara de stare: Bara care acoperă întreaga parte a ecranului este bara de stare. Acesta constă în principal din setări de control care vă vor permite să urmăriți diferite modificări în timpul procesului de creare a desenului.
- Panou de comandă / interogare: chiar deasupra barei de stare este Panoul de comandă / interogare. Cu ajutorul său, software-ul poate face schimb de informații cu dvs.
 5 Creați un desen nou. În bara de instrumente cu acces rapid, faceți clic pe „Fișier”, apoi pe „Nou”. Noul desen va utiliza unul dintre sistemele standard de măsurare: engleză sau metrică.Dacă doriți să utilizați propriile setări atunci când creați un desen, selectați Șabloane în caseta de dialog Opțiuni. Desenați o formă simplă. Stăpâniți tehnicile de bază ale AutoCAD și continuați să exersați cele mai de bază abilități înainte de a aborda desene mai complexe. Începeți cu un exercițiu simplu, cum ar fi desenarea unei linii orizontale.
5 Creați un desen nou. În bara de instrumente cu acces rapid, faceți clic pe „Fișier”, apoi pe „Nou”. Noul desen va utiliza unul dintre sistemele standard de măsurare: engleză sau metrică.Dacă doriți să utilizați propriile setări atunci când creați un desen, selectați Șabloane în caseta de dialog Opțiuni. Desenați o formă simplă. Stăpâniți tehnicile de bază ale AutoCAD și continuați să exersați cele mai de bază abilități înainte de a aborda desene mai complexe. Începeți cu un exercițiu simplu, cum ar fi desenarea unei linii orizontale.  6 Găsiți imaginea unui angrenaj mic în partea de jos a ecranului. Aceasta este pictograma „Spațiul de lucru”. Faceți clic pe acesta și selectați „Redactare și adnotare 2D”.
6 Găsiți imaginea unui angrenaj mic în partea de jos a ecranului. Aceasta este pictograma „Spațiul de lucru”. Faceți clic pe acesta și selectați „Redactare și adnotare 2D”.  7 Faceți clic pe pictograma „Acasă” din partea stângă a panglicii.
7 Faceți clic pe pictograma „Acasă” din partea stângă a panglicii. 8 Selectați pictograma „Linie” din meniul derulant.
8 Selectați pictograma „Linie” din meniul derulant. 9 Verificați textul din bara de comandă / interogare. Textul trebuie să fie „Specificați primul punct”.
9 Verificați textul din bara de comandă / interogare. Textul trebuie să fie „Specificați primul punct”.  10 Mutați cursorul mouse-ului în interiorul zonei de desen. Simbolul „+” va urma cursorul pe măsură ce se deplasează.
10 Mutați cursorul mouse-ului în interiorul zonei de desen. Simbolul „+” va urma cursorul pe măsură ce se deplasează.  11 Faceți clic stânga lângă centrul zonei de desen. Aceasta va crea primul punct al liniei.
11 Faceți clic stânga lângă centrul zonei de desen. Aceasta va crea primul punct al liniei.  12 Găsiți textul „Specificați punctul următor sau [Anulare]” în Panoul de comandă / interogare.
12 Găsiți textul „Specificați punctul următor sau [Anulare]” în Panoul de comandă / interogare. 13 Introduceți textul „@ 40” în panoul de comandă / interogare și apăsați Enter de două ori.
13 Introduceți textul „@ 40” în panoul de comandă / interogare și apăsați Enter de două ori. 14 Aceasta va completa linia de 4 "(10 cm). În acest exemplu, @ definește punctul de plecare, 4 reprezintă unitatea, definește direcția și următorul număr (în acest caz 0) este gradul unghiului față de axa orizontală.
14 Aceasta va completa linia de 4 "(10 cm). În acest exemplu, @ definește punctul de plecare, 4 reprezintă unitatea, definește direcția și următorul număr (în acest caz 0) este gradul unghiului față de axa orizontală.  15 Experimentați cu alte opțiuni de desen. Învață să desenezi alte forme și figuri, cum ar fi arcuri și dreptunghiuri, și învață alte funcții importante, cum ar fi ștergerea, schimbarea tipului de linie și adăugarea de culori.
15 Experimentați cu alte opțiuni de desen. Învață să desenezi alte forme și figuri, cum ar fi arcuri și dreptunghiuri, și învață alte funcții importante, cum ar fi ștergerea, schimbarea tipului de linie și adăugarea de culori.  16 Creați cu noile cunoștințe. Pe măsură ce aveți mai multă experiență cu AutoCAD, veți putea converti liniile în 2D, planurile în 3D, puteți adăuga materiale reproduse fidel și puteți lucra cu lumini și umbre.
16 Creați cu noile cunoștințe. Pe măsură ce aveți mai multă experiență cu AutoCAD, veți putea converti liniile în 2D, planurile în 3D, puteți adăuga materiale reproduse fidel și puteți lucra cu lumini și umbre.  17 Salvați-vă desenul. Reveniți la Bara de instrumente de acces rapid, selectați „Opțiuni”, „Deschidere” și „Salvare”, apoi executați comanda dorită. Pentru a închide complet programul, faceți clic pe butonul „Aplicație”, mutați cursorul la „Ieșire” și faceți clic cu mouse-ul.
17 Salvați-vă desenul. Reveniți la Bara de instrumente de acces rapid, selectați „Opțiuni”, „Deschidere” și „Salvare”, apoi executați comanda dorită. Pentru a închide complet programul, faceți clic pe butonul „Aplicație”, mutați cursorul la „Ieșire” și faceți clic cu mouse-ul.