Autor:
Gregory Harris
Data Creației:
15 Aprilie 2021
Data Actualizării:
26 Iunie 2024

Conţinut
- Pași
- Metoda 1 din 3: Resetați Firefox
- Metoda 2 din 3: Resetați Firefox dacă browserul nu se va lansa
- Metoda 3 din 3: Recuperarea datelor
- sfaturi
Foarte des, după instalarea suplimentelor sau modificarea setărilor, browserul Firefox începe să funcționeze defectuos. Pentru a rezolva problema, trebuie să resetați Firefox la setările implicite. După aceea, puteți restaura unele date sau puteți modifica setările manual.
Pași
Metoda 1 din 3: Resetați Firefox
 1 Deschideți pagina de setări Firefox corespunzătoare. În Firefox deschideți o filă goală și în bara de adrese tip despre: suport... Apare pagina Informații de depanare.
1 Deschideți pagina de setări Firefox corespunzătoare. În Firefox deschideți o filă goală și în bara de adrese tip despre: suport... Apare pagina Informații de depanare. - De asemenea, puteți deschide această pagină apăsând ≡ (în colțul din dreapta sus al ecranului) -? (dreapta jos) - Informații pentru rezolvarea problemelor.
- Dacă acest lucru nu a funcționat, accesați acest link și faceți clic pe Soluția 1.
 2 Faceți clic pe butonul Reîmprospătare Firefox. Acest buton se află în colțul din dreapta sus al ecranului.
2 Faceți clic pe butonul Reîmprospătare Firefox. Acest buton se află în colțul din dreapta sus al ecranului.  3 Confirmați-vă decizia. Pentru a face acest lucru, în fereastra care se deschide, faceți clic pe Reîmprospătați Firefox din nou, apoi în fereastra următoare care se deschide, faceți clic pe Finalizare. Aceasta va reporni browserul și va face următoarele modificări:
3 Confirmați-vă decizia. Pentru a face acest lucru, în fereastra care se deschide, faceți clic pe Reîmprospătați Firefox din nou, apoi în fereastra următoare care se deschide, faceți clic pe Finalizare. Aceasta va reporni browserul și va face următoarele modificări: - Extensiile, temele și motoarele de căutare pe care le-ați instalat vor fi eliminate.
- Setările implicite vor fi restabilite. Aceasta include locația pictogramelor de control și lista pluginurilor incluse.
- Istoricul descărcărilor va fi șters, deci notați în prealabil sursele din care ați descărcat fișierele.
 4 Eliminați datele învechite. Pentru a face acest lucru, este recomandat să ștergeți folderul „Old Firefox Data” de pe desktop. Dar dacă doriți să încercați să recuperați unele date, vă rugăm să citiți mai întâi aceste instrucțiuni.
4 Eliminați datele învechite. Pentru a face acest lucru, este recomandat să ștergeți folderul „Old Firefox Data” de pe desktop. Dar dacă doriți să încercați să recuperați unele date, vă rugăm să citiți mai întâi aceste instrucțiuni.
Metoda 2 din 3: Resetați Firefox dacă browserul nu se va lansa
 1 Porniți Firefox în modul sigur. În acest caz, veți putea reseta Firefox chiar dacă nu se va deschide.
1 Porniți Firefox în modul sigur. În acest caz, veți putea reseta Firefox chiar dacă nu se va deschide. - În Windows, țineți apăsat ⇧ Shiftși apoi faceți clic pe pictograma Firefox. Dacă acest lucru nu funcționează, căutați o comandă rapidă pe computerul dvs. numită „Mozilla Firefox (Safe Mode)”.
- Pe Mac OS, țineți apăsat ⌥ Opțiuneși apoi faceți clic pe pictograma Firefox.
- În Linux, în terminal introduceți comanda / path / to / firefox / firefox -safe-mode.
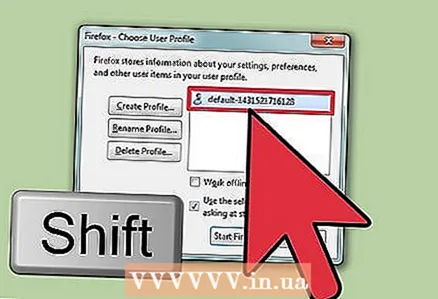 2 Țineți apăsată tasta corespunzătoare atunci când selectați un profil. Dacă este afișată o listă de profiluri, țineți apăsată tasta apăsată când lansați browserul. Lista se va deschide numai dacă există mai multe profiluri de utilizator stocate în browser.
2 Țineți apăsată tasta corespunzătoare atunci când selectați un profil. Dacă este afișată o listă de profiluri, țineți apăsată tasta apăsată când lansați browserul. Lista se va deschide numai dacă există mai multe profiluri de utilizator stocate în browser. 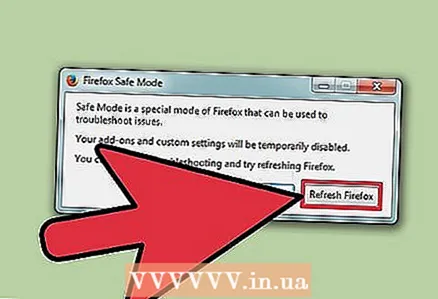 3 Faceți clic pe Reîmprospătare Firefox. Înainte ca sistemul să deschidă o fereastră de browser, o fereastră cu două opțiuni va fi afișată pe ecran. În această fereastră, faceți clic pe Reîmprospătare Firefox pentru a reseta setările și suplimentele browserului.
3 Faceți clic pe Reîmprospătare Firefox. Înainte ca sistemul să deschidă o fereastră de browser, o fereastră cu două opțiuni va fi afișată pe ecran. În această fereastră, faceți clic pe Reîmprospătare Firefox pentru a reseta setările și suplimentele browserului. - Sau selectați opțiunea „Rulați în modul sigur” pentru a verifica dacă browserul funcționează sau nu. Dacă browserul dvs. funcționează normal în modul sigur, dezactivați unele programe de completare și reporniți Firefox. Dacă acest lucru nu funcționează, porniți din nou browserul în modul sigur și faceți clic pe Reîmprospătare Firefox.
Metoda 3 din 3: Recuperarea datelor
 1 Stabiliți ce date au fost șterse. Folosind această metodă, puteți restaura motoarele de căutare șterse și setările site-ului și de a descărca. Amintiți-vă că parolele, marcajele, lista site-urilor vizitate și cookie-urile vor fi restaurate automat; dacă nu, puteți restabili aceste date folosind metoda descrisă aici.
1 Stabiliți ce date au fost șterse. Folosind această metodă, puteți restaura motoarele de căutare șterse și setările site-ului și de a descărca. Amintiți-vă că parolele, marcajele, lista site-urilor vizitate și cookie-urile vor fi restaurate automat; dacă nu, puteți restabili aceste date folosind metoda descrisă aici. - Suplimentele și alte setări trebuie restaurate manual. Nu restaurați datele din copiile de rezervă, deoarece cel mai probabil va provoca reapariția problemei.
 2 Deschideți pagina Informații de depanare. Pentru a face acest lucru, introduceți în bara de adrese a browserului dvs. despre: suport sau apăsați ≡ -? - Informații pentru rezolvarea problemelor.
2 Deschideți pagina Informații de depanare. Pentru a face acest lucru, introduceți în bara de adrese a browserului dvs. despre: suport sau apăsați ≡ -? - Informații pentru rezolvarea problemelor.  3 Deschideți datele de profil conținute într-un anumit folder. Pentru a face acest lucru, faceți clic pe butonul din partea de sus a paginii. În funcție de sistemul de operare și de versiunea browserului, acest buton va avea următorul nume:
3 Deschideți datele de profil conținute într-un anumit folder. Pentru a face acest lucru, faceți clic pe butonul din partea de sus a paginii. În funcție de sistemul de operare și de versiunea browserului, acest buton va avea următorul nume: - În Windows, faceți clic pe „Deschideți folderul”
- Pe Mac OS, faceți clic pe „Deschideți în dosar”.
- Pe Linux, faceți clic pe „Open Directory”.
- În Firefox 13 și versiunile anterioare ale acestui browser (pe orice sistem de operare), faceți clic pe „Deschideți folderul care conține fișiere”.
 4 Găsiți datele pe care doriți să le recuperați. Înainte de a reseta setările și suplimentele, datele utilizatorului sunt salvate într-un folder de pe desktop. Dacă folderul corespunzător nu se află pe desktop, localizați folderul „Old Firefox Data” de pe computer.
4 Găsiți datele pe care doriți să le recuperați. Înainte de a reseta setările și suplimentele, datele utilizatorului sunt salvate într-un folder de pe desktop. Dacă folderul corespunzător nu se află pe desktop, localizați folderul „Old Firefox Data” de pe computer. - Poate fi necesar să afișați fișiere și foldere ascunse pe Windows.
 5 Închide Firefox. Acesta este singurul mod în care veți putea face modificări la setările profilului dvs.
5 Închide Firefox. Acesta este singurul mod în care veți putea face modificări la setările profilului dvs.  6 Copiați fișierele dorite în profilul dvs. curent. Pentru a face acest lucru, deschideți folderul Old Data Firefox și selectați fișierele corespunzătoare (vedeți mai jos pentru a selecta fișierele corecte). Faceți clic dreapta pe fișierele selectate și selectați Copie... Deschideți folderul de profil. Faceți clic dreapta pe un spațiu gol din acest folder și selectați Introduce.
6 Copiați fișierele dorite în profilul dvs. curent. Pentru a face acest lucru, deschideți folderul Old Data Firefox și selectați fișierele corespunzătoare (vedeți mai jos pentru a selecta fișierele corecte). Faceți clic dreapta pe fișierele selectate și selectați Copie... Deschideți folderul de profil. Faceți clic dreapta pe un spațiu gol din acest folder și selectați Introduce. - Pe Mac OS, țineți apăsat Ctrl și selectați fișierele cu butonul din dreapta al mouse-ului.
- Dacă apare o fereastră pe ecran, selectați opțiunea „Suprascrieți fișierele existente”.
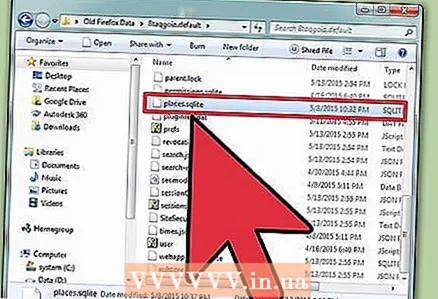 7 Selectați fișierele dorite. Cel mai bine este să copiați cât mai puține fișiere în noul profil pentru a reduce probabilitatea reapariției problemei. Următoarea este o listă de fișiere care pot fi copiate.
7 Selectați fișierele dorite. Cel mai bine este să copiați cât mai puține fișiere în noul profil pentru a reduce probabilitatea reapariției problemei. Următoarea este o listă de fișiere care pot fi copiate. - Motoarele de căutare se află în fișierul search.json.
- Setările site-ului (salvarea cookie-urilor, lansarea ferestrelor pop-up etc.) se află în fișierul permissions.sqlite.
- Setările de descărcare (adică o listă a programelor responsabile de deschiderea anumitor fișiere descărcate) se află în fișierul mimeTypes.rdf.
- Datele de mai jos vor fi restaurate automat. Cu toate acestea, dacă browserul se blochează în timpul procesului de resetare, restaurați manual aceste date.
- Marcajele și istoricul de navigare sunt stocate în fișierul places.sqlite.
- Parolele sunt stocate în fișiere key3.db și logins.json.
- Datele de completare automată a formularului sunt stocate în fișierul formhistory.sqlite.
sfaturi
- Dacă vedeți în mod constant anunțuri pe ecran în timp ce utilizați Firefox, eliminați malware-ul.



