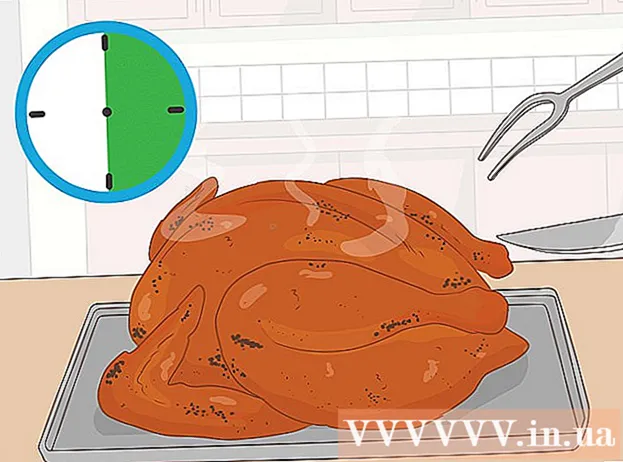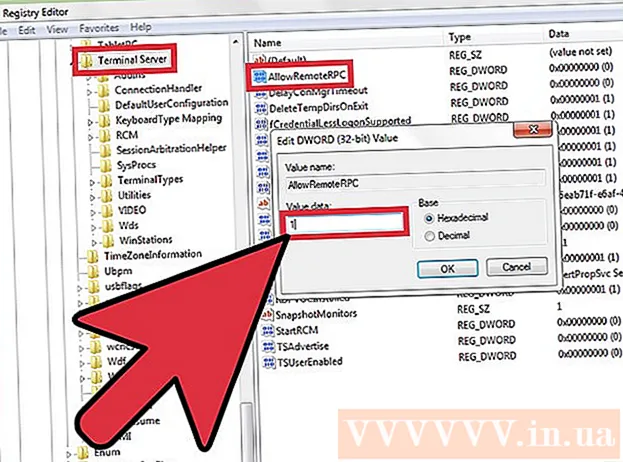Autor:
Florence Bailey
Data Creației:
25 Martie 2021
Data Actualizării:
1 Iulie 2024

Conţinut
- Pași
- Metoda 1 din 2: Moduri de amestecare a culorilor
- Metoda 2 din 2: Alte metode de amestecare a culorilor
- sfaturi
Photoshop vă permite să amestecați culorile în zeci de moduri. Profitați de câteva dintre ele că vă simțiți cel mai bine pentru obiectivele dvs. De-a lungul timpului, veți stăpâni toate tehnicile și veți învăța să le combinați pentru a crea stiluri unice.
Pași
Metoda 1 din 2: Moduri de amestecare a culorilor
 1 Modificați instrumentul Pensulă (dacă doriți). Selectați instrumentul Pensulă sau Creion din bara de instrumente din stânga. Deschideți preferințele instrumentului Pensulă făcând clic pe Fereastră → Pensulă în meniul de sus sau făcând clic pe pictograma coală de hârtie din bara de opțiuni de sus. Reglați dimensiunea și forma instrumentului Pensulă.
1 Modificați instrumentul Pensulă (dacă doriți). Selectați instrumentul Pensulă sau Creion din bara de instrumente din stânga. Deschideți preferințele instrumentului Pensulă făcând clic pe Fereastră → Pensulă în meniul de sus sau făcând clic pe pictograma coală de hârtie din bara de opțiuni de sus. Reglați dimensiunea și forma instrumentului Pensulă. - Dacă sunteți nou în Photoshop, utilizați instrumentul Brush implicit. Când vă dați seama că pensula dvs. este prea mare sau prea mică, puteți reveni oricând la acest meniu pentru a face modificări.
- Setați duritatea periei - setați valoarea maximă pentru o perie cu o cale liberă și o valoare minimă pentru o perie cu o cale neclară.
 2 Găsiți moduri de amestecare a culorilor. Cu o pensulă sau creion selectată, puteți schimba modul de amestecare utilizând meniul derulant din bara de opțiuni de sus. Fiecare mod folosește o metodă diferită de amestecare a culorilor. Cele mai comune moduri sunt descrise mai jos.
2 Găsiți moduri de amestecare a culorilor. Cu o pensulă sau creion selectată, puteți schimba modul de amestecare utilizând meniul derulant din bara de opțiuni de sus. Fiecare mod folosește o metodă diferită de amestecare a culorilor. Cele mai comune moduri sunt descrise mai jos. - În unele versiuni de Photoshop, puteți schimba modul de amestecare în preferințele instrumentului Pensulă.
- În versiunile mai vechi de Photoshop, unele dintre modurile descrise pot lipsi.
 3 Selectați modul „Normal” pentru a separa culorile. Photoshop nu amestecă culorile în modul normal.Când utilizați o pensulă, culoarea acesteia va acoperi complet culoarea de bază. Atunci când utilizați meniul Editare, valoarea modificată înlocuiește culoarea existentă. Probabil că nu veți utiliza acest mod pentru a amesteca culorile, dar este util pentru a înțelege modul în care funcționează modul de amestecare implicit.
3 Selectați modul „Normal” pentru a separa culorile. Photoshop nu amestecă culorile în modul normal.Când utilizați o pensulă, culoarea acesteia va acoperi complet culoarea de bază. Atunci când utilizați meniul Editare, valoarea modificată înlocuiește culoarea existentă. Probabil că nu veți utiliza acest mod pentru a amesteca culorile, dar este util pentru a înțelege modul în care funcționează modul de amestecare implicit. - Când lucrați cu bitmap-uri sau imagini indexate, acest lucru se numește „prag”. În acest caz, culoarea finală se va potrivi cu o culoare specifică din tabelul de culori.
 4 Amestecarea culorilor în modul „Suprapunere”. Acest mod foarte popular de amestecare a culorilor face zonele mai deschise și mai întunecate. Rezultatul final va fi o imagine cu evidențieri și umbre îmbunătățite și deficiențe corectate datorate supraexpunerii și subexpunerii.
4 Amestecarea culorilor în modul „Suprapunere”. Acest mod foarte popular de amestecare a culorilor face zonele mai deschise și mai întunecate. Rezultatul final va fi o imagine cu evidențieri și umbre îmbunătățite și deficiențe corectate datorate supraexpunerii și subexpunerii. - Dacă sunteți interesat de detalii, acest mod folosește formula pentru modurile Multiplicare și Dodge, care sunt descrise mai jos.
 5 Întunecarea imaginii. Acest lucru se poate face în mai multe moduri.
5 Întunecarea imaginii. Acest lucru se poate face în mai multe moduri. - Modul Darken compară valoarea fiecărui pixel roșu, verde și albastru cu noua culoare pe care o adăugați. Ca rezultat, sunt selectate valorile celor mai întunecați pixeli.
- În modul Multiplicare, pentru fiecare apăsare, luminozitatea noii culori și a culorii de bază vor fi multiplicate. Puteți continua să adăugați linii pentru a întuneca imaginea.
- Darken este similar cu Darken, cu excepția faptului că se compară doi pixeli în loc de trei pixeli. Fiecare pixel capătă fie o culoare de bază, fie o culoare nouă, oricare dintre acestea este mai închisă.
- Dimmerul liniar întunecă toate culorile, dar în general are ca rezultat zone mai întunecate decât alte moduri.
- Dimmerul de bază este similar cu Dimmerul liniar, dar are mai puțin efect asupra culorilor mai deschise. Acest lucru poate duce la mai mult contrast și saturație.
 6 Luminarea imaginii. Fiecare mod de estompare are un mod opus de estompare:
6 Luminarea imaginii. Fiecare mod de estompare are un mod opus de estompare: - Light Swap compară valoarea fiecărui pixel roșu, verde și albastru cu noua culoare pe care o adăugați. Ca rezultat, sunt selectate valorile celor mai ușori pixeli.
- Modul Dodge face ca orice culoare mai închisă decât albul să fie mai puțin vizibilă.
- Modul mai deschis înlocuiește zonele întunecate cu o culoare amestecată.
- Linear Dodge compară două culori. Dacă unul dintre ei este alb, culoarea mixtă va fi albă; dacă unul dintre ei este negru, culoarea nu se schimbă.
- Color Dodge are mai puțin efect asupra culorilor mai închise, rezultând un contrast mai mare.
 7 Schimbați culoarea prim-planului și a fundalului. Modurile Matte și Cleanup sunt disponibile în imagini stratificate. În modul Matte, culoarea se schimbă strat cu strat și apare doar în zone transparente. Modul de ștergere este în esență o radieră, ceea ce face ca toți pixelii din fața fundalului să fie transparenți.
7 Schimbați culoarea prim-planului și a fundalului. Modurile Matte și Cleanup sunt disponibile în imagini stratificate. În modul Matte, culoarea se schimbă strat cu strat și apare doar în zone transparente. Modul de ștergere este în esență o radieră, ceea ce face ca toți pixelii din fața fundalului să fie transparenți.  8 Reglați luminozitatea în modul Diferență. Aceasta compară valorile de luminanță ale culorilor de bază și culorilor amestecate, iar rezultatul final este diferența dintre valorile superioare și cele inferioare. Luminozitatea rezultată va fi mai aproape de culoarea amestecată, indiferent dacă este mai închisă sau mai deschisă decât culoarea de bază.
8 Reglați luminozitatea în modul Diferență. Aceasta compară valorile de luminanță ale culorilor de bază și culorilor amestecate, iar rezultatul final este diferența dintre valorile superioare și cele inferioare. Luminozitatea rezultată va fi mai aproape de culoarea amestecată, indiferent dacă este mai închisă sau mai deschisă decât culoarea de bază.  9 Eliminarea culorilor în modurile „Subtraction” și „Division”. Modul de scădere întunecă aceste culori, iar modul Divide le face mai deschise.
9 Eliminarea culorilor în modurile „Subtraction” și „Division”. Modul de scădere întunecă aceste culori, iar modul Divide le face mai deschise.  10 Difuzia culorii în modul Dissolve. Acest mod este utilizat pentru a crea efecte speciale. Culoarea amestecată va apărea difuză (în loc de o tranziție lină). Încercați acest mod pentru un efect de modă veche.
10 Difuzia culorii în modul Dissolve. Acest mod este utilizat pentru a crea efecte speciale. Culoarea amestecată va apărea difuză (în loc de o tranziție lină). Încercați acest mod pentru un efect de modă veche.  11 Schimbați valorile specifice. Restul modurilor modifică o valoare de culoare de bază la valoarea de culoare amestecată corespunzătoare. Toate celelalte caracteristici rămân neschimbate.
11 Schimbați valorile specifice. Restul modurilor modifică o valoare de culoare de bază la valoarea de culoare amestecată corespunzătoare. Toate celelalte caracteristici rămân neschimbate. - Nuanță (de exemplu, o nuanță specifică de roșu).
- Saturație (saturația redusă adaugă tonuri de gri, iar saturația ridicată face culorile mai vii).
- Luminozitate (luminează sau estompează culoarea).
 12 Adăugați culoare imaginii alb-negru. În modul Culoare, nuanța culorilor de bază și valorile de saturație sunt schimbate la valorile culorilor amestecate corespunzătoare, în timp ce luminozitatea rămâne neschimbată.
12 Adăugați culoare imaginii alb-negru. În modul Culoare, nuanța culorilor de bază și valorile de saturație sunt schimbate la valorile culorilor amestecate corespunzătoare, în timp ce luminozitatea rămâne neschimbată.
Metoda 2 din 2: Alte metode de amestecare a culorilor
 1 Încercați să amestecați gradienți. Găsiți instrumentul Găleată de vopsea în bara de instrumente. Țineți apăsat până când se deschid opțiunile instrumentului. Selectați „Gradient” și apoi faceți clic pe bara de gradient din partea de sus a ferestrei. Setați nuanțe și alte valori. Utilizați instrumentul Lasso sau instrumentul Baghetă magică pentru a selecta o zonă a imaginii, apoi aplicați un gradient trăgându-l în selecție. Rezultatul va fi o tranziție lină între cele două culori.
1 Încercați să amestecați gradienți. Găsiți instrumentul Găleată de vopsea în bara de instrumente. Țineți apăsat până când se deschid opțiunile instrumentului. Selectați „Gradient” și apoi faceți clic pe bara de gradient din partea de sus a ferestrei. Setați nuanțe și alte valori. Utilizați instrumentul Lasso sau instrumentul Baghetă magică pentru a selecta o zonă a imaginii, apoi aplicați un gradient trăgându-l în selecție. Rezultatul va fi o tranziție lină între cele două culori.  2 Faceți o copie și ștergeți. Faceți o copie a stratului sau a zonei imaginii pe care încercați să o modificați. Transferați copia într-un strat nou deasupra originalului. Selectați instrumentul Eraser cu căi ușoare și opacitate între 5 și 20%. Ștergeți treptat stratul superior până când obțineți efectul dorit.
2 Faceți o copie și ștergeți. Faceți o copie a stratului sau a zonei imaginii pe care încercați să o modificați. Transferați copia într-un strat nou deasupra originalului. Selectați instrumentul Eraser cu căi ușoare și opacitate între 5 și 20%. Ștergeți treptat stratul superior până când obțineți efectul dorit.  3 Setați opacitatea stratului. Dacă imaginea dvs. are două sau mai multe straturi pe care doriți să le suprapuneți, reglați glisorul de opacitate deasupra numelui fiecărui strat.
3 Setați opacitatea stratului. Dacă imaginea dvs. are două sau mai multe straturi pe care doriți să le suprapuneți, reglați glisorul de opacitate deasupra numelui fiecărui strat.  4 Reglați parametrii de amestecare de pe tabletă. Selectați instrumentul Pensulă și găsiți opțiunile tabletei în setările sale. Activați opțiunea Transfer și reglați opacitatea pensulei pe baza nivelului de presiune de pe ecranul tabletei. Puteți utiliza orice formă și dimensiune a pensulei, dar puteți găsi opțiuni suplimentare de pensule online care oferă un efect lăptos sau untos.
4 Reglați parametrii de amestecare de pe tabletă. Selectați instrumentul Pensulă și găsiți opțiunile tabletei în setările sale. Activați opțiunea Transfer și reglați opacitatea pensulei pe baza nivelului de presiune de pe ecranul tabletei. Puteți utiliza orice formă și dimensiune a pensulei, dar puteți găsi opțiuni suplimentare de pensule online care oferă un efect lăptos sau untos. - Cu pensula selectată, selectați culoarea pe care doriți să o adăugați și faceți clic ușor pe culoarea de bază.
 5 Instrument de estompare. Selectați acest instrument din bara de instrumente (pictogramă deget). În setările sale (sus) selectați o formă rotundă moale și setați nivelul de difuzie la 20%. Încețoșați culorile lângă marginile tranziției lor una în cealaltă.
5 Instrument de estompare. Selectați acest instrument din bara de instrumente (pictogramă deget). În setările sale (sus) selectați o formă rotundă moale și setați nivelul de difuzie la 20%. Încețoșați culorile lângă marginile tranziției lor una în cealaltă. - Este posibil să trebuiască să experimentați valoarea rigidității acestui instrument pentru a obține efectul dorit.
 6 Amestecați măștile de strat. Așezați o culoare deasupra celeilalte pe două straturi. Faceți clic pe Creați mască de strat în panoul din stânga de lângă stratul superior. Selectați masca și aplicați un gradient negru-alb. Stratul inferior va afișa numai negru, iar cel superior va afișa doar alb.
6 Amestecați măștile de strat. Așezați o culoare deasupra celeilalte pe două straturi. Faceți clic pe Creați mască de strat în panoul din stânga de lângă stratul superior. Selectați masca și aplicați un gradient negru-alb. Stratul inferior va afișa numai negru, iar cel superior va afișa doar alb.  7 Aplicați un filtru de estompare. Selectați zona în care doriți să combinați culorile. În meniul de sus, faceți clic pe „Filtru” - „Estompare” - „Estompare Gaussiană”. Reglați glisorul după cum doriți. Pentru a repeta acest proces, selectați zona suplimentară cu lasso și apoi apăsați Ctrl + F.
7 Aplicați un filtru de estompare. Selectați zona în care doriți să combinați culorile. În meniul de sus, faceți clic pe „Filtru” - „Estompare” - „Estompare Gaussiană”. Reglați glisorul după cum doriți. Pentru a repeta acest proces, selectați zona suplimentară cu lasso și apoi apăsați Ctrl + F. - Apăsați Command + F pe Mac OS.
 8 Estompați imaginile vectoriale într-o singură imagine. Dacă utilizați grafică vectorială, creați două forme vectoriale cu culori diferite. Schimbați proprietățile pentru a adăuga o rază de estompare. Contururile formelor sunt neclare și se amestecă acolo unde sunt una lângă alta. Măriți valoarea razei de estompare pentru un efect mai mare.
8 Estompați imaginile vectoriale într-o singură imagine. Dacă utilizați grafică vectorială, creați două forme vectoriale cu culori diferite. Schimbați proprietățile pentru a adăuga o rază de estompare. Contururile formelor sunt neclare și se amestecă acolo unde sunt una lângă alta. Măriți valoarea razei de estompare pentru un efect mai mare.  9 Simulează efectul picturii cu o pensulă. Selectați instrumentul Blending Brush (pictogramă pensulă și vopsea; în unele versiuni de Photoshop, țineți apăsată pictograma pensulei pentru a accesa această pensulă). Deschideți meniul de setări pentru pensule pentru a vedea câteva opțiuni noi. Fiecare este conceput pentru a imita tehnica unui pictor, cum ar fi amestecarea a două culori de vopsea umedă.
9 Simulează efectul picturii cu o pensulă. Selectați instrumentul Blending Brush (pictogramă pensulă și vopsea; în unele versiuni de Photoshop, țineți apăsată pictograma pensulei pentru a accesa această pensulă). Deschideți meniul de setări pentru pensule pentru a vedea câteva opțiuni noi. Fiecare este conceput pentru a imita tehnica unui pictor, cum ar fi amestecarea a două culori de vopsea umedă.
sfaturi
- După amestecare, pentru un amestec mai uniform, selectați culoarea amestecată (cu picuratorul) și amestecați din nou culorile. Repetați procesul până când obțineți o tranziție lină.
- Dacă instrumentul nu funcționează așa cum doriți, căutați pictograma Setări instrument (din stânga în bara de opțiuni a instrumentului). Faceți clic dreapta pe această pictogramă și selectați Reset Tool pentru a reveni la setările implicite.
- Acordați atenție calității suprafeței materialului pe care îl simulați. Diferite materiale au reflexe, nuanțe și alte valori diferite. De asemenea, gândiți-vă la ce fel de surse de lumină se află subiectul. Cald sau rece? Plictisitor sau luminos?