Autor:
Carl Weaver
Data Creației:
23 Februarie 2021
Data Actualizării:
1 Iulie 2024
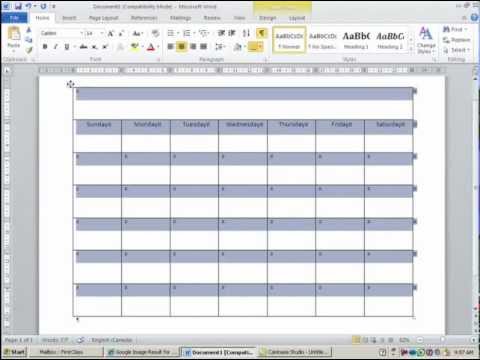
Conţinut
Acest articol vă va arăta cum să creați un calendar în Microsoft Word pe un PC Windows sau Mac. Va trebui să utilizați un șablon de calendar Microsoft pentru a face treaba rapid sau să creați manual un calendar folosind o foaie de calcul.
Pași
Metoda 1 din 2: Șabloane
 1 Porniți Microsoft Word. Găsiți o pictogramă albastru închis cu un „W” alb.
1 Porniți Microsoft Word. Găsiți o pictogramă albastru închis cu un „W” alb.  2 Faceți clic pe bara de căutare. Este în partea de sus a ferestrei Word.
2 Faceți clic pe bara de căutare. Este în partea de sus a ferestrei Word. - Pe computerele Mac, faceți clic mai întâi Fişier în colțul din stânga sus, apoi selectați Creați din șablon ... în meniul derulant.
 3 Imprimare calendarul și apăsați tasta ↵ Intrați. Această comandă va căuta în magazinul de șabloane un șablon de calendar.
3 Imprimare calendarul și apăsați tasta ↵ Intrați. Această comandă va căuta în magazinul de șabloane un șablon de calendar. - Acest pas nu poate fi finalizat dacă nu există o conexiune la internet.
 4 Selectați un șablon de calendar. Faceți clic pe calendarul dorit și pagina calendarului se va deschide.
4 Selectați un șablon de calendar. Faceți clic pe calendarul dorit și pagina calendarului se va deschide.  5 Click pe Crea. Butonul este în dreapta calendarului. După aceea, șablonul va fi încărcat.
5 Click pe Crea. Butonul este în dreapta calendarului. După aceea, șablonul va fi încărcat. - Dacă doriți să activați macrocomenzile, selectați Activați macrocomenzilepentru a vă face mai ușor să creați calendare suplimentare pentru lunile și datele următoare.
 6 Așteptați încărcarea calendarului. Când descărcarea șablonului este finalizată, se va deschide automat în Microsoft Word.
6 Așteptați încărcarea calendarului. Când descărcarea șablonului este finalizată, se va deschide automat în Microsoft Word.
Metoda 2 din 2: manual
 1 Porniți Microsoft Word. Găsiți o pictogramă albastru închis cu un „W” alb. Se deschide pagina de pornire Word.
1 Porniți Microsoft Word. Găsiți o pictogramă albastru închis cu un „W” alb. Se deschide pagina de pornire Word.  2 Click pe document nou. Acest element este în partea stângă sus a paginii de pornire.
2 Click pe document nou. Acest element este în partea stângă sus a paginii de pornire. - Omiteți acest pas pentru Mac.
 3 Introduceți luna. Tastați numele lunii pentru care doriți să creați un calendar, apoi apăsați ↵ Intrați... Aceasta va face ca numele lunii să apară deasupra calendarului.
3 Introduceți luna. Tastați numele lunii pentru care doriți să creați un calendar, apoi apăsați ↵ Intrați... Aceasta va face ca numele lunii să apară deasupra calendarului.  4 Deschideți fila Introduce. Fila este pe panglica albastră din partea de sus a ferestrei Word. Bara de instrumente a filei apare sub panglică. Introduce.
4 Deschideți fila Introduce. Fila este pe panglica albastră din partea de sus a ferestrei Word. Bara de instrumente a filei apare sub panglică. Introduce.  5 Click pe masa. Secțiunea „Tabelele” este, de asemenea, pe acest panou.
5 Click pe masa. Secțiunea „Tabelele” este, de asemenea, pe acest panou.  6 Creați un tabel. Trageți cursorul mouse-ului șapte celule spre dreapta și șapte (sau șase, în funcție de lună) celule în jos, apoi apăsați butonul din stânga. Pe pagină va apărea un tabel de celule 7x6 (sau 7x7), care va deveni calendarul dvs.
6 Creați un tabel. Trageți cursorul mouse-ului șapte celule spre dreapta și șapte (sau șase, în funcție de lună) celule în jos, apoi apăsați butonul din stânga. Pe pagină va apărea un tabel de celule 7x6 (sau 7x7), care va deveni calendarul dvs.  7 Specificați zilele săptămânii. În rândul de sus al celulelor, introduceți numele zilei săptămânii pentru fiecare coloană.
7 Specificați zilele săptămânii. În rândul de sus al celulelor, introduceți numele zilei săptămânii pentru fiecare coloană. - De exemplu, tastați „luni” în celula din stânga sus, „marți” în dreapta acesteia și așa mai departe.
 8 Măriți dimensiunea celulelor. Începând de la a treia linie orizontală din partea de sus a calendarului, ciupiți și trageți linia în jos pentru a mări al doilea rând de celule. Repetați acest pas pentru toate liniile calendarului până când acestea au dimensiunea corectă.
8 Măriți dimensiunea celulelor. Începând de la a treia linie orizontală din partea de sus a calendarului, ciupiți și trageți linia în jos pentru a mări al doilea rând de celule. Repetați acest pas pentru toate liniile calendarului până când acestea au dimensiunea corectă.  9 Adăugați numere. Selectați celula care corespunde primei zile a lunii, introduceți 1, apăsați tasta Filă ↹ și introduceți numerele rămase.
9 Adăugați numere. Selectați celula care corespunde primei zile a lunii, introduceți 1, apăsați tasta Filă ↹ și introduceți numerele rămase.  10 Completați informațiile solicitate. Când toate numerele sunt listate, adăugați la calendar evenimentele, sărbătorile, întâlnirile și alte informații. Selectați celula cu data corespunzătoare și apăsați tasta ↵ Intrațipentru a începe pe o nouă linie, apoi introduceți titlul și detaliile evenimentului.
10 Completați informațiile solicitate. Când toate numerele sunt listate, adăugați la calendar evenimentele, sărbătorile, întâlnirile și alte informații. Selectați celula cu data corespunzătoare și apăsați tasta ↵ Intrațipentru a începe pe o nouă linie, apoi introduceți titlul și detaliile evenimentului.  11 Creați alte luni. Adăugați alte luni în calendar. Plasați cursorul sub luna curentă și apăsați tasta de câteva ori ↵ Intrați, și apoi repetați toți pașii de mai sus.
11 Creați alte luni. Adăugați alte luni în calendar. Plasați cursorul sub luna curentă și apăsați tasta de câteva ori ↵ Intrați, și apoi repetați toți pașii de mai sus.  12 Salvați-vă calendarul. Apăsați tastele Ctrl+S (Windows) sau ⌘ Comandă+S (Mac), apoi alegeți o locație adecvată, introduceți un nume pentru calendar și faceți clic pe salva.
12 Salvați-vă calendarul. Apăsați tastele Ctrl+S (Windows) sau ⌘ Comandă+S (Mac), apoi alegeți o locație adecvată, introduceți un nume pentru calendar și faceți clic pe salva.



