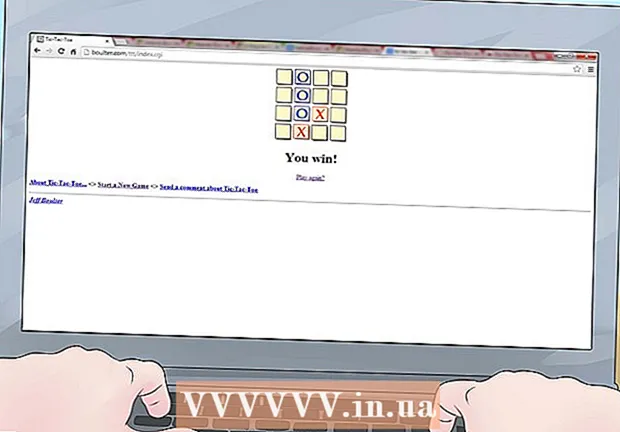Autor:
Sara Rhodes
Data Creației:
9 Februarie 2021
Data Actualizării:
28 Iunie 2024

Conţinut
1 Deschideți un browser web (Safari, Firefox, Internet Explorer, Chrome, altele). Introduceți www.tagxedo.com în bara de adrese și apăsați Enter. Când vă aflați pe site, în partea stângă a paginii, veți vedea butonul „începeți acum”, faceți clic pe el. 2 Faceți clic pe da când apare o fereastră care vă cere să instalați Microsoft Silverlight. Apoi va apărea un exemplu de cloud de cuvinte. Faceți clic pe butonul „încărcare” aflat sub titlul cuvintelor din bara de instrumente din partea stângă a ecranului. Aici introduceți propriile cuvinte în câmpul „introduceți text”.
2 Faceți clic pe da când apare o fereastră care vă cere să instalați Microsoft Silverlight. Apoi va apărea un exemplu de cloud de cuvinte. Faceți clic pe butonul „încărcare” aflat sub titlul cuvintelor din bara de instrumente din partea stângă a ecranului. Aici introduceți propriile cuvinte în câmpul „introduceți text”.  3 Faceți clic pe butonul „trimiteți” după introducerea textului dorit. Alege un subiect. Temele se află pe bara de instrumente. Există multe subiecte la dispoziția dumneavoastră. Alegeți o temă care se potrivește subiectului dvs. și care vă place.
3 Faceți clic pe butonul „trimiteți” după introducerea textului dorit. Alege un subiect. Temele se află pe bara de instrumente. Există multe subiecte la dispoziția dumneavoastră. Alegeți o temă care se potrivește subiectului dvs. și care vă place.  4 Acum alegeți o culoare. În partea stângă a paginii este o bară de instrumente din care puteți selecta o „culoare”. În timp ce tema dictează culoarea din norul de cuvinte, puteți schimba culorile pentru a atribui o anumită culoare unei anumite dimensiuni a cuvântului.
4 Acum alegeți o culoare. În partea stângă a paginii este o bară de instrumente din care puteți selecta o „culoare”. În timp ce tema dictează culoarea din norul de cuvinte, puteți schimba culorile pentru a atribui o anumită culoare unei anumite dimensiuni a cuvântului.  5 Alegeți un font.
5 Alegeți un font. 6 Selectați forma norului. Formularele sunt distractive, deoarece adaugă sens cuvintelor pe care le introduceți în cloud. Puteți alege o imagine din lista furnizată de forme sau puteți adăuga propria imagine.
6 Selectați forma norului. Formularele sunt distractive, deoarece adaugă sens cuvintelor pe care le introduceți în cloud. Puteți alege o imagine din lista furnizată de forme sau puteți adăuga propria imagine.  7 Selectați poziția în care vor fi afișate cuvintele. Această opțiune se află pe bara de instrumente. Cuvintele pot fi împrăștiate, orizontale sau verticale.
7 Selectați poziția în care vor fi afișate cuvintele. Această opțiune se află pe bara de instrumente. Cuvintele pot fi împrăștiate, orizontale sau verticale.  9 Sfârșit! Când ați terminat, faceți clic pe butonul „Salvați” din partea de sus a barei de instrumente sub titlul „cuvinte”. Acum puteți salva norul într-o varietate de formate. Cea mai ușoară și mai convenabilă modalitate este de a salva norul ca imagine, de atunci îl puteți introduce oriunde doriți, fără a fi nevoie să căutați pe Internet.
9 Sfârșit! Când ați terminat, faceți clic pe butonul „Salvați” din partea de sus a barei de instrumente sub titlul „cuvinte”. Acum puteți salva norul într-o varietate de formate. Cea mai ușoară și mai convenabilă modalitate este de a salva norul ca imagine, de atunci îl puteți introduce oriunde doriți, fără a fi nevoie să căutați pe Internet.  10 Selectați opțiunea „imagine 125KP JPG”. Denumiți imaginea. Faceți clic pe butonul „Salvați”. Dacă ulterior doriți să utilizați cloudul, deschideți documentele și apoi deschideți imaginea cloud de cuvinte.
10 Selectați opțiunea „imagine 125KP JPG”. Denumiți imaginea. Faceți clic pe butonul „Salvați”. Dacă ulterior doriți să utilizați cloudul, deschideți documentele și apoi deschideți imaginea cloud de cuvinte.  11 Folosiți-l pentru a personaliza ceva. Imprimați norul pe o imprimantă și agățați-l de perete.
11 Folosiți-l pentru a personaliza ceva. Imprimați norul pe o imprimantă și agățați-l de perete. sfaturi
- Puteți adăuga oricând mai multe cuvinte în cloud.
- Va fi mai ușor să încărcați o listă de cuvinte într-o casetă de text decât să le tastați pe rând.
- Nu uitați să vă salvați progresul în acest proces făcând clic pe butonul „Salvați”, care este situat în partea de sus a barei de instrumente sub titlul „cuvinte”.
De ce ai nevoie
- Computer (PC sau Mac)
- conexiune internet
- Text din locul selectat sau cuvinte care au apărut în mod aleatoriu în capul dvs. pe care doriți să le introduceți sau să le descărcați
- Spațiu pe hard disk pentru a salva produsul final (este recomandabil să creați un folder separat)