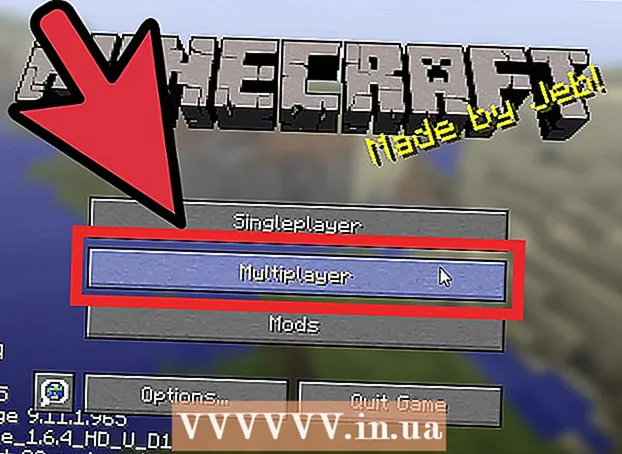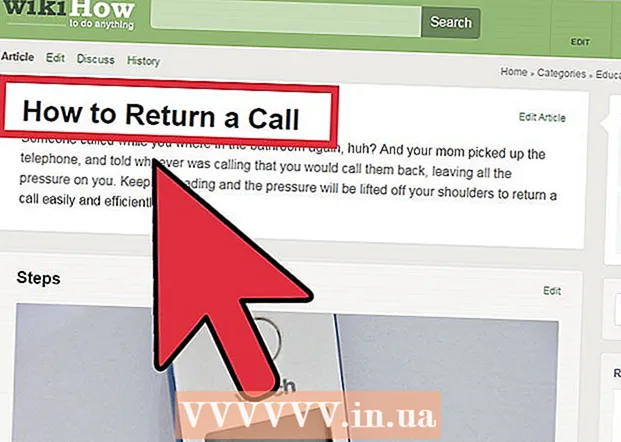Autor:
Eric Farmer
Data Creației:
12 Martie 2021
Data Actualizării:
26 Iunie 2024

Conţinut
IMovie permite utilizatorilor să utilizeze funcția de zoom pe orice fotografie, imagine statică a unui videoclip capturat sau clip video care a fost importat într-un proiect iMovie. Procesul de zoom și panoramare înainte și înapoi pe o fotografie, cadru fix al unui videoclip capturat sau video se numește „Ken Burns Effect” și este modul în care butoanele de efect sunt etichetate în iMovie. Ken Burns este un regizor documentar de renume care a dezvoltat acest mod special de zoom și panoramare.
Pași
- 1 Lansați programul IMOVIE și selectați proiectul IMOVIE pentru care doriți să adăugați un efect Zoom (scalare).

 2 Faceți clic pe clipul video pentru care utilizați efectul de zoom în fereastra Event Browser din mijlocul superior al ecranului proiectului iMovie. Aceasta va permite clipului selectat să apară în fereastra din dreapta browserului de evenimente pentru clipul video. Asigurați-vă că selectați clipul video adecvat pentru a aplica efectul de zoom.
2 Faceți clic pe clipul video pentru care utilizați efectul de zoom în fereastra Event Browser din mijlocul superior al ecranului proiectului iMovie. Aceasta va permite clipului selectat să apară în fereastra din dreapta browserului de evenimente pentru clipul video. Asigurați-vă că selectați clipul video adecvat pentru a aplica efectul de zoom.  3 Faceți clic pe butonul „Decupare”, situat în mijlocul panoului, separând spațiul de lucru superior al proiectului de jos. Acest buton este indicat de un pătrat cu 2 linii care creează colțuri care se suprapun între ele. Acest buton va încărca efectele de editare video „Fit”, „Crop” și „Ken Burns” în clipul video selectat în fereastra de editare.
3 Faceți clic pe butonul „Decupare”, situat în mijlocul panoului, separând spațiul de lucru superior al proiectului de jos. Acest buton este indicat de un pătrat cu 2 linii care creează colțuri care se suprapun între ele. Acest buton va încărca efectele de editare video „Fit”, „Crop” și „Ken Burns” în clipul video selectat în fereastra de editare.  4 Selectați butonul „Ken Burns” situat în mijlocul superior al ecranului de editare video. După aceea, vor apărea dreptunghiuri verzi și roșii.
4 Selectați butonul „Ken Burns” situat în mijlocul superior al ecranului de editare video. După aceea, vor apărea dreptunghiuri verzi și roșii. - 5 Așezați dreptunghiurile unde doriți să înceapă și să se termine efectul de scalare.
- Plasați dreptunghiul verde în zona imaginii în care doriți să aveți efectul de zoom atunci când începe clipul. Plasați dreptunghiul roșu peste zona dorită unde se termină efectul Zoom. De exemplu, un dreptunghi verde poate fi focalizat pe o zonă mai mică pentru a crea un efect de zoom, iar un dreptunghi roșu poate fi plasat pe un aspect mai mare al unui clip pentru a micșora. Puteți muta aceste dreptunghiuri în jurul lor trăgându-le pe fiecare într-o anumită locație în care doriți să faceți efectul de zoom.

- De asemenea, redimensionați dreptunghiurile trăgând colțurile fiecărui dreptunghi înainte și înapoi corespunzător, redimensionând zona imaginii.

- Selectarea butonului dublu săgeată din partea de jos a ecranului de editare video va schimba pozițiile dreptunghiurilor verzi și roșii.

- Plasați dreptunghiul verde în zona imaginii în care doriți să aveți efectul de zoom atunci când începe clipul. Plasați dreptunghiul roșu peste zona dorită unde se termină efectul Zoom. De exemplu, un dreptunghi verde poate fi focalizat pe o zonă mai mică pentru a crea un efect de zoom, iar un dreptunghi roșu poate fi plasat pe un aspect mai mare al unui clip pentru a micșora. Puteți muta aceste dreptunghiuri în jurul lor trăgându-le pe fiecare într-o anumită locație în care doriți să faceți efectul de zoom.
 6 Previzualizați efectul Ken Burns pe care tocmai l-ați creat făcând clic pe butonul „Redare” din fereastra de previzualizare / editare video. Acest buton este indicat de un simbol de redare (triunghi îndreptat spre lateral). Reglați dreptunghiurile pentru a obține efectul dorit.
6 Previzualizați efectul Ken Burns pe care tocmai l-ați creat făcând clic pe butonul „Redare” din fereastra de previzualizare / editare video. Acest buton este indicat de un simbol de redare (triunghi îndreptat spre lateral). Reglați dreptunghiurile pentru a obține efectul dorit.  7Faceți clic pe butonul „Terminat” odată ce ați schimbat efectul în poziția dorită pentru a suprapune efectele pe care tocmai le-ați creat
7Faceți clic pe butonul „Terminat” odată ce ați schimbat efectul în poziția dorită pentru a suprapune efectele pe care tocmai le-ați creat
sfaturi
- În versiunile mai vechi ale IMOVIE, efectul Ken Burns se aplică numai fotografiilor din videoclipuri și fotografii.