Autor:
Florence Bailey
Data Creației:
28 Martie 2021
Data Actualizării:
1 Iulie 2024

Conţinut
- Pași
- Metoda 1 din 4: iTunes
- Metoda 2 din 4: Windows Media Player
- Metoda 3 din 4: RealPlayer
- Metoda 4 din 4: Winamp
- sfaturi
Arderea fișierelor MP3 pe CD vă permite să ascultați melodiile preferate prin CD player, ceea ce este util mai ales dacă nu aveți un suport digital sau un MP3 player. Fișierele MP3 pot fi arse pe disc în cele mai populare playere de muzică, inclusiv iTunes, Windows Media Player, RealPlayer și Winamp.
Pași
Metoda 1 din 4: iTunes
 1 Lansați iTunes și faceți clic pe „Fișier”.
1 Lansați iTunes și faceți clic pe „Fișier”. 2 Faceți clic pe „Nou” și selectați „Playlist”.
2 Faceți clic pe „Nou” și selectați „Playlist”. 3 Dă listei de redare un nume nou, apoi trage melodii din biblioteca iTunes în fereastra listei de redare din dreapta. Pentru a inscripționa melodii pe un CD, trebuie mai întâi să creați o listă de redare.
3 Dă listei de redare un nume nou, apoi trage melodii din biblioteca iTunes în fereastra listei de redare din dreapta. Pentru a inscripționa melodii pe un CD, trebuie mai întâi să creați o listă de redare.  4 Introduceți un disc CD-R gol în unitatea computerului.
4 Introduceți un disc CD-R gol în unitatea computerului. 5 Selectați lista de redare și faceți clic pe Fișier.
5 Selectați lista de redare și faceți clic pe Fișier. 6 Selectați „Burn Playlist to Disc” și selectați „Audio CD” sau „MP3 CD” ca format de disc, în funcție de preferințe.
6 Selectați „Burn Playlist to Disc” și selectați „Audio CD” sau „MP3 CD” ca format de disc, în funcție de preferințe. 7 Faceți clic pe „Ardeți”. Acest proces va dura câteva minute, după care iTunes vă va anunța că înregistrarea este completă. Dacă lista de redare este prea mare pentru a fi arsă pe disc, iTunes vă va solicita să introduceți un alt disc pentru a finaliza procesul de ardere.
7 Faceți clic pe „Ardeți”. Acest proces va dura câteva minute, după care iTunes vă va anunța că înregistrarea este completă. Dacă lista de redare este prea mare pentru a fi arsă pe disc, iTunes vă va solicita să introduceți un alt disc pentru a finaliza procesul de ardere.
Metoda 2 din 4: Windows Media Player
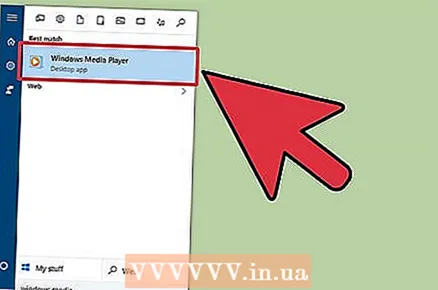 1 Porniți Windows Media Player și accesați fila Înregistrare.
1 Porniți Windows Media Player și accesați fila Înregistrare. 2 Trageți melodiile și listele de redare în lista de înregistrări din dreapta. Melodiile trebuie adăugate la lista de înregistrări în ordinea în care doriți să le inscripționați pe CD.
2 Trageți melodiile și listele de redare în lista de înregistrări din dreapta. Melodiile trebuie adăugate la lista de înregistrări în ordinea în care doriți să le inscripționați pe CD.  3 Introduceți un disc CD-R gol în unitatea computerului.
3 Introduceți un disc CD-R gol în unitatea computerului. 4 Faceți clic pe meniul derulant din colțul din dreapta sus al ferestrei.
4 Faceți clic pe meniul derulant din colțul din dreapta sus al ferestrei.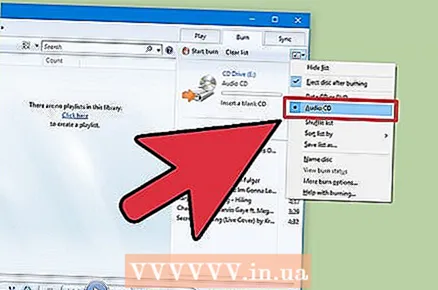 5 Selectați „CD audio” și faceți clic pe „Începeți înregistrarea”. Acest proces va dura câteva minute, după care playerul va scoate CD-ul de pe computer.
5 Selectați „CD audio” și faceți clic pe „Începeți înregistrarea”. Acest proces va dura câteva minute, după care playerul va scoate CD-ul de pe computer.
Metoda 3 din 4: RealPlayer
 1 Lansați RealPlayer și accesați fila Burn.
1 Lansați RealPlayer și accesați fila Burn. 2 Selectați „Audio CD Burner”, apoi introduceți un CD-R gol în unitatea computerului.
2 Selectați „Audio CD Burner”, apoi introduceți un CD-R gol în unitatea computerului.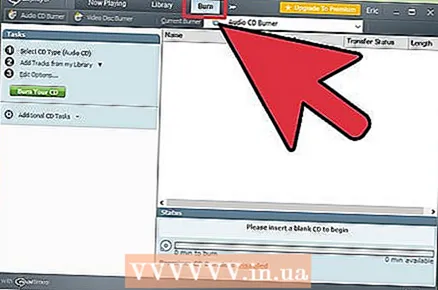 3 Faceți clic pe „Ardeți” în partea de sus a RealPlayer.
3 Faceți clic pe „Ardeți” în partea de sus a RealPlayer. 4 Faceți clic pe „Select CD Type” sub „Tasks” din bara laterală dreaptă.
4 Faceți clic pe „Select CD Type” sub „Tasks” din bara laterală dreaptă. 5 Selectați „Audio CD” sau „MP3 CD”, apoi faceți clic pe „OK”.
5 Selectați „Audio CD” sau „MP3 CD”, apoi faceți clic pe „OK”.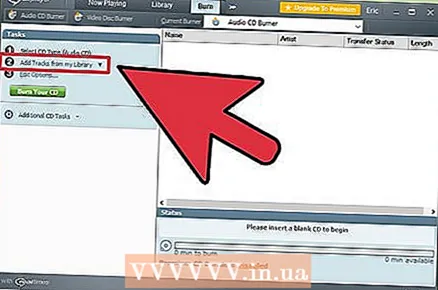 6 Faceți clic pe „Adăugați melodii din biblioteca mea” și apoi selectați „Toată muzica”.
6 Faceți clic pe „Adăugați melodii din biblioteca mea” și apoi selectați „Toată muzica”.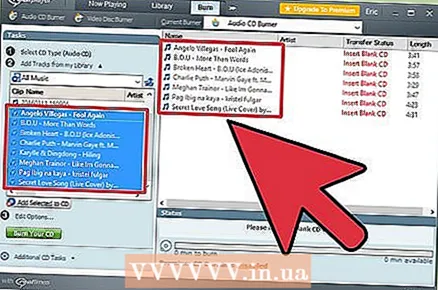 7 Trageți piesele din stânga în lista de înregistrări din dreapta. RealPlayer vă va anunța cât spațiu pe disc a rămas pe măsură ce mutați melodiile în lista de înregistrări.
7 Trageți piesele din stânga în lista de înregistrări din dreapta. RealPlayer vă va anunța cât spațiu pe disc a rămas pe măsură ce mutați melodiile în lista de înregistrări. 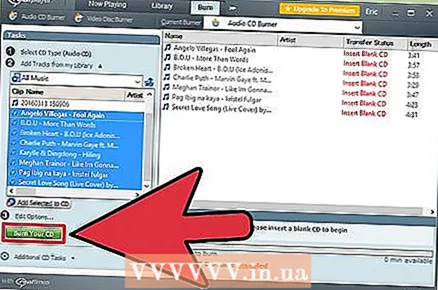 8 Faceți clic pe „Burn Your CD”. Procesul va dura câteva minute, după care programul vă va informa că discul a fost ars cu succes.
8 Faceți clic pe „Burn Your CD”. Procesul va dura câteva minute, după care programul vă va informa că discul a fost ars cu succes.
Metoda 4 din 4: Winamp
 1 Porniți Winamp și introduceți un CD-R gol în unitatea computerului.
1 Porniți Winamp și introduceți un CD-R gol în unitatea computerului.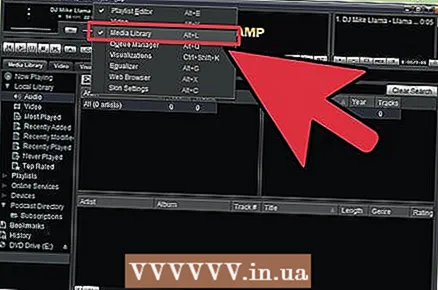 2 Deschideți meniul Vizualizare și selectați Bibliotecă.
2 Deschideți meniul Vizualizare și selectați Bibliotecă. 3 Selectați un disc gol din listă în secțiunea Bibliotecă, apoi faceți clic pe Adăugare în partea de jos a ferestrei Winamp.
3 Selectați un disc gol din listă în secțiunea Bibliotecă, apoi faceți clic pe Adăugare în partea de jos a ferestrei Winamp.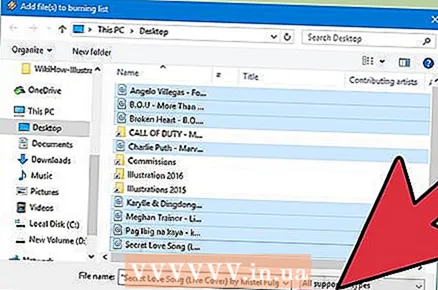 4 Selectați lista de redare pe care doriți să o creați sau faceți clic pe „Fișiere” sau „Dosare” pentru a căuta muzică.
4 Selectați lista de redare pe care doriți să o creați sau faceți clic pe „Fișiere” sau „Dosare” pentru a căuta muzică. 5 Selectați piesele pe care doriți să le inscripționați pe CD și faceți clic pe OK.
5 Selectați piesele pe care doriți să le inscripționați pe CD și faceți clic pe OK. 6 Faceți clic pe „Burn” din partea de jos a Winamp și bifați caseta de lângă „Verificați fișierele și folderele înregistrate”.
6 Faceți clic pe „Burn” din partea de jos a Winamp și bifați caseta de lângă „Verificați fișierele și folderele înregistrate”. 7 Faceți clic pe „Ardeți” în caseta de dialog „Ardeți”. Acest proces va dura câteva minute, după care Winamp vă va anunța că CD-ul a ars cu succes.
7 Faceți clic pe „Ardeți” în caseta de dialog „Ardeți”. Acest proces va dura câteva minute, după care Winamp vă va anunța că CD-ul a ars cu succes.
sfaturi
- Dacă doriți să inscripționați sute de melodii pe un disc în loc de standardul 20, selectați „MP3 CD” atunci când alegeți un format. Fișierele MP3 sunt comprimate mai eficient decât alte tipuri de fișiere, permițând înregistrarea a sute de piese pe un singur disc.



