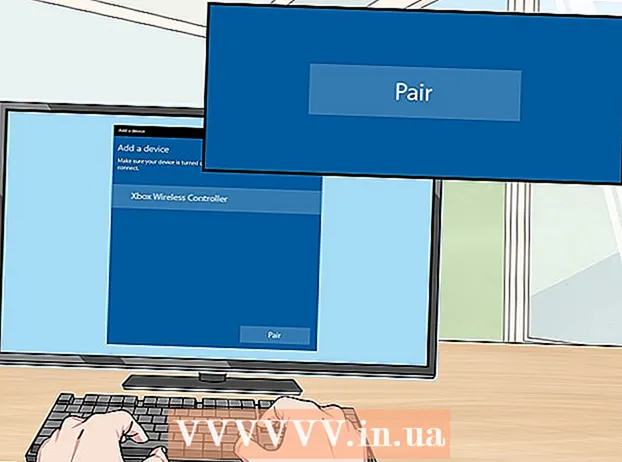Autor:
Frank Hunt
Data Creației:
19 Martie 2021
Data Actualizării:
1 Iulie 2024
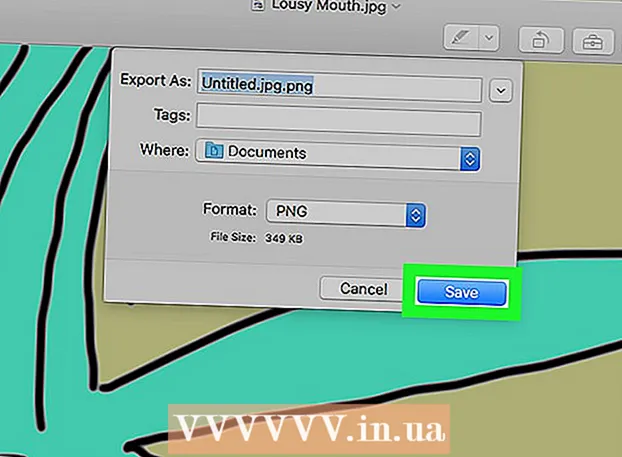
Conţinut
- A calca
- Metoda 1 din 3: Folosirea unui program de conversie pe Internet
- Metoda 2 din 3: Pe un computer cu Windows
- Metoda 3 din 3: pe un Mac
- sfaturi
- Avertizări
În acest articol, puteți citi cum să salvați o imagine în format JPG ca fișier PNG. Calitatea unei imagini în format JPG se deteriorează puțin de fiecare dată când o salvați, în timp ce un fișier PNG are așa-numitul format „fără pierderi”, ceea ce înseamnă că calitatea nu se schimbă în timp. Pentru a vă converti fișierele JPG în fișiere PNG, puteți utiliza un convertor pe Internet sau puteți face acest lucru cu opțiunile încorporate în computerul Windows sau Mac.
A calca
Metoda 1 din 3: Folosirea unui program de conversie pe Internet
 Deschideți un convertor pentru conversia JPG în PNG. Accesați https://jpg2png.com/ din browserul web al computerului. Cu ajutorul acestui serviciu puteți converti până la 20 de fișiere JPG simultan.
Deschideți un convertor pentru conversia JPG în PNG. Accesați https://jpg2png.com/ din browserul web al computerului. Cu ajutorul acestui serviciu puteți converti până la 20 de fișiere JPG simultan. - Cu acest convertor JPG în PNG, puteți converti fișiere cu o dimensiune de până la 50 megabytes fiecare.
 Click pe ÎNCĂRCA FIȘIERE. Această opțiune se află în mijlocul paginii. Aceasta va deschide fereastra File Explorer (pe Windows) sau fereastra Finder (pe un Mac).
Click pe ÎNCĂRCA FIȘIERE. Această opțiune se află în mijlocul paginii. Aceasta va deschide fereastra File Explorer (pe Windows) sau fereastra Finder (pe un Mac).  Alegeți fotografia pe care doriți să o convertiți. Mergeți la locația fotografiei pe care doriți să o convertiți și faceți clic o dată pe fișier.
Alegeți fotografia pe care doriți să o convertiți. Mergeți la locația fotografiei pe care doriți să o convertiți și faceți clic o dată pe fișier. - Pentru a selecta mai multe fotografii, țineți apăsată tasta Ctrl (în Windows) sau ⌘ Comandă (pe un Mac) în timp ce faceți clic pe fișierele individuale pe care doriți să le încărcați.
 Click pe A deschide. Această opțiune se află în colțul din dreapta jos al ferestrei. Fișierele dvs. vor fi acum încărcate pe site-ul convertorului.
Click pe A deschide. Această opțiune se află în colțul din dreapta jos al ferestrei. Fișierele dvs. vor fi acum încărcate pe site-ul convertorului.  Așteptați până când fișierele sunt convertite. După ce vedeți cuvântul „DESCĂRCARE” sub fiecare dintre fotografiile pe care le-ați încărcat, puteți continua.
Așteptați până când fișierele sunt convertite. După ce vedeți cuvântul „DESCĂRCARE” sub fiecare dintre fotografiile pe care le-ați încărcat, puteți continua.  Click pe DESCĂRCAȚI TOTUL. Este un buton gri în partea de jos a paginii. Aceasta va descărca fișierele PNG pe computerul dvs. sub forma unui fișier zip.
Click pe DESCĂRCAȚI TOTUL. Este un buton gri în partea de jos a paginii. Aceasta va descărca fișierele PNG pe computerul dvs. sub forma unui fișier zip. - Dacă încărcați numărul maxim de 20 de fotografii, este posibil să dureze câteva minute până la activarea acestui buton.
 Extrageți fotografiile. Deoarece fișierele PNG sunt descărcate într-un așa-numit folder zip, va trebui mai întâi să dezarhivați fișierul zip și să salvați fotografiile într-un folder obișnuit pentru a vă asigura că sunt afișate cât mai bine posibil:
Extrageți fotografiile. Deoarece fișierele PNG sunt descărcate într-un așa-numit folder zip, va trebui mai întâi să dezarhivați fișierul zip și să salvați fotografiile într-un folder obișnuit pentru a vă asigura că sunt afișate cât mai bine posibil: - Pe un computer cu Windows - Faceți clic de două ori pe fișierul zip pe care l-ați descărcat, faceți clic pe Despachetarea în partea de sus a ferestrei, faceți clic pe Despachetați totul în bara de instrumente care apare și faceți clic când vi se solicită Despachetarea.
- Pe o Mac - Faceți clic de două ori pe fișierul zip pe care l-ați descărcat și așteptați până când fișierele sunt extrase.
Metoda 2 din 3: Pe un computer cu Windows
 Deschideți fotografia pe care doriți să o convertiți. Pentru a face acest lucru, faceți clic de două ori pe fișierul JPG. Pentru a deschide fișierul în utilitarul Poze, dacă Poze este programul în care computerul dvs. deschide fotografiile în mod implicit.
Deschideți fotografia pe care doriți să o convertiți. Pentru a face acest lucru, faceți clic de două ori pe fișierul JPG. Pentru a deschide fișierul în utilitarul Poze, dacă Poze este programul în care computerul dvs. deschide fotografiile în mod implicit. - Dacă programul Windows 10 Photos nu este programul cu care computerul dvs. deschide automat fotografiile, faceți clic dreapta pe fotografie, apoi Deschis cu selectați și apăsați Fotografii clic.
 Click pe Editați și creați. Este o filă în partea dreaptă sus a ferestrei Foto. Dacă faceți clic pe acesta, se va deschide un meniu derulant.
Click pe Editați și creați. Este o filă în partea dreaptă sus a ferestrei Foto. Dacă faceți clic pe acesta, se va deschide un meniu derulant.  Click pe Editați cu Paint 3D. Puteți găsi această opțiune în meniul derulant. Acesta este modul în care deschideți programul JPG în programul Paint 3D.
Click pe Editați cu Paint 3D. Puteți găsi această opțiune în meniul derulant. Acesta este modul în care deschideți programul JPG în programul Paint 3D.  Click pe Meniul. Această opțiune se află în colțul din stânga sus al ferestrei. Apoi va apărea un meniu.
Click pe Meniul. Această opțiune se află în colțul din stânga sus al ferestrei. Apoi va apărea un meniu.  Click pe Imagine. Această opțiune se află în partea dreaptă jos a meniului. Dacă faceți clic pe acesta, se va deschide fereastra „Salvați ca”.
Click pe Imagine. Această opțiune se află în partea dreaptă jos a meniului. Dacă faceți clic pe acesta, se va deschide fereastra „Salvați ca”.  Alegeți tipul de fișier „PNG”. Faceți clic pe câmpul „Salvați ca tip” care se deschide în partea de jos a ferestrei și apoi faceți clic pe 2D - PNG ( *. Png) în meniul derulant pe care îl veți vedea.
Alegeți tipul de fișier „PNG”. Faceți clic pe câmpul „Salvați ca tip” care se deschide în partea de jos a ferestrei și apoi faceți clic pe 2D - PNG ( *. Png) în meniul derulant pe care îl veți vedea. - De asemenea, puteți adăuga un nume de fișier în câmpul de text „Nume fișier” și / sau puteți alege locația din partea stângă a paginii unde doriți să salvați fișierul înainte de a continua.
 Click pe Salvați. Această opțiune se află în colțul din dreapta jos al ferestrei. Acesta este modul în care salvați din nou fișierul JPG, dar ca fișier PNG.
Click pe Salvați. Această opțiune se află în colțul din dreapta jos al ferestrei. Acesta este modul în care salvați din nou fișierul JPG, dar ca fișier PNG.
Metoda 3 din 3: pe un Mac
 Deschideți fotografia în Previzualizare. Dacă Preview este programul pe care computerul dvs. îl folosește automat pentru a deschide fotografii, puteți face dublu clic pe fotografie pentru ao deschide. Dacă nu, faceți următoarele:
Deschideți fotografia în Previzualizare. Dacă Preview este programul pe care computerul dvs. îl folosește automat pentru a deschide fotografii, puteți face dublu clic pe fotografie pentru ao deschide. Dacă nu, faceți următoarele: - Faceți clic o dată pe fotografia pe care doriți să o convertiți.
- Click pe Fişier chiar în partea de sus a ecranului.
- Selectați Deschis cu în meniul derulant.
- Click pe previzualizare în meniul derulant Deschis cu.
 Click pe Fişier. Această opțiune se află în partea de sus a ecranului. Când faceți clic pe acesta, apare un meniu derulant.
Click pe Fişier. Această opțiune se află în partea de sus a ecranului. Când faceți clic pe acesta, apare un meniu derulant.  Click pe Export…. Aceasta este una dintre opțiunile din meniul derulant. Se va deschide o fereastră cu titlul Salvează ca.
Click pe Export…. Aceasta este una dintre opțiunile din meniul derulant. Se va deschide o fereastră cu titlul Salvează ca.  Faceți clic pe caseta derulantă „Format”. Ar trebui să-l vedeți în partea de jos a ferestrei. Apoi va apărea un meniu derulant.
Faceți clic pe caseta derulantă „Format”. Ar trebui să-l vedeți în partea de jos a ferestrei. Apoi va apărea un meniu derulant.  Click pe PNG. Este un meniu derulant.
Click pe PNG. Este un meniu derulant. - De asemenea, puteți adăuga un nume în câmpul de text „Nume” și / sau puteți alege o locație din partea stângă a paginii pentru a salva fișierul înainte de a continua.
 Click pe Salvați. Această opțiune se află în partea de jos a ferestrei. Aceasta va salva o copie a fișierului JPG în format PNG.
Click pe Salvați. Această opțiune se află în partea de jos a ferestrei. Aceasta va salva o copie a fișierului JPG în format PNG.
sfaturi
- Fișierele PNG au o durată de viață mai mare decât fișierele JPG, dar ocupă mai mult spațiu pe computer.
Avertizări
- Din păcate, cu opțiunile încorporate pe un PC cu Windows sau Mac, nu este posibil să salvați mai multe fișiere JPG în format PNG simultan.