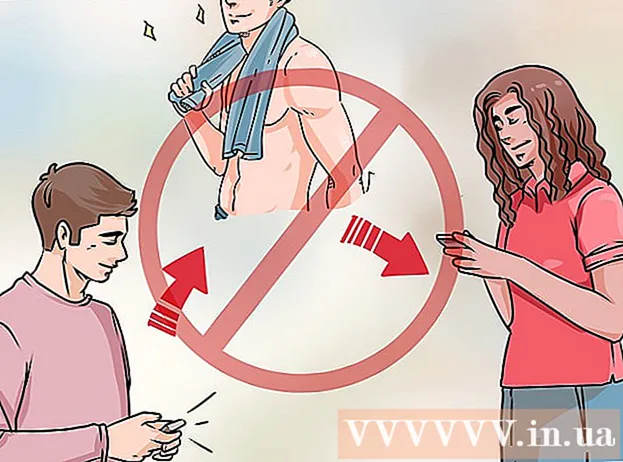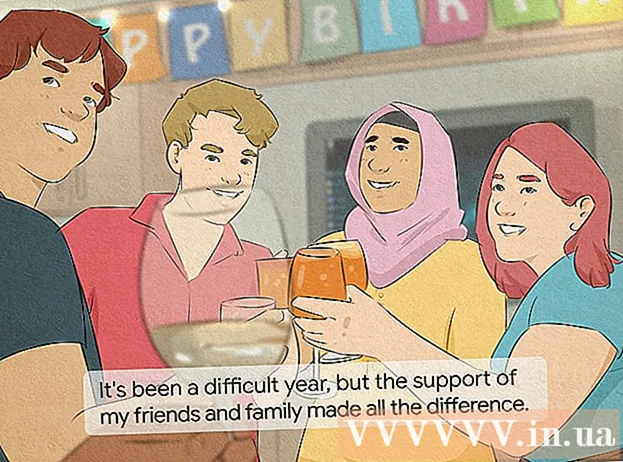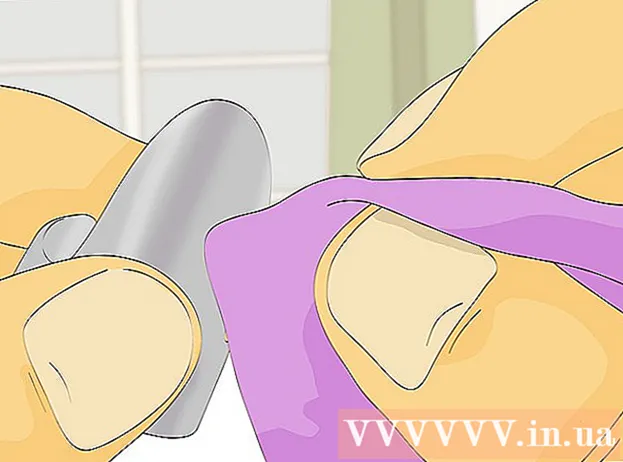Autor:
Roger Morrison
Data Creației:
1 Septembrie 2021
Data Actualizării:
1 Iulie 2024
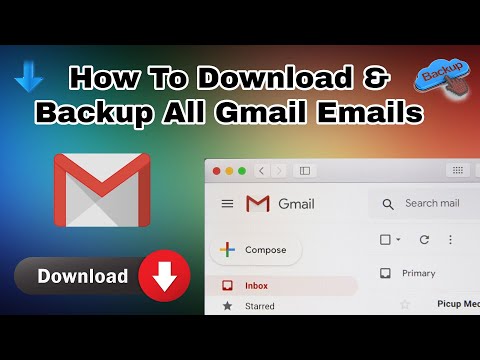
Conţinut
În acest articol, vă vom învăța cum să descărcați un fișier de arhivă pe computer cu toate datele dvs. Gmail. Din păcate, nu este posibil să faceți o copie de rezervă a contului dvs. Gmail din aplicația mobilă.
A calca
 Deschideți-vă Pagina Contului Google. Toate setările și datele contului dvs. Google sunt stocate aici.
Deschideți-vă Pagina Contului Google. Toate setările și datele contului dvs. Google sunt stocate aici. - Dacă nu sunteți conectat la contul dvs. Google, faceți clic pe Inscrie-te în colțul din dreapta sus al ferestrei. Introduceți adresa de e-mail și parola și faceți clic pe Inscrie-te.
 Faceți clic pe Informații personale și confidențialitate. Puteți găsi acest lucru în mijlocul paginii.
Faceți clic pe Informații personale și confidențialitate. Puteți găsi acest lucru în mijlocul paginii.  Faceți clic pe Gestionați-vă conținutul. Puteți vedea această opțiune sub titlul „Informații personale și confidențialitate” în partea stângă a ferestrei.
Faceți clic pe Gestionați-vă conținutul. Puteți vedea această opțiune sub titlul „Informații personale și confidențialitate” în partea stângă a ferestrei.  Faceți clic pe Creați arhivă. Aceasta se află în partea de jos a secțiunii „Descărcați datele dvs.” din partea dreaptă a paginii.
Faceți clic pe Creați arhivă. Aceasta se află în partea de jos a secțiunii „Descărcați datele dvs.” din partea dreaptă a paginii.  Selectați părțile din contul dvs. Google pe care doriți să le faceți backup. Setarea implicită este că totul este selectat.
Selectați părțile din contul dvs. Google pe care doriți să le faceți backup. Setarea implicită este că totul este selectat. - Asigurați-vă că butonul din dreapta „E-mail” este activat, chiar dacă nu doriți să descărcați totul.
- Veți vedea o săgeată în jos în dreapta „Toate e-mailurile” - făcând clic pe aceasta vă va permite să alegeți între descărcarea tuturor e-mailurilor sau selectarea anumitor etichete care vor descărca numai e-mailurile cu etichetele corespunzătoare.
 Faceți clic pe Următorul. Acest buton se află în partea de jos a ecranului.
Faceți clic pe Următorul. Acest buton se află în partea de jos a ecranului.  Asigura-te ca '.zip "este selectat. Această opțiune poate fi găsită sub titlul „Tipul fișierului” din partea de sus a paginii.
Asigura-te ca '.zip "este selectat. Această opțiune poate fi găsită sub titlul „Tipul fișierului” din partea de sus a paginii. - Fișierele ZIP pot fi deschise pe aproape orice computer făcând clic pe ele. De asemenea, acest tip de fișier ocupă mai puțin spațiu decât celelalte opțiuni din meniul „Tip fișier”.
 Faceți clic pe caseta de sub titlul „Dimensiunea arhivei (max)”. Se va deschide un meniu derulant cu dimensiuni maxime diferite de descărcare.
Faceți clic pe caseta de sub titlul „Dimensiunea arhivei (max)”. Se va deschide un meniu derulant cu dimensiuni maxime diferite de descărcare. - 1 GB
- 2 GB
- 4GB
- 10 GB
- 50 GB
 Faceți clic pe o dimensiune de descărcare. Dacă totalul este mai mare decât dimensiunea selectată aici, vor fi create automat mai multe fișiere.
Faceți clic pe o dimensiune de descărcare. Dacă totalul este mai mare decât dimensiunea selectată aici, vor fi create automat mai multe fișiere. - De exemplu, dacă alegeți „4 GB” când fișierul este în total de 6 GB, vor fi descărcate două fișiere: un fișier de 4 GB și unul de 2 GB.
 Faceți clic pe caseta de sub titlul „Metoda de livrare”. Iată câteva opțiuni care vă permit să specificați modul în care doriți să primiți fișierul de rezervă:
Faceți clic pe caseta de sub titlul „Metoda de livrare”. Iată câteva opțiuni care vă permit să specificați modul în care doriți să primiți fișierul de rezervă: - Trimiteți linkul de descărcare prin e-mail - Acest lucru vă va trimite un link la adresa dvs. Gmail curentă pentru a descărca fișierul. Dacă faceți clic pe link, fișierul va fi descărcat.
- Adăugați la Drive - Fișierul descărcat este plasat în Google Drive. Dacă faceți acest lucru, veți consuma spațiu de stocare Google Drive.
- Adăugați la Dropbox - Fișierul de descărcare va fi plasat într-un cont Dropbox conectat (dacă aveți unul).
- Adăugați la OneDrive - Fișierul de descărcare va fi plasat într-un cont OneDrive conectat (dacă aveți unul).
 Faceți clic pe o metodă de livrare. Rețineți dimensiunea maximă a arhivei, deoarece fișierul de descărcat poate fi prea mare pentru stocare în cloud.
Faceți clic pe o metodă de livrare. Rețineți dimensiunea maximă a arhivei, deoarece fișierul de descărcat poate fi prea mare pentru stocare în cloud.  Faceți clic pe Creați arhivă. Dacă faceți clic pe aceasta, veți face o copie de rezervă a contului dvs. Gmail în funcție de opțiunile pe care le-ați ales.
Faceți clic pe Creați arhivă. Dacă faceți clic pe aceasta, veți face o copie de rezervă a contului dvs. Gmail în funcție de opțiunile pe care le-ați ales. - În funcție de cantitatea de e-mailuri, acest proces poate dura ore (sau chiar zile).