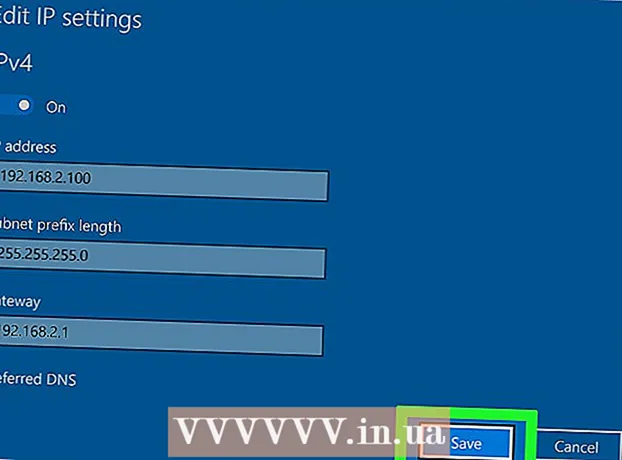Autor:
John Pratt
Data Creației:
11 Februarie 2021
Data Actualizării:
1 Iulie 2024

Conţinut
- A calca
- Metoda 1 din 4: Adăugați sau eliminați fișiere din folderul Startup
- Metoda 2 din 4: Modificați elementele de pornire existente cu MSConfig
- Metoda 3 din 4: Utilizarea altor metode pentru a schimba elementele de pornire
- Metoda 4 din 4: Utilizați programe și baze de date pentru a găsi elemente de pornire
Programele de pornire sunt stocate într-un folder special de pe hard disk și vor fi pornite automat după pornirea Windows. Setările pentru schimbarea programelor de pornire sunt aceleași în Windows 7 ca și pentru versiunile mai vechi de Windows. Acest articol explică cum să adăugați sau să eliminați lansatoare.
A calca
Metoda 1 din 4: Adăugați sau eliminați fișiere din folderul Startup
 Deschideți folderul „Startup” din meniul de pornire Windows. Faceți clic pe Start> Toate programele. Derulați prin listă pentru a găsi folderul numit „Startup”.
Deschideți folderul „Startup” din meniul de pornire Windows. Faceți clic pe Start> Toate programele. Derulați prin listă pentru a găsi folderul numit „Startup”. - Faceți clic dreapta pe „Startup” și selectați „Open all users” pentru a vizualiza programele de pornire ale tuturor utilizatorilor computerului.
- Alegeți „Explorați” pentru a deschide folderul care conține doar programele de pornire ale utilizatorului curent.
 Creați o comandă rapidă pentru programul sau fișierul pe care doriți să-l porniți automat. Faceți clic dreapta pe pictograma fișierului sau a programului și selectați „Creați o comandă rapidă”.
Creați o comandă rapidă pentru programul sau fișierul pe care doriți să-l porniți automat. Faceți clic dreapta pe pictograma fișierului sau a programului și selectați „Creați o comandă rapidă”. - Comanda rapidă este plasată în același folder cu fișierul sursă.
- Elementele de pornire pot fi atât programe, cât și fișiere. De exemplu, puteți avea un document Word deschis la pornirea computerului.
 Trageți sau tăiați și lipiți comanda rapidă în folderul de programe de pornire. Programul sau fișierul se vor deschide automat data viitoare când porniți Windows.
Trageți sau tăiați și lipiți comanda rapidă în folderul de programe de pornire. Programul sau fișierul se vor deschide automat data viitoare când porniți Windows. - Pentru a tăia și lipi, faceți clic dreapta pe fișier sau program și selectați „Tăiați” din meniu. Apoi, în folderul Startup Programs, faceți clic dreapta pe orice spațiu gol și selectați „Paste”.
- De asemenea, puteți selecta fișierul și apăsați CTRL + x. În folderul cu elemente de pornire, apoi faceți clic pe CTRL + v.
Metoda 2 din 4: Modificați elementele de pornire existente cu MSConfig
 Faceți clic pe butonul Start și tastați „msconfig” în caseta de căutare. În rezultatele căutării, faceți clic pe MSConfig. Aceasta va deschide fereastra de configurare a sistemului.
Faceți clic pe butonul Start și tastați „msconfig” în caseta de căutare. În rezultatele căutării, faceți clic pe MSConfig. Aceasta va deschide fereastra de configurare a sistemului.  Faceți clic pe fila „Startup”. Aici puteți vedea toate programele care sunt acum setate ca programe de pornire pe computer.
Faceți clic pe fila „Startup”. Aici puteți vedea toate programele care sunt acum setate ca programe de pornire pe computer. - Notă: nu sunt afișate toate elementele de pornire.
- În MSConfig nu aveți opțiunea de a adăuga elemente de pornire.
- Pentru a adăuga elemente care nu sunt în această listă, utilizați prima metodă.
 Bifați casetele de lângă programele pe care doriți să le porniți automat la pornirea Windows. Bifați casetele de lângă programele pe care nu mai doriți să le porniți imediat.
Bifați casetele de lângă programele pe care doriți să le porniți automat la pornirea Windows. Bifați casetele de lângă programele pe care nu mai doriți să le porniți imediat.  Faceți clic pe „Aplicați”. Acum modificările dvs. sunt salvate.
Faceți clic pe „Aplicați”. Acum modificările dvs. sunt salvate.  Reporniți computerul pentru a finaliza procesul de modificare. Va apărea o fereastră care vă întreabă dacă doriți să reporniți computerul. Faceți clic pe „Reporniți” pentru a salva modificările.
Reporniți computerul pentru a finaliza procesul de modificare. Va apărea o fereastră care vă întreabă dacă doriți să reporniți computerul. Faceți clic pe „Reporniți” pentru a salva modificările. - Dacă nu reporniți computerul, modificările vor fi readuse la setările originale.
- Dacă ați bifat un element, veți porni în metoda de încărcare „Boot selectiv”. Acest lucru poate fi găsit în fila „General” din MSConfig.
- Dacă alegeți din nou „Pornire normală”, toate elementele de pornire inactive vor fi activate din nou.
Metoda 3 din 4: Utilizarea altor metode pentru a schimba elementele de pornire
 Schimbați setările programului în sine pentru a-l porni automat (sau nu). Acest lucru diferă în funcție de program, va trebui să căutați programul în meniul „opțiuni”, „preferințe”, „setări” sau ceva similar.
Schimbați setările programului în sine pentru a-l porni automat (sau nu). Acest lucru diferă în funcție de program, va trebui să căutați programul în meniul „opțiuni”, „preferințe”, „setări” sau ceva similar. - Pentru a afla cum să reglați setările de pornire ale unui anumit program, puteți arunca o privire la manualul programului sau puteți face o căutare pe internet.
- În Skype, de exemplu, accesați Instrumente> Setări> Setări generale. Acolo puteți bifa „Start Skype la pornirea Windows”.
- Pentru Dropbox, găsiți pictograma dropbox în bara de activități. Faceți clic dreapta pe el și selectați „Preferințe”.
 Utilizați registrul computerului pentru a șterge elementele de pornire. Puteți șterge manual elementele de pornire cu programul „Regedit”.
Utilizați registrul computerului pentru a șterge elementele de pornire. Puteți șterge manual elementele de pornire cu programul „Regedit”. - Ar trebui să reglați registrul computerului numai dacă toate celelalte metode nu funcționează și dacă știți exact ce faceți.
Metoda 4 din 4: Utilizați programe și baze de date pentru a găsi elemente de pornire
 Nu aruncați nimic dacă nu știți la ce servește. Scoaterea unui lansator fără a ști la ce servește poate provoca defecțiuni ale anumitor programe.
Nu aruncați nimic dacă nu știți la ce servește. Scoaterea unui lansator fără a ști la ce servește poate provoca defecțiuni ale anumitor programe. - Utilizați Restaurarea sistemului pentru a face backup înainte de a vă deranja cu lansatoarele, astfel încât să puteți reveni oricând dacă ceva nu merge bine.
- Multe articole de pornire au nume descriptive, dar alte programe au doar o abreviere obscură ca titluri. De asemenea, programele au deseori funcții greu de înțeles.
 Căutați pe Internet o listă de programe și procese și funcțiile acestora. Sau căutați pe internet funcția specifică pentru fiecare program.
Căutați pe Internet o listă de programe și procese și funcțiile acestora. Sau căutați pe internet funcția specifică pentru fiecare program. - Acest lucru poate dura ceva timp, deoarece trebuie să căutați care este funcția pentru fiecare articol.
- Iată câteva liste utile de procese și funcțiile lor:
- Biblioteca de procese: o bază de date cu peste 195.000 de intrări
- Pacman's Portal: o bază de date cu peste 35.000 de intrări
 Utilizați un program pentru a curăța automat elementele de pornire. Există multe programe gratuite disponibile care vă permit să gestionați programele de pornire și să le faceți automat, inclusiv elementele din registru.
Utilizați un program pentru a curăța automat elementele de pornire. Există multe programe gratuite disponibile care vă permit să gestionați programele de pornire și să le faceți automat, inclusiv elementele din registru. - Aceste programe au acces la baze de date care sunt actualizate constant, ceea ce le face excelente pentru a elimina elementele inutile din Windows. De asemenea, conțin instrumente pentru a îmbunătăți performanța computerului.
- În primul rând, cercetați ce programe sunt bine apreciate. Cu un program rău, vă puteți deteriora computerul.
- Acestea sunt câteva programe populare:
- mai curat
- Virtuoza în control
- Ar trebui să-l elimin?