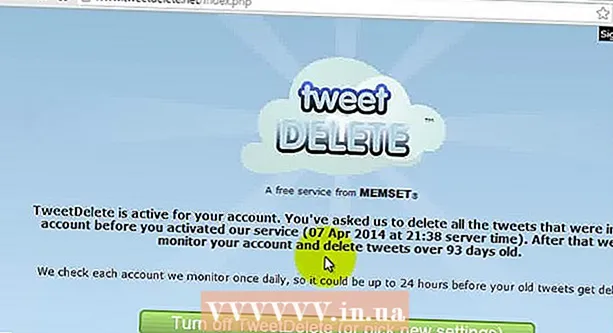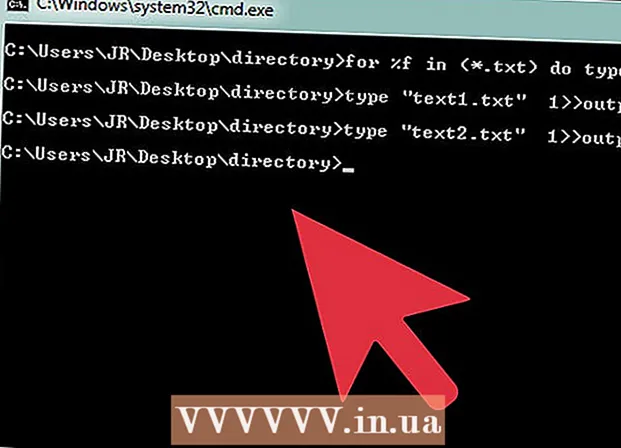Autor:
Louise Ward
Data Creației:
3 Februarie 2021
Data Actualizării:
28 Iunie 2024

Conţinut
Schimbarea paginii de pornire (pagina de start) în Mozilla Firefox vă permite să vă personalizați experiența de navigare. Fie că puneți o pagină istorică semnificativă sau cel mai recent subiect pe un flux de știri, acesta este cel mai rapid mod de a lansa un nou site. Dacă nu puteți schimba pagina de pornire, puteți urmări secțiunea de depanare a articolului de mai jos pentru a găsi malware-ul.
Pași
Metoda 1 din 4: Glisați și fixați (pe computer)
Deschideți Firefox. Faceți dublu clic pe pictograma Firefox de pe desktop pentru a porni programul.

Deschideți pagina de pornire dorită. Deschideți o filă nouă și accesați site-ul web pe care doriți să îl vedeți când porniți programul.
Trageți fila pe pictograma paginii de pornire. Faceți clic și mențineți apăsată fila de acasă dorită. Trageți această filă pe pictograma acasă, care arată ca o casă.
- Fila este secțiunea din partea de sus a ferestrei Firefox, care afișează pictograma și numele site-ului web.
- Pictograma paginii de pornire este de obicei sub sau în dreapta barei de adrese. Dacă nu vedeți acest lucru, faceți clic dreapta (sau țineți apăsat Ctrl și apoi faceți clic pe un Mac) într-un spațiu gol lângă fila. Selectați butonul Personalizare, apoi găsiți pictograma paginii de pornire și trageți-o în bara de instrumente.

Confirmați decizia. Faceți clic pe Da pentru a schimba pagina de pornire.- Dacă acest lucru nu funcționează, aplicați metoda meniului personalizat, specificată mai jos.
Metoda 2 din 4: Meniu personalizat (Pe desktop)

Afișează bara de meniu de sus. În unele versiuni de Windows, bara de meniu de sus este ascunsă în mod implicit. Afișați această bară într-unul din următoarele moduri (poate fi necesar să încercați mai multe):- Apăsați tasta Alt.
- Apăsați tasta F10.
- Faceți clic dreapta pe un spațiu gol din bara de file și selectați Meniu Bar.
Selectați Firefox, apoi selectați Preferințe. Faceți clic pe butonul Firefox din bara de meniu de sus, apoi pe Preferințe din listă. Aceasta vă permite să deschideți elementul personalizat într-o filă sau fereastră nouă. din lista derulantă.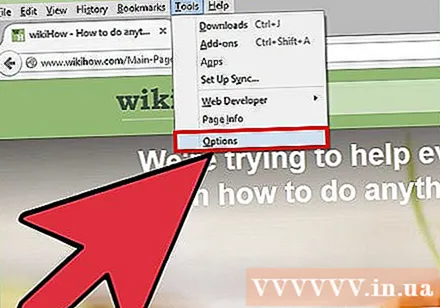
- Unele versiuni Firefox folosesc în schimb termenul Opțiuni.
Setați Firefox să afișeze pagina de pornire la pornire. Accesați fila Preferințe și căutați intrarea „Când Firefox începe:” și veți vedea un meniu care apare. Faceți clic pe meniul respectiv și apoi selectați Afișați pagina mea de pornire.
- Dacă această opțiune nu este găsită, faceți clic pe fila General.
Schimbați pagina de pornire. Chiar în meniul „Când Firefox începe:”, căutați cuvântul „Pagina principală:” cu un spațiu. Există câteva modalități de a vă configura pagina de pornire:
- Introduceți adresa site-ului web pe care doriți să o setați ca pagină de pornire în spațiu. Dacă doriți să aveți mai multe pagini deschise la pornirea Firefox, separați paginile web cu: |.
- Faceți clic pe Utilizați paginile actuale pentru ao seta total pagina curentă devine pagina de pornire Firefox.
- Faceți clic pe Utilizați marcaj ... pentru a selecta una dintre paginile care vor fi marcate ca pagină de pornire.
- Faceți clic pe Restaurare la valorile implicite pentru a reveni la pagina de pornire implicită a Firefox.
Metoda 3 din 4: Schimbați pagina de pornire pe Android
Accesați pagina de pornire Firefox. Pe dispozitivele Android, pagina de pornire afișează de obicei „cele mai populare pagini”. Pentru a vizualiza pagina de pornire, faceți clic pe bara de titlu, selectați Marcaje, apoi selectați Firefox Start.
Atașați un site web la pagina de pornire. Pe pagina de început, țineți apăsat pe site-ul web pe care doriți să îl adăugați. Selectați Fixare site din meniu astfel încât să apară frecvent pe pagina de pornire.
Adăugați o pagină nouă la pagina de pornire. Dacă nu vedeți site-ul pe care îl doriți în listă, țineți apăsată pagina care nu vă interesează. Selectați Editare din meniul care apare. În acest pas puteți introduce o adresă URL sau puteți selecta un site din marcajele dvs. sau puteți vizita frecvent.
Ieșiți din aplicație după ce ați terminat. Dacă pur și simplu navigați departe de Firefox, aplicația va rula în continuare în fundal pe computer, astfel încât modificările nu au fost salvate. Dacă doriți să vedeți pagina atașată la următoarea pornire, faceți clic pe pictograma meniu și apoi selectați Ieși. publicitate
Metoda 4 din 4: Dezinstalați programele malware de acasă (pe computer)
Resetați Firefox. Dacă pagina de pornire se transformă într-o pagină promoțională împotriva intențiilor dvs., cel mai simplu mod de a rezolva această problemă este resetarea Firefox. Rețineți că acest lucru va elimina toate extensiile și suplimentele. Marcajele și parolele sunt salvate.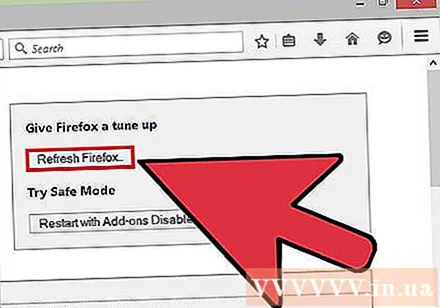
Eliminați programele de completare rău intenționate. Suplimentele nedorite pot instala automat pagina de pornire și vă pot împiedica să o modificați. Dacă nu doriți să resetați Firefox, există modalități de a remedia această problemă:
- Faceți clic pe butonul meniu (trei linii paralele orizontale).
- Selectați Adăugare.
- Selectați Eliminați toate suplimentele ciudate.
- Reporniți Firefox.
Eliminați pagina de pornire Babylon. Software-ul de traducere Babylon vă poate modifica pagina de pornire și alte personalizări pe care este posibil să nu le puteți modifica. Urmați instrucțiunile de mai jos pentru a elimina acest software:
- Windows: Accesați Panoul de control, apoi selectați dezinstalați un program. Faceți clic pe Dezinstalare de lângă programul „Babylon” și urmați instrucțiunile de pe ecran. Repetați pașii de mai sus pentru Babylon Toolbar, Browser Manager și Browser Protection dacă există. Acum eliminați toate programele de completare legate de Babylon din Firefox folosind instrucțiunile de mai sus.
- Pe un Mac: găsiți „Babylon” în folderul Aplicații. Trageți Babylon în Coșul de gunoi, selectați Căutare → Goliți coșul de gunoi din meniul de sus. Eliminați programele de completare Babylon din Firefox conform instrucțiunilor de mai sus.
Schimbați proprietățile Firefox (numai Windows). Dacă Firefox este pe Windows încă reveniți la pagina principală pe care nu ați instalat-o, faceți clic dreapta pe pictograma Firefox de pe desktop și selectați Proprietăți. Găsiți câmpul „Țintă” din meniu și derulați în partea de jos. Dacă adresa URL apare în câmpul Obiectiv, ștergeți-o și evidențiați-o în jurul său. Nu ștergeți restul din acest câmp.
- Dacă utilizați mai multe comenzi rapide Firefox sau pictograme din bara de activități, va trebui să repetați acțiunile de mai sus pentru fiecare dintre aceste pictograme și comenzi rapide.
- Pentru a împiedica acest lucru să se repete, selectați întotdeauna „Nu” atunci când un program solicită instalarea site-ului dvs. personalizat.
Eliminarea programelor malware. Dacă problema persistă, probabil că software-ul care invadează computerul a afectat Firefox. Nu puteți dezinstala în setările Firefox, vă rugăm să consultați articolele de pe web pentru a afla cum să remediați această problemă. publicitate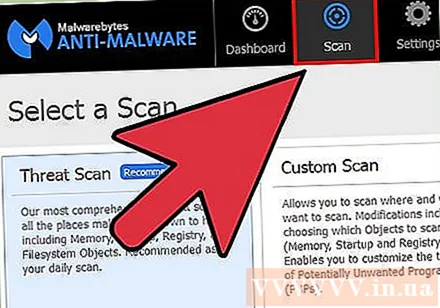
Sfat
- Puteți deschide oricâte file doriți să creați pagina dvs. de pornire, apoi selectați butonul Utilizați paginile curente de sub caseta de dialog Home.
- Asigurați-vă că pagina de pornire pe care o alegeți este potrivită și pentru persoanele care vă partajează computerul.
Avertizare
- Nu uitați să introduceți manual adresa paginii de pornire, inclusiv http: // sau https: //