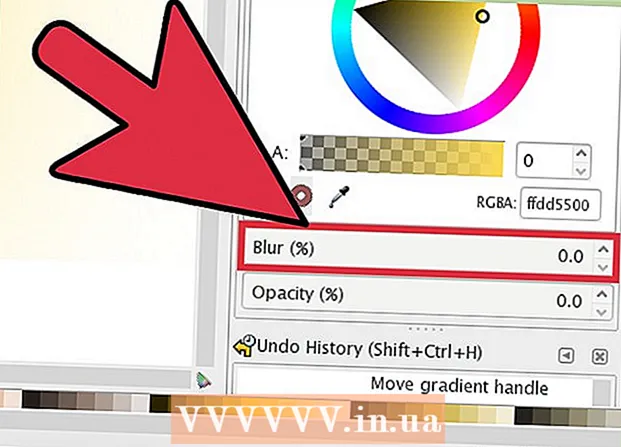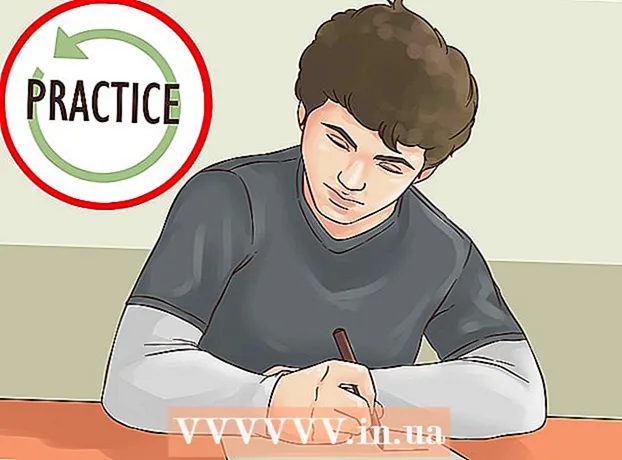Autor:
Louise Ward
Data Creației:
8 Februarie 2021
Data Actualizării:
1 Iulie 2024
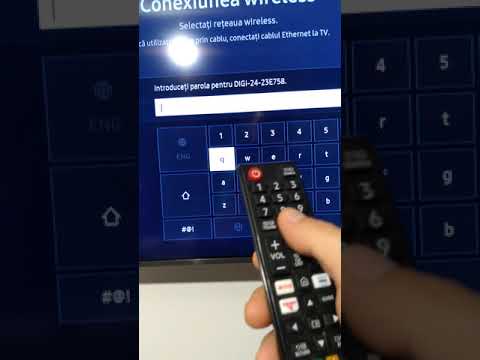
Conţinut
Acest wikiHow vă învață cum să conectați un Samsung Smart TV (Smart TV) la Internet prin adăugarea dispozitivului la o rețea Wi-Fi. Odată ce Smart TV se conectează la Wi-Fi, puteți utiliza dispozitivul pentru a accesa funcții numai de Internet, inclusiv aplicații bazate pe web, servicii de streaming și multe altele.
Pași
Partea 1 din 2: Conectați Samsung TV la Wi-Fi
Porniți Samsung Smart TV. Apăsați butonul de alimentare de pe telecomandă sau de pe televizor.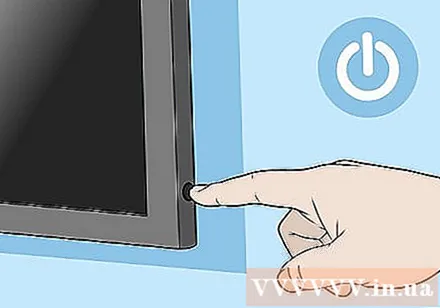
- Televizoarele inteligente Samsung sunt disponibile în mai multe modele. Această metodă funcționează pentru majoritatea ultimelor modele, dar televizorul dvs. poate utiliza un meniu de opțiuni diferit. Dacă aveți dificultăți în găsirea opțiunilor care urmează această metodă, descărcați manualul pentru modelul specific de la https://www.samsung.com/us/support/downloads.

Apăsați butonul Meniu, Acasă sau SmartHub de pe telecomandă. Va apărea meniul Acasă.
Alege General (General).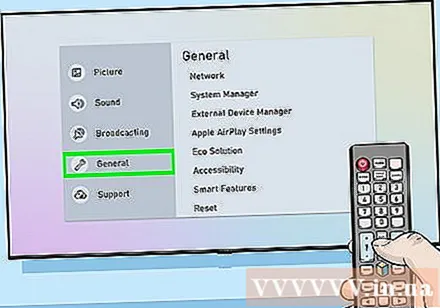
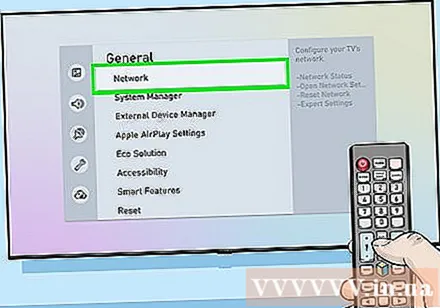
Alege Reţea (Reţea).
Alege Deschideți Setări rețea (Deschideți setările de rețea) sau Configurarea rețelei (Configurarea rețelei). Această opțiune de meniu va varia în funcție de model.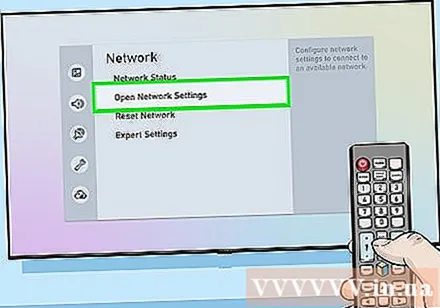
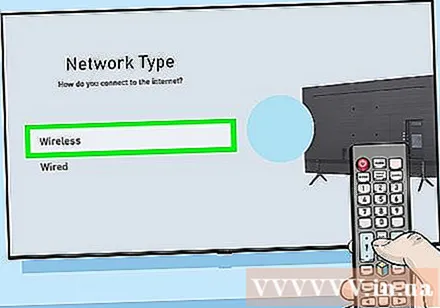
Selectați tipul de conexiune Fără fir (Retea fara fir). Va apărea o listă de rețele Wi-Fi.- Dacă nu vedeți rețeaua pe care o căutați, puteți încerca să reporniți hotspot-ul Wi-Fi.
- Modelele Smart TV 2018 (NU7100, NU710D, NU7300 și NU730D) se pot conecta numai la rețeaua Wi-Fi de 2,4 Ghz. Dacă utilizați unul dintre aceste modele, acesta nu se va putea conecta la rețeaua de bandă de 5 GHz. Modelele începând din 2019 acceptă atât conectivitatea de 5 GHz, cât și cea de 2,4 GHz.
Selectați o rețea Wi-Fi. Dacă Wi-Fi are o parolă, va apărea o casetă de dialog care vă va cere să introduceți parola.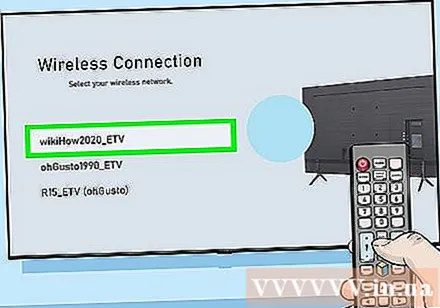
Introduceți parola Wi-Fi și selectați Terminat (Realizat). Samsung Smart TV va începe conectarea la rețeaua Wi-Fi.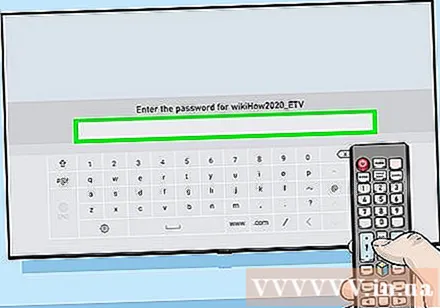
Alege O.K când apare mesajul „Succes”. Odată ce televizorul este online, puteți începe să utilizați servicii care necesită o conexiune la Internet. publicitate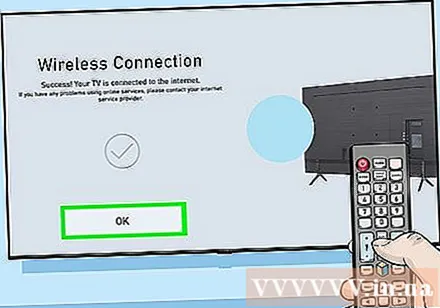
Partea 2 din 2: Depanarea Wi-Fi
Opriți și porniți din nou Smart TV. Unele modele trebuie repornite pentru ca sistemul să aibă efect.
Verificați dacă rețeaua Wi-Fi este disponibilă și funcționează corect. Încercați să vă conectați computerul, telefonul sau tableta la aceeași rețea pe care Smart TV o folosește pentru a verifica dacă rețeaua funcționează corect. Dacă nu puteți naviga pe web, există o problemă cu routerul sau furnizorul de servicii.
- Încercați să reporniți punctul de acces / routerul Wi-Fi, deoarece aceasta este de obicei cauza problemei.
- Dacă aveți probleme la accesarea rețelei cu toate dispozitivele dvs., contactați furnizorul de servicii pentru asistență.
Verificați setările routerului Wi-Fi. Dacă routerul Wi-Fi are setat un filtru MAC, poate fi necesar să adăugați manual adresa MAC a televizorului pentru a permite accesul la Internet. Iată cum puteți găsi adresa MAC a Smart TV: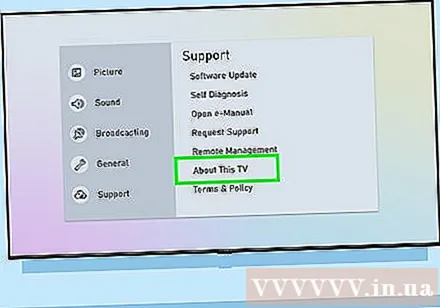
- Deschideți meniul Setări (Configurare) la televizor.
- Alege Despre acest televizor (Despre acest televizor) sau Contactați Samsung (Contactați Samsung). Această opțiune va varia în funcție de model.
- Derulați în jos pentru a găsi o adresă MAC cu 6 perechi de litere și numere separate prin cratime (-).
Mutați punctul de acces wireless mai aproape de televizor. Dacă rețeaua este normală, dar televizorul nu se poate conecta, se poate datora faptului că distanța dintre televizor și punctul de acces wireless este prea mare. Dacă este posibil, așezați două dispozitive în aceeași cameră, aranjați în același timp, astfel încât televizorul și punctul de acces la rețea să nu fie obstrucționate de pereți sau alte mobilier. Samsung recomandă utilizatorilor să plaseze routerul cât mai aproape de Smart TV (maximum 15 metri maximum).
- Dacă punctul de acces nu poate fi apropiat de televizor, încercați să utilizați extensia Wi-Fi pentru a crește semnalul.
- Într-un apartament sau un mediu de apartament, dispozitivele din apropiere vă pot afecta performanța Wi-Fi. Mutați televizorul sau routerul departe de peretele comun pentru a îmbunătăți problema.
Folosiți o conexiune prin cablu. Dacă rețeaua Wi-Fi nu funcționează, puteți conecta televizorul la router printr-un cablu Ethernet prin: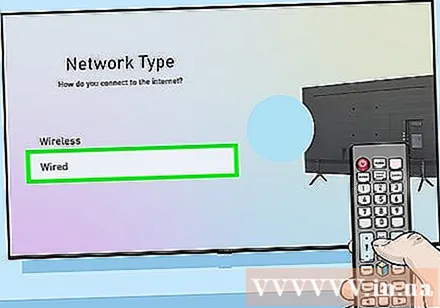
- Conectați un capăt al cablului la portul din spatele sau partea laterală a televizorului, iar celălalt capăt îl conectați la un port LAN disponibil la punctul de acces / router.
- Apăsați butonul Meniu sau Acasă de pe telecomandă și selectați Reţea.
- Alege Setari de retea.
- Alege Tip de rețea (Tip de rețea).
- Alege Cu fir (Cu fir).
- Alege Conectați (Conectați).
Actualizare firmware pe televizor. Dacă problema nu este legată de furnizorul dvs. de internet, poate fi necesar să actualizați televizorul. Deoarece televizorul actual nu este online, va trebui să utilizați un computer cu o conexiune de rețea și un USB pentru a descărca actualizarea.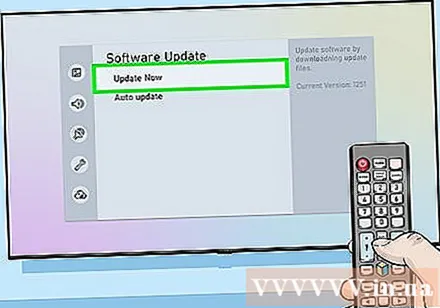
- Accesați https://www.samsung.com/us/support/downloads de pe computer.
- Selectați modelul TV.
- Descărcați cea mai recentă actualizare de firmware pe USB.
- Conectați USB-ul la televizor.
- Apăsați butonul Acasă sau Meniu de pe telecomandă și selectați a sustine (A sustine).
- Alege Actualizare de software (Actualizare software) și selectați Actualizează acum (Actualizează acum).
- Alege USB și urmați instrucțiunile de pe ecran pentru a aplica actualizarea.