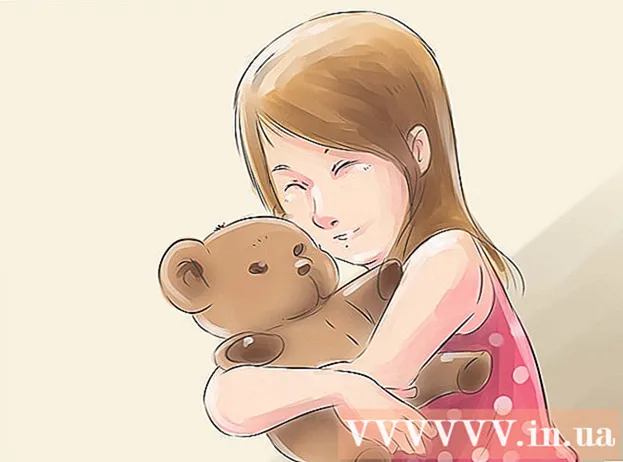Autor:
Lewis Jackson
Data Creației:
12 Mai 2021
Data Actualizării:
1 Iulie 2024
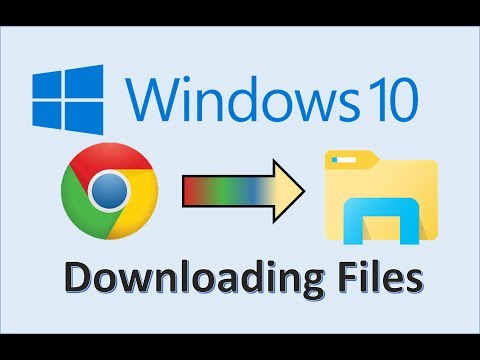
Conţinut
Descărcarea fișierelor este una dintre sarcinile principale atunci când utilizați Internetul. Puteți găsi aproape orice online și trebuie să fi descărcat o mulțime de fișiere de când ați început să utilizați computerul. Sistemul de operare încearcă întotdeauna să plaseze toate fișierele descărcate într-o singură locație principală, dar există uneori când fișierul descărcat va fi împrăștiat pe tot computerul. Dacă știți cum să găsiți rapid fișierele descărcate, veți economisi mult timp și dureri de cap.
Pași
Metoda 1 din 4: Găsiți fișierele descărcate pe Windows
Verificați folderul Descărcări. Pe Windows, folderul Descărcări acționează ca o locație descărcabilă pentru majoritatea programelor pentru toți utilizatorii. Iată câteva modalități de a găsi folderul Descărcări:
- Faceți clic pe meniul Start și alegeți numele de utilizator. Dosarul Descărcări va fi în fereastra pop-up.
- Deschideți Windows Explorer ⊞ Câștigă+E. Dosarul Descărcări poate fi în panoul din stânga, sub „Favorite” sau „Computer / Acest computer”.
- presa ⊞ Câștigă+R si intra shell: descărcări. presa ↵ Intrați pentru a deschide folderul Descărcări.

Verificați o altă locație. Dacă descărcați o mulțime de programe, este posibil ca aceste fișiere să fie împrăștiate peste tot. Cele mai frecvente locații pentru descărcarea fișierelor sunt Desktop și folderul Documente / Documentele mele.- Dacă computerul dvs. are o unitate suplimentară pentru stocarea datelor, verificați dacă ați creat vreodată un folder care conține fișiere descărcate în acea unitate.

Găsiți fișierul. Dacă știți numele fișierului descărcat, îl puteți căuta pentru a se deschide rapid. presa ⊞ Câștigă și începeți să tastați numele fișierului. Fișierul va apărea în rezultatele căutării.
Deschideți fișierul descărcat. Nu este dificil să deschizi majoritatea fișierelor descărcate de pe Internet, dar unele formate vor fi puțin ciudate. Puteți citi articolele de mai jos sau puteți învăța online pentru a afla cum să deschideți câteva fișiere neobișnuite.- Redați fișierul video MKV
- Înregistrați fișierul imagine ISO
- Extrageți fișierul RAR
- Folosiți fișierul BIN
- Descărcați fișiere Torrent
Metoda 2 din 4: Găsiți fișierele descărcate pe OS X
Verificați folderul Descărcări. Pe OS X, folderul Descărcări servește ca locație descărcabilă pentru majoritatea programelor pentru toți utilizatorii. Iată câteva modalități de a găsi un director de descărcare:
- Faceți clic pe folderul Descărcări din bara de andocare.
- Faceți clic pe meniu Merge și alegeți Descărcări
- Deschideți o fereastră Finder. presa ⌥ Opt+⌘ Cmd+L pentru a deschide folderul Descărcări.
Consultați alte directoare. Fișierele descărcate tind să fie împrăștiate pe computer în timp, mai ales dacă folosiți o mulțime de programe pentru a le descărca. Unele locații obișnuite în care descărcările de fișiere sunt de obicei concentrate includ desktopul sau folderul Documente.
- Dacă computerul dvs. are o unitate suplimentară pentru stocarea datelor, verificați dacă ați creat vreodată un folder care conține fișiere descărcate în acea unitate.
Găsiți fișierul. Dacă știți numele fișierului descărcat, îl puteți căuta pentru a se deschide rapid. Deschideți o fereastră Finder și faceți clic pe ⌘ Cmd+F pentru a deschide bara de căutare, apoi introduceți un nume de fișier și selectați un cuvânt din rezultatele căutării.
Deschideți fișierul descărcat. Nu este dificil să deschizi majoritatea fișierelor descărcate de pe Internet, dar unele formate vor fi puțin ciudate. Puteți citi articolele de mai jos sau puteți învăța online pentru a afla cum să deschideți câteva fișiere neobișnuite.
- Redați fișierul video MKV
- Înregistrați fișierul imagine ISO
- Extrageți fișierul RAR
- Folosiți fișierul BIN
- Descărcați fișiere Torrent
Metoda 3 din 4: Gestionarea fișierelor descărcate pe Chrome
Deschideți lista Descărcări. Puteți deschide lista de fișiere descărcată recent a Chrome făcând clic pe butonul Meniu (☰) și selectând Descărcări sau apăsând Ctrl+J (pe Windows) și ⌘ Cmd+J (cu Mac).
Răsfoiți în lista de fișiere descărcate recent. Chrome stochează istoricul descărcărilor timp de câteva săptămâni, cu excepția cazului în care îl ștergeți în mod activ. Când faceți clic pe orice din listă, fișierul se va deschide (dacă există încă). De asemenea, puteți face clic pe linkul „Afișați în folder” pentru a deschide folderul care conține fișierul selectat.
Deschideți folderul Descărcări. Faceți clic pe linkul „Deschideți folderul de descărcări” din dreapta sus pentru a deschide dosarul în care Chrome vă salvează descărcările. În mod implicit, acesta este folderul Descărcări situat în folderul utilizatorului.
Treceți la directorul în care se află descărcările Chrome. Faceți clic pe butonul Meniu Chrome (☰) și selectați Setări (Setare). Derulați în jos și faceți clic pe linkul „Afișați setările avansate”. În secțiunea „Descărcări”, puteți seta un folder nou pentru descărcările Chrome făcând clic pe butonul Modificare ...
- De asemenea, puteți alege ca Chrome să vă solicite salvarea fișierului înainte de descărcare.
Metoda 4 din 4: Gestionarea descărcării fișierelor pe Firefox
Deschideți lista Descărcări recente. Faceți clic pe butonul săgeată în jos din colțul din dreapta sus al ferestrei Firefox. Fișierele descărcate recent vor apărea. Când faceți clic pe pictograma folderului de lângă un fișier, se deschide folderul care conține fișierul selectat.
Deschideți Biblioteca de descărcări. În lista Descărcări recente, faceți clic pe „Afișați toate descărcările”. Biblioteca Firefox se va deschide cu fila Descărcări selectată. Toate fișierele descărcate stocate vor fi afișate aici. Puteți utiliza bara de căutare pentru a găsi conținut specific.
Schimbați folderul de descărcare Firefox. Faceți clic pe butonul Meniu Firefox (☰), selectați Opțiuni (Opțional) apoi faceți clic pe fila „General”. Puteți schimba directorul în care sunt salvate fișierele descărcate făcând clic pe Răsfoire ....
- De asemenea, puteți alege ca Firefox să vă solicite salvarea fișierului înainte de descărcare.