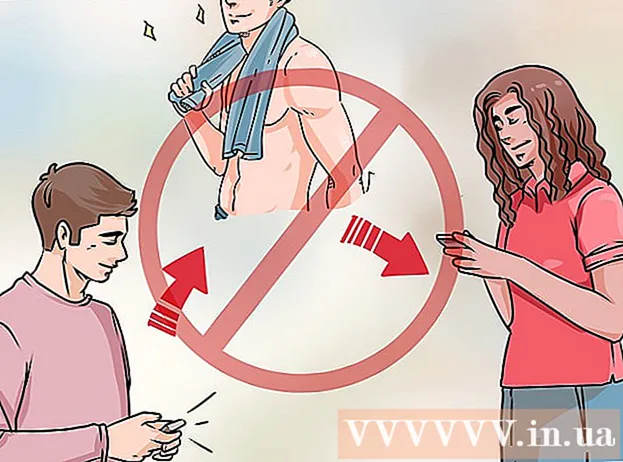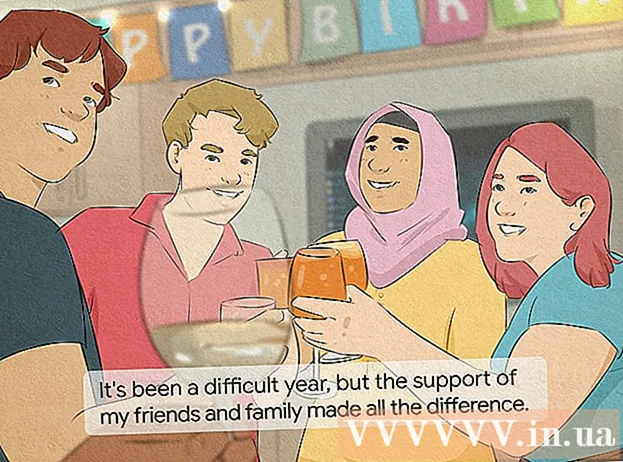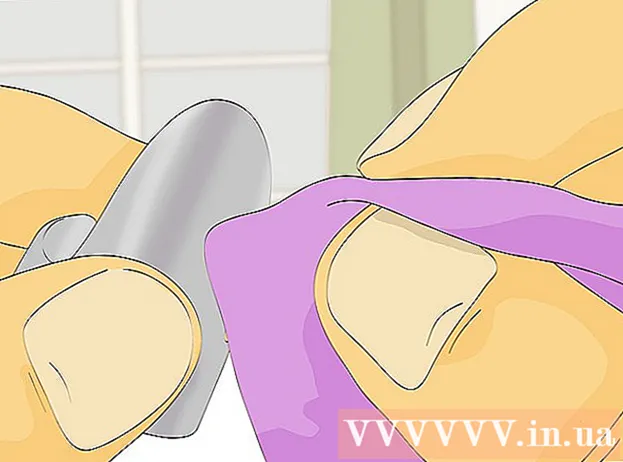Autor:
Monica Porter
Data Creației:
15 Martie 2021
Data Actualizării:
1 Iulie 2024
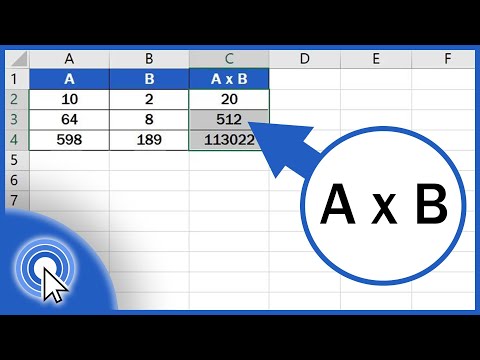
Conţinut
Acest wikiHow vă învață cum să multiplicați numerele în Excel. Puteți înmulți două sau mai multe numere într-o celulă Excel sau puteți înmulți două sau mai multe celule Excel împreună.
Pași
Metoda 1 din 3: Înmulțiți-vă într-o celulă
Deschideți Excel. Aplicația este verde cu un „X” alb.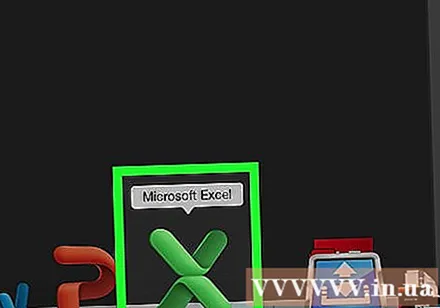
- Trebuie să faceți clic Caiet de lucru gol (Foaie de calcul goală) pe computerul dvs. sau selectați nou (Nou), apoi faceți clic pe Caiet de lucru gol pentru ca Mac să continue.
- Faceți dublu clic pe un registru de lucru existent pentru a deschide documentul în Excel.
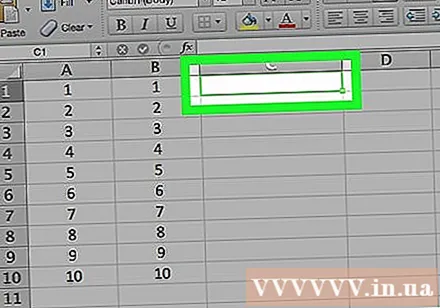
Faceți clic pe o celulă pentru ao selecta și introduceți datele.
Tastați semnul = în cutie. Fiecare formulă Excel începe cu un semn egal.
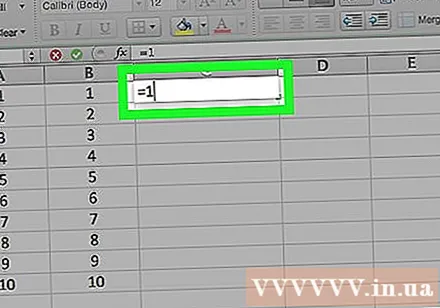
Introduceți primul număr imediat după semnul "=", fără spații.
Tastați semnul * după primul număr. Asteriscul din mijloc indică faptul că doriți să multiplicați numerele din față și din spate.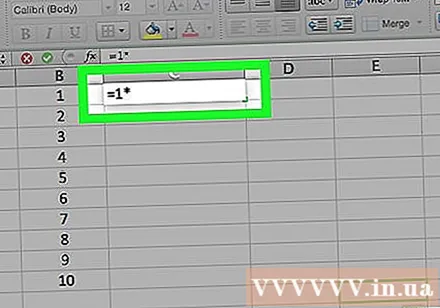
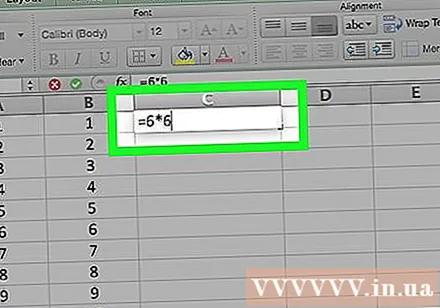
Introduceți al doilea număr. De exemplu, dacă ați introdus numărul 6 și doriți să îl multiplicați cu 6, formula dvs. ar arăta astfel =6*6.- Puteți repeta acest proces pentru câte numere doriți, atâta timp cât există un semn „ *” între fiecare număr pe care doriți să îl înmulțiți.
presa ↵ Intrați. Formula rulează și rezultatul apare în celula selectată, totuși, când faceți clic pe celulă, formula este încă afișată în bara de adrese a Excelului. publicitate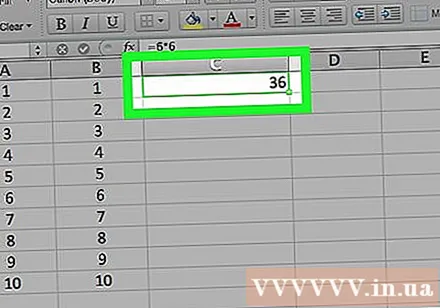
Metoda 2 din 3: Înmulțiți mai multe celule separate
Deschideți foaia de calcul Exel. Faceți dublu clic pe un registru de lucru existent pentru a deschide documentul în Excel.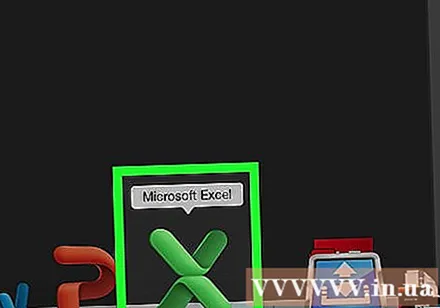
Faceți clic pe o celulă pentru ao selecta și introduceți datele.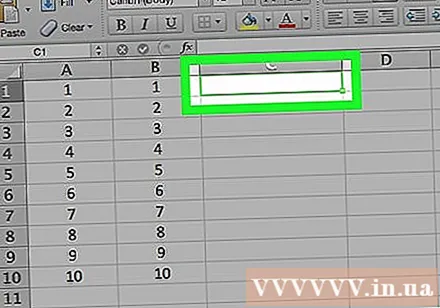
Tastați semnul = în cutie. Fiecare formulă Excel începe cu un semn egal.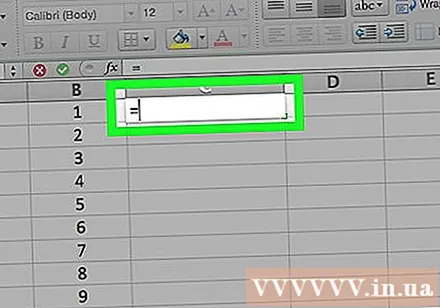
Introduceți numele altei celule imediat după semnul "=", amintiți-vă că nu există nicio ieșire.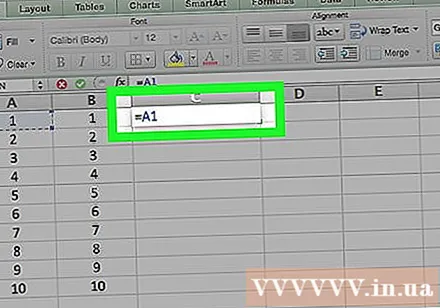
- De exemplu, tastați „A1” în celulă pentru a seta valoarea celulei A1 ca primul număr din formulă.
Tastați semnul * după numele primei celule. Asteriscul din mijloc indică faptul că doriți să multiplicați numerele din față și din spate.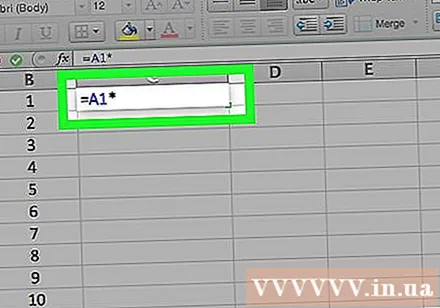
Tastați un alt nume de celulă. Valoarea celei de-a doua celule va fi a doua variabilă din formulă.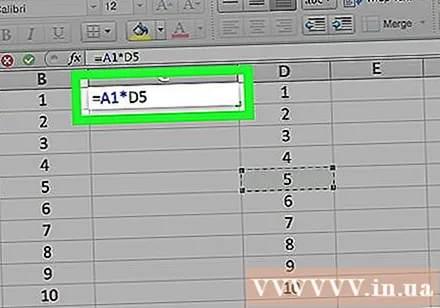
- De exemplu, dacă introduceți „D5” într-o celulă, formula dvs. va deveni:
= A1 * D5. - Putem adăuga mai mult de două celule la formulă, cu toate acestea, trebuie să puneți „ *” în mijlocul următoarelor celule.
- De exemplu, dacă introduceți „D5” într-o celulă, formula dvs. va deveni:
presa ↵ Intrați. Formula rulează și rezultatele apar în celula selectată.
- Când faceți clic în celula de rezultat, formula va apărea automat în bara de adrese Excel.
Metoda 3 din 3: Înmulțiți mai multe celule după interval
Deschideți foaia de calcul Exel. Faceți dublu clic pe un registru de lucru existent pentru a deschide documentul în Excel.
Faceți clic pe o celulă pentru a selecta și introduce datele.
Tip = PRODUS ( în celula pe care o alegeți. Această comandă arată că doriți să multiplicați mai multe elemente împreună.
Tastați numele primei celule. Aceasta este prima celulă din rând.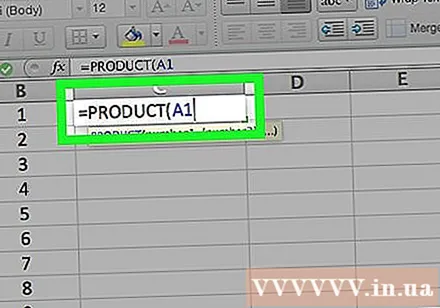
- De exemplu, puteți introduce „A1” aici.
Tastați semnul :. Punctul (":") spune Excel că doriți să multiplicați toate datele de la prima celulă la următoarea celulă în care veți introduce numele.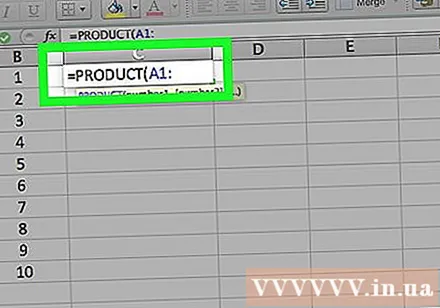
Tastați un alt nume de celulă. A doua celulă trebuie să se afle în aceeași coloană sau rând din prima celulă din formulă dacă doriți să înmulțiți toate numerele de la celula anterioară la următoarea celulă.
- În acest exemplu, dacă introduceți „A5”, formula este setată pentru a multiplica numerele de celule A1, A2, A3, A4 și A5 împreună.
Tastați semnul ), apoi apăsați ↵ Intrați. Ultima paranteză va închide formula, după ce apăsați Enter pentru a executa comanda, seria numerelor va fi multiplicată și va afișa rezultatele instantanee în celula selectată.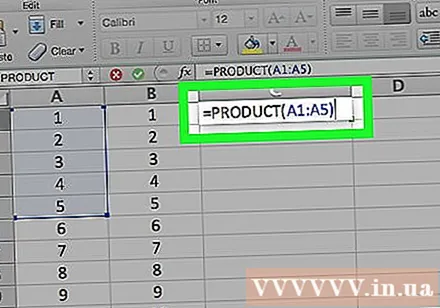
- Dacă modificați datele unei celule din intervalul multiplicator, se va schimba și valoarea din celula rezultată.
Sfat
- Când aplicați formula PRODUCT pentru a calcula produsul dintr-o gamă de numere, puteți selecta mai mult decât un singur rând sau coloană. De exemplu, șirul dvs. de numere ar putea fi = PRODUCT (A1: D8). Această formulă va înmulți toate valorile din dreptunghiul specificat de interval (A1-A8, B1-B8, C1-C8, D1-D8).