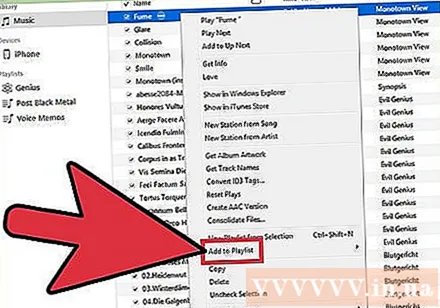Autor:
Laura McKinney
Data Creației:
3 Aprilie 2021
Data Actualizării:
1 Iulie 2024

Conţinut
Exportul listelor de redare iTunes poate fi util atunci când doriți să copiați muzică pe alt computer sau să transferați informații despre melodii și liste de redare către o altă aplicație. De asemenea, puteți utiliza funcția de import și export a listelor de redare pentru a transfera liste de redare de pe dispozitivul dvs. iOS în biblioteca iTunes a computerului. Notă importantă: liste de redare nu sunt conține de fapt orice fișiere muzicale care redirecționează doar către melodiile din bibliotecă.
Pași
Partea 1 din 2: Exportați liste de redare
Selectați lista de redare iTunes pe care doriți să o exportați. Exportul unei liste de redare înseamnă că exportați o listă de melodii și ordinea acestora. Puteți exporta liste de redare pentru transfer de la iPhone la computer sau de la iTunes către alt player media.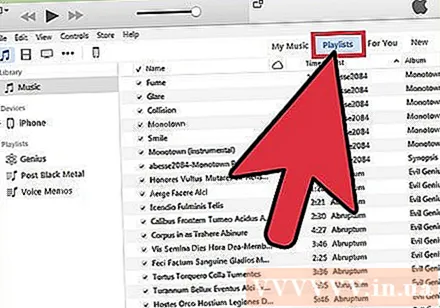
- Puteți exporta orice listă de redare pe iTunes, inclusiv una pe iPhone, iPod sau iPad. Selectați dispozitivul în iTunes, apoi faceți clic pe numele listei de redare din secțiunea „Pe dispozitivul meu” din bara laterală.
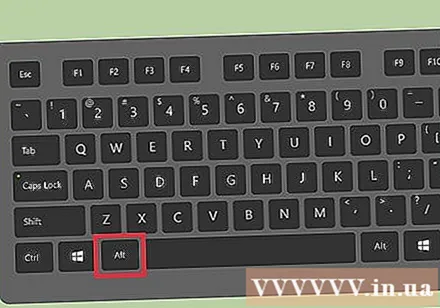
Presa.Altdacă sunteți pe Windows. Va apărea bara de meniu.De asemenea, puteți apăsa Ctrl+B pentru a afișa și bara de meniu.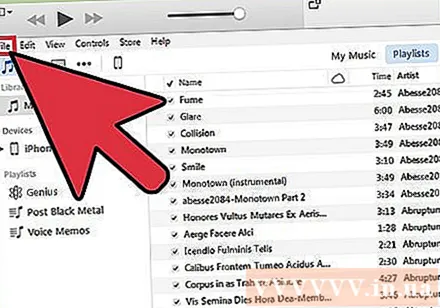
Faceți clic pe meniul „Fișier” (Windows) sau „iTunes” (Mac). Va apărea un mic meniu.
Selectați „Bibliotecă” → „Exportă lista de redare”. Se deschide browserul de fișiere, astfel încât să puteți alege unde să salvați fișierul de redare.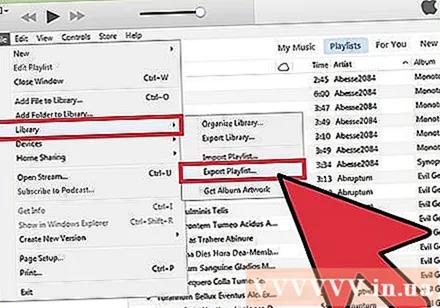
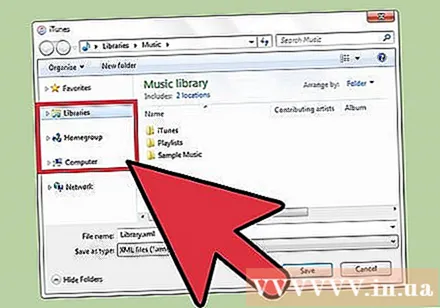
Alegeți o locație nouă pentru a salva fișierul. În mod implicit, iTunes pentru Windows va salva lista de redare în folderul „system32”, iar acesta nu este un loc convenabil pentru al găsi mai ușor din nou mai târziu. Alegeți o locație ușor de accesat, cum ar fi desktopul sau folderul Documente.
Selectați formatul în care doriți să exportați lista de redare. Faceți clic pe meniul „Salvați ca tip” pentru a vedea opțiunile de format. Veți avea multe opțiuni în funcție de modul în care doriți să utilizați lista de redare: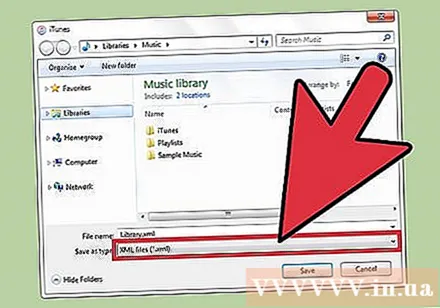
- Selectați „XML” dacă intenționați să importați playlistul înapoi în iTunes, de exemplu, atunci când transferați playlistul de pe iPhone pe computer sau partajați-l cu prietenii.
- Selectați „M3U” dacă doriți să importați liste de redare într-un program, cum ar fi Winamp sau MediaMonkey.
- Selectați „Fișiere text” dacă doriți să salvați toate datele fiecărei melodii într-un fișier text simplu separat de file. Această opțiune poate fi utilă atunci când doriți să importați lista de redare într-o bază de date sau un program de foaie de calcul, cum ar fi Excel.
Denumiți lista de redare și salvați-o. În mod implicit, fișierul listei de redare se va potrivi cu numele său original pe iTunes. Puteți să-l schimbați în conținutul dorit înainte de a-l salva pe computer. publicitate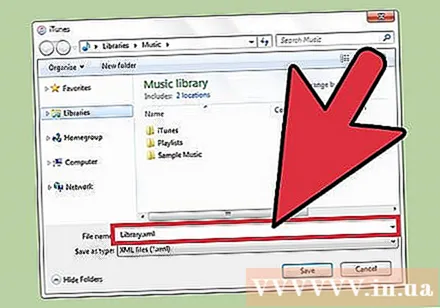
Partea 2 din 2: Importați playlisturi
Faceți clic pe meniul „Fișier” (Windows) sau „iTunes” (Mac). Dacă nu vedeți bara de meniu pe Windows, apăsați Alt.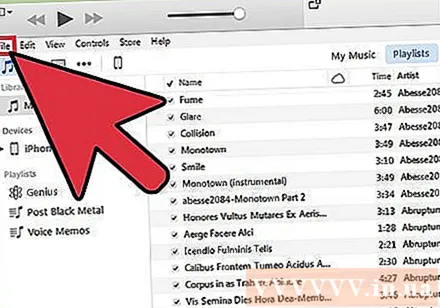
Selectați „Bibliotecă” → „Importă lista de redare”. Browserul de fișiere se va deschide.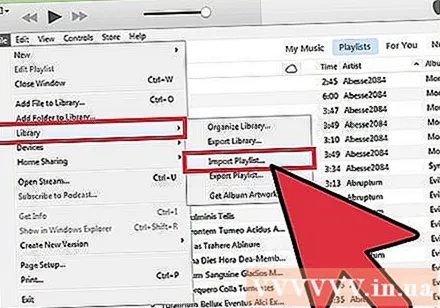
Găsiți fișierul listei de redare pe care doriți să îl importați. iTunes poate importa liste de redare XML și M3U. Selectați fișierele pe care doriți să le importați în iTunes.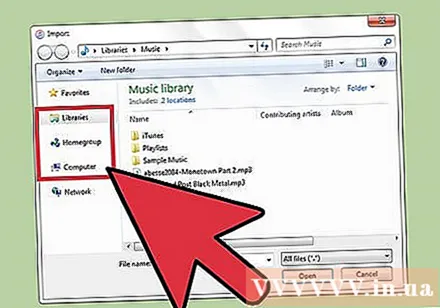
Adăugați orice melodii din lista de redare pe care nu le aveți deja în bibliotecă. O eroare apare atunci când importați o listă de redare care conține una sau mai multe melodii care nu se află în prezent în bibliotecă. Trebuie să transferați aceste melodii în bibliotecă dacă doriți ca lista de redare să fie completă, apoi continuați să importați din nou lista de redare. publicitate