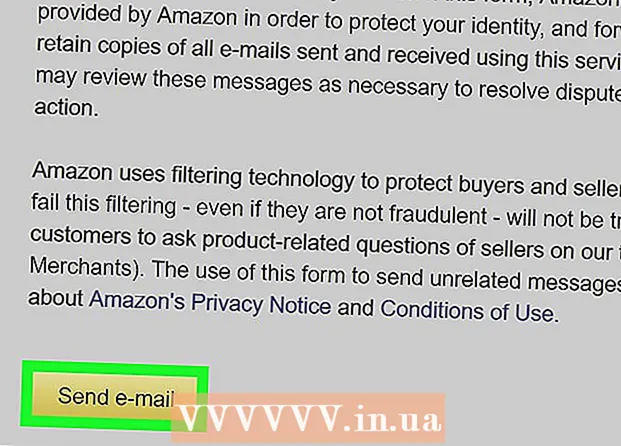Autor:
Randy Alexander
Data Creației:
3 Aprilie 2021
Data Actualizării:
26 Iunie 2024

Conţinut
Acest wikiHow vă învață cum să vizualizați ecranul computerului Mac pe Apple TV folosind AirPlay. AirPlay necesită un Mac 2011 sau o versiune ulterioară, care rulează Mountain Lion (OS X 10.8) sau o versiune ulterioară, împreună cu un Apple TV de a doua generație sau ulterior conectat la televizor. Dacă Mac-ul dvs. nu se poate conecta la Apple TV prin AirPlay, va trebui să utilizați un cablu HDMI.
Pași
Partea 1 din 2: Utilizarea Apple AirPlay
În colțul din dreapta sus al ecranului, uitați-vă la numele rețelei cu bifă lângă el.
- Apple TV - Deschis Setări

(Setări), Selectați Reţea (Rețea) și revedeți numele rețelei din dreapta titlului „CONEXIUNE”. - Deschideți meniul Apple
pe un Mac. Faceți clic pe sigla Apple din colțul din stânga sus al ecranului. Va apărea un meniu derulant.
- Clic Preferințe sistem ... (Personalizați sistemul). Această opțiune se află în meniul derulant. Va apărea fereastra Preferințe sistem.
- Clic Afișează. Această pictogramă de monitor este în partea stângă a ferestrei Preferințe sistem.
- Faceți clic pe card afişa în partea de sus a ferestrei.
- Faceți clic pe caseta derulantă „Afișare AirPlay”. Această opțiune este aproape de partea de jos a ferestrei. Va apărea un meniu derulant.
- Faceți clic pe o opțiune Apple TV se află în meniul derulant. Mac-ul va începe să oglindească ecranul de pe Apple TV.
- Așteptați să apară ecranul Mac pe Apple TV. Când ecranul Mac apare pe Apple TV, aveți succes.
- Puteți bifa caseta „Afișați opțiunile de oglindire în bara de meniu când sunt disponibile” în partea de jos a ferestrei, astfel încât pictograma oglindire să fie afișată în colțul din dreapta sus al ecranului. Dacă faceți clic pe această pictogramă dreptunghiulară, va apărea un meniu derulant cu opțiuni de conectare.
- Dacă doriți să redați videoclipuri prin difuzoarele Apple TV, poate fi necesar să modificați preferințele de sunet de pe Mac.
Partea 2 din 2: Porniți sunetul televizorului
- Faceți clic pe butonul „Înapoi” cu pictograma ⋮⋮⋮⋮ în colțul din stânga sus al ferestrei de afișare. Veți reveni la fereastra principală a Preferințelor sistemului.
- Dacă sunteți în afara ferestrei Preferințe sistem, trebuie să o redeschideți Meniul Apple

și faceți clic pe Preferințe sistem ... înainte de a continua.
- Dacă sunteți în afara ferestrei Preferințe sistem, trebuie să o redeschideți Meniul Apple
- Clic Sunet (Sunet). Această pictogramă difuzor se află în fereastra Preferințe sistem.
- Faceți clic pe card Ieșire (Ieșire) în partea de sus a ferestrei.
- Clic Apple TV. Această opțiune se află sub rubrica „Selectați un dispozitiv pentru ieșirea sunetului” din partea de sus a ferestrei.
- Dacă nu vedeți nicio opțiune Apple TV Aici (sau nu puteți face clic), trebuie să reporniți atât Apple TV, cât și Mac și să repetați pașii de mai sus.
- Verificați difuzoarele televizorului. Deschideți o melodie sau un videoclip pe Mac pentru a vedea dacă sunetul vine de la difuzoarele Apple TV; Dacă da, sunetul Apple TV este setat.
- Dacă auziți încă sunetul provenit de pe computerul Mac, reporniți computerul și Apple TV și încercați din nou.
Sfat
- AirPlay funcționează pe Mac-uri fabricate în 2011 sau mai târziu.
- Dacă nu vedeți pictograma AirPlay pe computerul Mac, trebuie să vă asigurați că atât computerul, cât și Apple TV sunt conectate la aceeași rețea Wi-Fi.
- Dacă performanța de redare nu este bună, încercați să conectați Apple TV la router folosind un cablu Ethernet. Un adaptor de port Ethernet la USB-C (Thunderbolt) este necesar dacă Mac-ul dvs. este fabricat în 2017 sau mai târziu.
Avertizare
- Oglindirea AirPlay nu va funcționa pe Apple TV original, precum și pe Mac-urile fabricate înainte de 2011. În plus, computerele Mac trebuie să aibă cel puțin Mac OS X 10.8 (Mountain Lion). .
- Imaginea oglindă poate apărea sacadată dacă sunt redate multe videoclipuri. Încercați să închideți unele ferestre pentru a reduce încărcarea pe Apple TV.