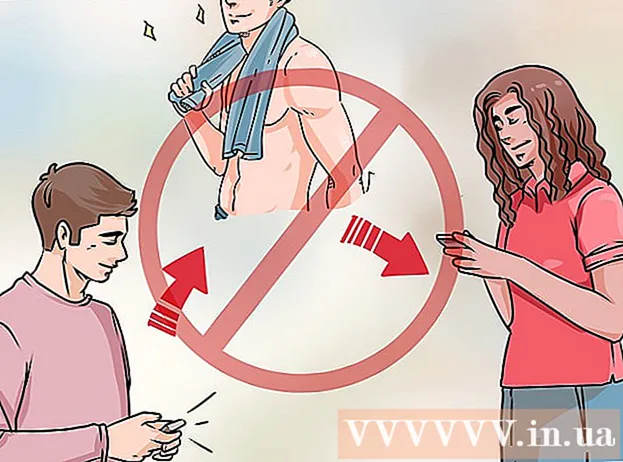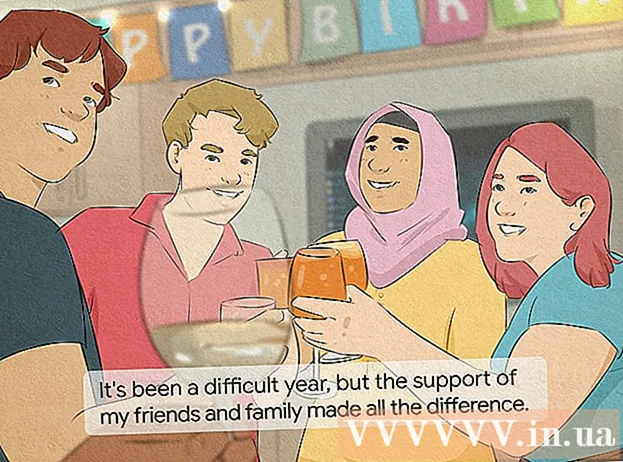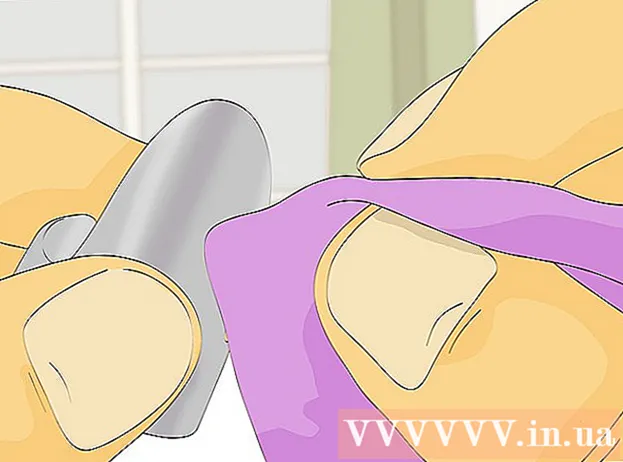Autor:
Robert Simon
Data Creației:
16 Iunie 2021
Data Actualizării:
1 Iulie 2024

Conţinut
IPhone-ul are o mulțime de caracteristici, dar are un dezavantaj atunci când vine vorba de descărcarea de muzică, mai ales dacă nu doriți să utilizați software-ul muzical iTunes de la Apple. Aceasta este singura modalitate de a sincroniza oficial fișierele media cu iPhone-ul, iar noua actualizare iOS a blocat majoritatea celorlalte moduri neoficiale. De asemenea, Safari nu vă permite să descărcați fișiere MP3 de pe site-uri web. Din fericire, puteți descărca muzică în multe alte moduri fără a utiliza iTunes.
Pași
Metoda 1 din 4: Utilizați Dropbox
Înscrieți-vă pentru un cont Dropbox. Puteți încărca melodii în Dropbox, apoi puteți asculta muzică în aplicația Dropbox de pe iPhone. Conturile Dropbox gratuite primesc 2 GB spațiu de stocare. Dacă descărcați mult spațiu gratuit, puteți achiziționa mai mult spațiu de stocare sau puteți încerca în alt mod în acest articol.

Instalați software-ul Dropbox pe computer. Odată instalat, veți vedea folderul Dropbox pe desktop. Orice fișier din acest dosar va fi încărcat în contul dvs. Dropbox.
Copiați toate melodiile pe care doriți să le adăugați pe iPhone în folderul Dropbox. Puteți deschide folderul Dropbox făcând clic pe pictograma Dropbox din bara de sistem sau din bara de instrumente, apoi făcând clic pe butonul Folder. Dropbox acceptă formats.mp3, .aiff, .m4a și.wav.
Așteptați ca muzica să fie încărcată în contul dvs. Dropbox. Acest proces poate dura ceva timp, în funcție de dimensiunea fișierului și de viteza conexiunii la internet. Puteți urmări progresul în meniul Dropbox din bara de sistem sau din bara de instrumente.
Descărcați aplicația Dropbox de pe iPhone. Puteți descărca aplicația gratuit din App Store. Conectați-vă la contul dvs. Dropbox după instalare.
Atingeți melodia pe care doriți să o ascultați. Dropbox va reda toate melodiile stocate în cont atâta timp cât sunteți conectat la rețea. Melodia va continua să fie redată chiar dacă utilizați o altă aplicație.
Marcați melodiile ca Favorite pentru a le asculta offline. În mod normal, Dropbox redă melodii numai când sunteți conectat la rețea, dar dacă marcați Favorite, puteți asculta muzică chiar și offline.
- Glisați melodia pe care doriți să o salvați pe dispozitiv de la stânga la dreapta.
- Atingeți pictograma ☆ pentru a salva melodia pe iPhone.
Metoda 2 din 4: utilizați Muzică Google Play
Creați un cont Google. Dacă aveți deja o adresă Gmail sau Youtube, ați configurat un cont Google. Toate conturile Google vă permit să încărcați gratuit 50.000 de melodii în contul dvs. Google Play Music. Puteți asculta muzică oriunde în aplicația Google Play Music de pe iPhone.
- Vă puteți conecta la Muzică Google Play la adresă.
- Înscrierea la un cont Google Play Music complet conectat oferă același spațiu de stocare ca și contul dvs. gratuit, dar cu acces nelimitat la biblioteca muzicală Google Play Music.
Descărcați și instalați programul Google Music Manager pe computer. Acesta este cel mai simplu mod de a încărca o colecție de muzică mare pe Google Music. Puteți descărca Music Manager de pe acest site.
Conectați-vă la Google Play Music Manager. După instalarea programului, vi se va cere să vă conectați la contul dvs. Google. După conectare, selectați „Încărcați melodii pe Google Play”.
Selectați unde doriți să scanați fișierul. Veți vedea o listă a locațiilor implicite în care programul poate căuta fișiere muzicale. Puteți adăuga mai multe adrese mai târziu. Dacă ați folosit iTunes pentru a asculta muzică înainte, Google Play Music va importa atât playlisturi, cât și diagrame de melodii.
- Dacă stocați muzică într-un alt folder, selectați „Alte foldere” și apoi faceți clic pe Adăugare folder pentru a accesa folderul care conține fișiere muzicale de pe computer.
- Veți vedea că melodiile existente apar în colțul de jos al ferestrei.
Decideți dacă doriți ca Google Music să încarce automat melodii. Programul poate monitoriza folderele de melodii și poate încărca automat orice melodii adăugate recent. Acest lucru vă menține colecția actualizată.
Așteptați încărcarea fișierului. Puteți face clic dreapta pe pictograma programului din bara de sistem sau bara de instrumente și faceți clic pe „# melodii încărcate” pentru a urmări progresul încărcării. Cât durează sau încet depinde de mărimea fișierului și de viteza conexiunii la rețea.
Descărcați aplicația Muzică Google Play pe iPhone. Puteți descărca aplicația gratuit din App Store. Poate dura ceva timp pentru a porni biblioteca mai întâi.
Ascultați muzică în aplicația Google Play. Odată ce biblioteca de melodii este încărcată, puteți accesa lista de redare sau albumul și puteți începe să ascultați muzică. Puteți crea o listă de redare la fel ca o aplicație de muzică iPhone.
Descărcați melodii pe iPhone pentru a le asculta offline. În mod normal, Google Play Music redă muzică numai dacă sunteți conectat la internet, dar puteți salva melodii pe iPhone pentru a le asculta offline.
- Atingeți pictograma next de lângă numele melodiei, albumului sau listei de redare pe care doriți să o salvați pe telefon.
- Selectați „Descărcați”. Melodia va începe să se descarce pe telefon.
- Atingeți butonul și activați opțiunea „Numai descărcat” pentru a urmări melodiile stocate recent pe iPhone.
Metoda 3 din 4: Utilizați MediaMonkey
Descărcați și instalați MediaMonkey. MediaMonkey este un player și manager de muzică popular pe Windows, îl puteți utiliza pentru a sincroniza muzică cu iPhone-ul dvs. cu doar câteva mici ajustări.
- Încă trebuie să instalați unele servicii iTunes pentru a vă putea sincroniza iPhone-ul cu MediaMonkey, dar nu aveți nevoie de iTunes.
- MediaMonkey poate sincroniza numai fișiere muzicale. Nu poate sincroniza fișiere video sau foto. Dacă trebuie să sincronizați alte fișiere, va trebui totuși să utilizați iTunes.
Descărcați serviciile iTunes necesare. Dacă nu doriți să utilizați iTunes, trebuie doar să descărcați serviciile necesare, astfel încât iPhone-ul dvs. să se poată conecta la MediaMonkey. Dacă doriți să utilizați iTunes pentru a vă gestiona videoclipurile, fotografiile și copiile de rezervă, instalați iTunes ca de obicei.
- Puteți descărca fișierul de instalare iTunes la următoarea adresă.
- Redenumiți (sau) în (sau).
- Faceți dublu clic pe fișierul .zip pentru al lansa și a găsi (sau). Trageți fișierul pe desktop.
- Faceți dublu clic pe fișierul de pe desktop pentru a instala serviciul de conectare.
- Descărcați și instalați QuickTime pe Windows. Puteți descărca software-ul de pe site.
Deschideți iTunes (dacă îl utilizați deja) pentru a regla setările. Dacă intenționați să utilizați iTunes pentru a gestiona fotografii, videoclipuri și copii de siguranță, va trebui să dezactivați sincronizarea muzicii, astfel încât să nu fie suprascrise fișiere atunci când vă conectați iPhone-ul la computer. Dacă nu intenționați să utilizați iTunes și trebuie doar să instalați serviciile necesare, puteți sări peste acest pas.
- Faceți clic pe meniul „Editați” și alegeți „Preferințe”. Dacă „Editare” nu este vizibil, apăsați tasta Alt.
- Faceți clic pe fila „Dispozitive” și selectați „Preveniți iPod-urile, iPhone-urile și iPad-urile să nu se sincronizeze automat (Preveniți sincronizarea automată a iPod-urilor, iPhone-urilor și iPad-urilor)”.
- Faceți clic pe fila „Magazin” și debifați „Descărcați automat ilustrația albumului”.
- Conectați-vă iPhone-ul și selectați-l în săgeata de deasupra ferestrei iTunes. Va apărea o fereastră, derulați în jos și debifați „Sincronizați automat când acest iPhone este conectat”.
- Faceți clic pe fila „Muzică” din panoul din stânga și debifați „Sincronizare muzică” dacă elementul este încă bifat. Repetați pașii de mai sus pentru „Podcast-uri” dacă doriți să utilizați MediaMonkey pentru a gestiona podcast-uri.
Deschideți MediaMonkey în timp ce sunteți încă conectat la iPhone. Puteți închide iTunes când nu îl folosiți. Cu toate acestea, este posibil să fie necesar să instalați încă serviciul iTunes.
Selectați iPhone în meniul din stânga. Aceasta va deschide pagina Rezumat iPhone.
Faceți clic pe fila „Sincronizare automată”. Acest lucru vă permite să alegeți o melodie pe care nu doriți să o sincronizați sau să o ștergeți de pe telefon, precum și iPhone-ul se va sincroniza automat imediat ce este conectat.
Faceți clic pe fila „Opțiuni”. Puteți utiliza aceste opțiuni pentru a configura sincronizarea muzicii, gestionarea artelor albumelor și alte opțiuni.
Adăugați muzică la biblioteca MediaMonkey. Puteți adăuga și gestiona melodii întregi cu instrumentele de bibliotecă MediaMonkey. MediaMonkey poate monitoriza folderele pentru a actualiza continuu bibliotecile sau puteți trage și plasa manual fișiere și foldere în fereastra MediaMonkey pentru a le adăuga în bibliotecă.
Sincronizați fișierele cu iPhone. După ce adăugați muzică și reglați setările, puteți continua sincronizarea muzicii cu iPhone. Există mai multe moduri de a face acest lucru:
- Faceți clic dreapta pe melodie sau faceți clic pe melodie, apoi selectați „Trimiteți către → →„ iPhone-ul dvs. (iPhone-ul dvs.) ”. Melodiile selectate sunt sincronizate imediat cu iPhone.
- Selectați dispozitivul și faceți clic pe fila „Sincronizare automată”. Puteți alege ce artiști, albume, genuri și liste de redare doriți să sincronizați automat. Faceți clic pe butonul „Aplicați” pentru a salva modificările și a începe procesul de sincronizare.
Metoda 4 din 4: Utilizați Spotify Premium
Înscrieți-vă la Spotify Premium. Un cont premium Spotify vă permite să sincronizați fișiere cu contul dvs. Spotify, apoi să descărcați muzică pe iPhone. Puteți consulta articole online despre cum să configurați un cont premium Spotify.
Descărcați și instalați Spotify Player pe computer. Trebuie să utilizați acest software pentru a adăuga fișiere pe computer. Conectați-vă la contul dvs. Spotify după instalare.
Faceți clic pe meniul „Spotify” sau „Fișier” din software și alegeți „Preferințe”. Derulați în jos și selectați secțiunea „Fișiere locale”.
Faceți clic pe „Adăugați o sursă” pentru a selecta folderul pe care doriți să îl adăugați la Spotify. Spotify continuă să descarce toate melodiile din dosar.
Descărcați și instalați Spotify pe iPhone. Puteți descărca aplicația gratuit din App Store. Conectați-vă cu contul Spotify după instalarea aplicației.
Autorizați dispozitivul în Spotify Player de pe computer. Faceți clic pe meniul „Dispozitive) și selectați iPhone-ul din listă. Faceți clic pe„ Sincronizați acest dispozitiv cu Spotify ”.
Deschideți aplicația Spotify pe iPhone. Asigurați-vă că două dispozitive sunt conectate la aceeași rețea.
Atingeți butonul Meniu (pictograma ☰) și selectați „Muzica dvs. Aceasta va încărca lista de redare adăugată în contul dvs. Spotify.
Atingeți opțiunea „Liste de redare” și selectați „Fișiere locale”. Aceasta va afișa toate fișierele adăugate la Spotify pe computer.
- Atingeți glisorul „Disponibil offline” din partea de sus a ecranului. Aceasta salvează toate fișierele muzicale de pe iPhone, astfel încât să puteți asculta muzică offline.
- Cât durează sau încetinește sincronizarea depinde de mărimea fișierului și de viteza conexiunii la rețea. Veți vedea o pictogramă săgeată verde lângă fiecare melodie după ce este sincronizată cu iPhone-ul dvs.