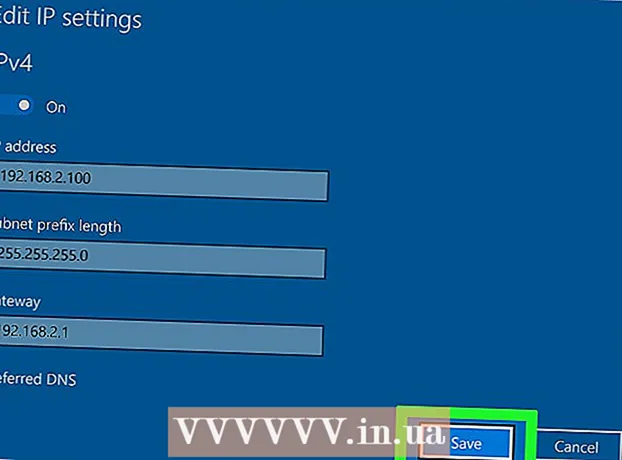Autor:
Ellen Moore
Data Creației:
17 Ianuarie 2021
Data Actualizării:
1 Iulie 2024
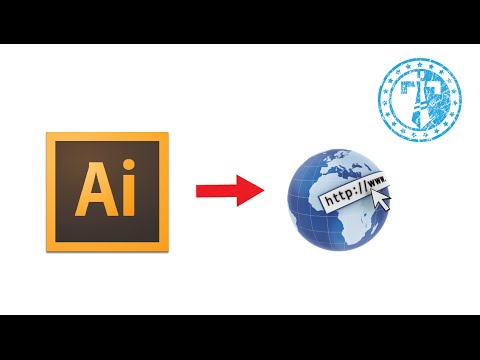
Conţinut
- Pași
- Partea 1 din 3: Cum se creează un obiect Hyperlink în Illustrator
- Partea 2 din 3: Cum se adaugă un hyperlink în Acrobat
- Partea 3 din 3: Cum se adaugă un hyperlink în InDesign
- sfaturi
- Avertizări
În acest articol, vă vom arăta cum să inserați un hyperlink într-un document PDF creat în Adobe Illustrator. Din păcate, hyperlinkurile create în Illustrator nu vor fi active atunci când fișierul este salvat ca document PDF, dar linkul poate fi activat utilizând Adobe Acrobat sau Adobe InDesign.
Pași
Partea 1 din 3: Cum se creează un obiect Hyperlink în Illustrator
 1 Amintiți-vă, nu puteți crea un hyperlink activ în Illustrator. Chiar dacă adăugați o adresă de pagină web în Illustrator și o ascundeți sub un obiect (cum ar fi text sau imagine), hyperlinkul nu va fi activ când convertiți fișierul Illustrator în PDF. Dar în Illustrator, puteți crea un obiect hyperlink (text sau imagine) și apoi puteți crea un hyperlink activ în Acrobat sau InDesign.
1 Amintiți-vă, nu puteți crea un hyperlink activ în Illustrator. Chiar dacă adăugați o adresă de pagină web în Illustrator și o ascundeți sub un obiect (cum ar fi text sau imagine), hyperlinkul nu va fi activ când convertiți fișierul Illustrator în PDF. Dar în Illustrator, puteți crea un obiect hyperlink (text sau imagine) și apoi puteți crea un hyperlink activ în Acrobat sau InDesign.  2 Open Illustrator. Faceți dublu clic pe pictograma cu literele „Ai” pe fundalul galben, faceți clic pe „Fișier” în bara de meniu din partea de sus a ecranului, apoi efectuați una dintre următoarele acțiuni:
2 Open Illustrator. Faceți dublu clic pe pictograma cu literele „Ai” pe fundalul galben, faceți clic pe „Fișier” în bara de meniu din partea de sus a ecranului, apoi efectuați una dintre următoarele acțiuni: - faceți clic pe „Deschideți” și selectați un document existent pentru a-l deschide;
- faceți clic pe „Nou” pentru a crea un document nou.
 3 Introduceți textul pentru hyperlink. Omiteți acest pas dacă doriți să adăugați un hyperlink la imagine. Pentru a adăuga un hyperlink la text, trebuie să îl convertiți în curbe (nu este necesar să faceți acest lucru dacă hyperlinkul este o simplă adresă de pagină web):
3 Introduceți textul pentru hyperlink. Omiteți acest pas dacă doriți să adăugați un hyperlink la imagine. Pentru a adăuga un hyperlink la text, trebuie să îl convertiți în curbe (nu este necesar să faceți acest lucru dacă hyperlinkul este o simplă adresă de pagină web): - luați instrumentul Selecție. Pictograma sa arată ca un indicator negru și se află în partea stângă sus a barei de instrumente (în partea stângă a ferestrei);
- faceți clic pe textul la care doriți să adăugați un hyperlink;
- deschideți meniul „Text” (se află în bara de meniu din partea de sus a ecranului);
- selectați „Convertiți în curbe” în centrul meniului;
- deschideți meniul „Obiect” (se află în bara de meniu din partea de sus a ecranului);
- selectați „Grupare” în partea de sus a meniului.
 4 Modificați obiectul hyperlink. Trageți textul sau imaginea până unde doriți să fie hyperlinkul.
4 Modificați obiectul hyperlink. Trageți textul sau imaginea până unde doriți să fie hyperlinkul.  5 Salvați documentul în format PDF. Apoi, puteți crea un hyperlink activ în Acrobat. Pentru a salva un fișier:
5 Salvați documentul în format PDF. Apoi, puteți crea un hyperlink activ în Acrobat. Pentru a salva un fișier: - faceți clic pe „Fișier”;
- faceți clic pe „Salvați ca”;
- introduceți numele fișierului;
- selectați „Adobe PDF” ca format de fișier;
- faceți clic pe „Salvați”.
Partea 2 din 3: Cum se adaugă un hyperlink în Acrobat
 1 Deschideți documentul PDF în Adobe Acrobat. Faceți dublu clic pe PDF dacă Adobe Acrobat este principalul dvs. program PDF. În caz contrar, faceți următoarele:
1 Deschideți documentul PDF în Adobe Acrobat. Faceți dublu clic pe PDF dacă Adobe Acrobat este principalul dvs. program PDF. În caz contrar, faceți următoarele: - pe Windows, faceți clic dreapta pe fișierul PDF și alegeți Deschidere cu> Adobe Acrobat din meniu;
- pe Mac OS X, faceți clic pe PDF și faceți clic pe Fișier> Deschideți cu> Adobe Acrobat.
 2 Deschideți meniul Instrumente. Se află în colțul din stânga sus al ecranului.
2 Deschideți meniul Instrumente. Se află în colțul din stânga sus al ecranului. - Pe Windows, poate fi necesar să faceți clic pe Vizualizare (în partea de sus a ferestrei)> Instrumente.
 3 Click pe Editați PDF. Se află în partea de sus a paginii, sub secțiunea Creați și editați. O bară de instrumente și opțiuni suplimentare se vor deschide în partea de sus a ferestrei.
3 Click pe Editați PDF. Se află în partea de sus a paginii, sub secțiunea Creați și editați. O bară de instrumente și opțiuni suplimentare se vor deschide în partea de sus a ferestrei.  4 Click pe Legătură. Se află lângă pictograma verigă de lanț din bara de instrumente din partea de sus a paginii. Se va deschide un meniu.
4 Click pe Legătură. Se află lângă pictograma verigă de lanț din bara de instrumente din partea de sus a paginii. Se va deschide un meniu.  5 Click pe Adăugați sau modificați. Este prima opțiune din partea de sus a meniului. Cursorul mouse-ului se transformă într-o cruce.
5 Click pe Adăugați sau modificați. Este prima opțiune din partea de sus a meniului. Cursorul mouse-ului se transformă într-o cruce.  6 Creați un link. Țineți apăsat butonul stâng al mouse-ului și mutați indicatorul peste textul sau obiectul la care doriți să adăugați un hyperlink; apoi eliberați butonul mouse-ului. Se va deschide o fereastră.
6 Creați un link. Țineți apăsat butonul stâng al mouse-ului și mutați indicatorul peste textul sau obiectul la care doriți să adăugați un hyperlink; apoi eliberați butonul mouse-ului. Se va deschide o fereastră. - De exemplu, dacă doriți să adăugați un link la expresia „Faceți clic aici”, glisați indicatorul din litera „H” a cuvântului „apăsați” până la litera „b” a cuvântului „aici”.
 7 Personalizați aspectul linkului. Deschideți meniul Tip legătură și selectați Dreptunghi vizibil sau Dreptunghi invizibil pentru a afișa sau a ascunde respectivul link. Dacă ați selectat opțiunea „Dreptunghi vizibil”, următoarele opțiuni vă vor fi disponibile:
7 Personalizați aspectul linkului. Deschideți meniul Tip legătură și selectați Dreptunghi vizibil sau Dreptunghi invizibil pentru a afișa sau a ascunde respectivul link. Dacă ați selectat opțiunea „Dreptunghi vizibil”, următoarele opțiuni vă vor fi disponibile: - Stil de linie: selectați tipul de contur pentru dreptunghiul de referință (solid, punctat sau subliniat);
- "Culoare": selectați culoarea dorită;
- Stil de selecție: specificați ce ar trebui să facă linkul atunci când utilizatorul face clic pe el (se aplică numai anumitor programe PDF).
 8 Selectați acțiunea de legătură. Depinde de tipul de legătură:
8 Selectați acțiunea de legătură. Depinde de tipul de legătură: - Accesați pagina: Acesta este un link către o altă pagină din documentul PDF. Faceți clic pe „Următorul”, accesați pagina dorită, apoi faceți clic pe „Instalare link”;
- Deschideți fișierul: acesta este un link către un fișier stocat pe computer. Găsiți fișierul pe hard disk, faceți clic pe „Selectare”, specificați parametrii necesari, apoi faceți clic pe „OK”;
- Deschideți pagina web: Acesta este un link către o pagină web. Introduceți adresa paginii web (nu uitați prefixul „https: //”).
 9 Salvați fișierul PDF. Click pe Ctrl+S (Windows) sau ⌘ Comandă+S (Mac). Obiectul hyperlink va deveni activ acum, adică puteți face clic pe el pentru a deschide linkul.
9 Salvați fișierul PDF. Click pe Ctrl+S (Windows) sau ⌘ Comandă+S (Mac). Obiectul hyperlink va deveni activ acum, adică puteți face clic pe el pentru a deschide linkul.
Partea 3 din 3: Cum se adaugă un hyperlink în InDesign
 1 Deschideți PDF-ul în InDesign. Faceți clic dreapta pe PDF și alegeți Deschidere cu> InDesign din meniu.
1 Deschideți PDF-ul în InDesign. Faceți clic dreapta pe PDF și alegeți Deschidere cu> InDesign din meniu. - Pe Mac OS X, faceți clic pe PDF, apoi faceți clic pe Fișier> Deschideți cu> InDesign.
 2 Deschideți meniul Fereastră. Este în partea de sus a ferestrei InDesign.
2 Deschideți meniul Fereastră. Este în partea de sus a ferestrei InDesign.  3 Te rog selecteaza Elemente interactive. Este în mijlocul meniului. Va apărea un meniu pop-up.
3 Te rog selecteaza Elemente interactive. Este în mijlocul meniului. Va apărea un meniu pop-up.  4 Click pe Hiperlinkuri. Veți găsi această opțiune în partea de jos a meniului pop-up. Se va deschide o mică fereastră pop-up.
4 Click pe Hiperlinkuri. Veți găsi această opțiune în partea de jos a meniului pop-up. Se va deschide o mică fereastră pop-up.  5 Selectați textul hyperlinkului. Țineți apăsat butonul stâng al mouse-ului și mutați indicatorul peste textul la care doriți să adăugați un hyperlink.
5 Selectați textul hyperlinkului. Țineți apăsat butonul stâng al mouse-ului și mutați indicatorul peste textul la care doriți să adăugați un hyperlink.  6 Faceți clic pe Nou. Este butonul central din colțul din dreapta jos al ferestrei. Se va deschide o fereastră pop-up mare.
6 Faceți clic pe Nou. Este butonul central din colțul din dreapta jos al ferestrei. Se va deschide o fereastră pop-up mare.  7 Deschideți meniul Link To. Este în partea de sus a ferestrei.
7 Deschideți meniul Link To. Este în partea de sus a ferestrei.  8 Selectați tipul de legătură. Alegeți una dintre următoarele opțiuni din meniul Link To:
8 Selectați tipul de legătură. Alegeți una dintre următoarele opțiuni din meniul Link To: - „URL”: va fi creat un link către pagina web;
- „Fișier”: va fi creat un link către un fișier stocat pe computer;
- Pagină: va fi creat un link către pagina documentului PDF.
 9 Creați o cale de legătură. În funcție de tipul de link selectat în pasul anterior, efectuați una dintre următoarele acțiuni:
9 Creați o cale de legătură. În funcție de tipul de link selectat în pasul anterior, efectuați una dintre următoarele acțiuni: - „URL”: în caseta de text „URL”, introduceți adresa paginii web (nu uitați prefixul „https: //”);
- Fișier: Faceți clic pe folderul din dreapta casetei de text Cale, selectați un fișier și faceți clic pe Deschidere sau Selectare;
- Pagină: Selectați numărul de pagină dorit.
 10 Click pe Bine. Este în colțul din dreapta sus al ferestrei. Hyperlinkul va fi salvat.
10 Click pe Bine. Este în colțul din dreapta sus al ferestrei. Hyperlinkul va fi salvat.  11 Creați un document PDF interactiv. În acest caz, hyperlinkurile din fișierul PDF vor fi active:
11 Creați un document PDF interactiv. În acest caz, hyperlinkurile din fișierul PDF vor fi active: - faceți clic pe „Fișier”;
- faceți clic pe „Export”;
- introduceți numele fișierului;
- alegeți Adobe PDF (Interactiv) din meniul Save As Type (Windows) sau Format (Mac);
- faceți clic pe „Salvați”.
sfaturi
- Utilizați InDesign dacă doriți mai mult control asupra hyperlinkurilor; în toate celelalte cazuri, când trebuie doar să adăugați un hyperlink, utilizați Acrobat sau InDesign.
Avertizări
- Din păcate, adăugarea oricărui hyperlink în Adobe Illustrator îl va face inactiv dacă salvați fișierul în format PDF.