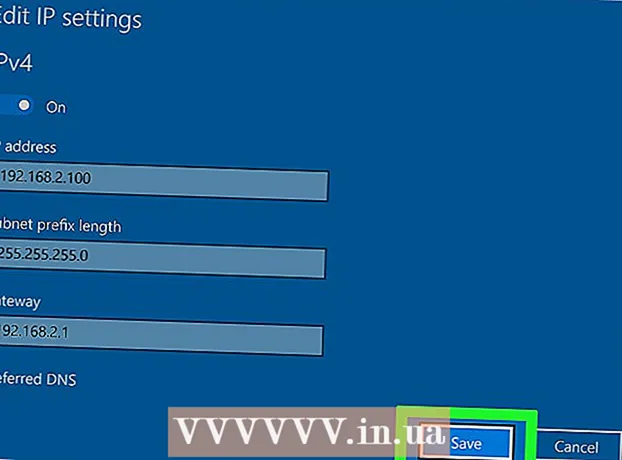Autor:
Marcus Baldwin
Data Creației:
20 Iunie 2021
Data Actualizării:
1 Iulie 2024

Conţinut
- Pași
- Metoda 1 din 2: Cum se adaugă text
- Metoda 2 din 2: Modificarea aspectului textului
- sfaturi
- Avertizări
Adobe Photoshop este programul cel mai des folosit pentru a crea ilustrații și edita fotografii, deși vă permite, de asemenea, să adăugați text la imagini și să modificați fontul, dimensiunea sau culoarea textului. Cu această funcție, puteți crea anunțuri, pagini de copertă și coperți. Rețineți că scopul principal al acestei funcții este de a face imaginea mai informativă cu text scurt și nu de a imprima paragrafe mari sau de a crea documente text.
Pași
Metoda 1 din 2: Cum se adaugă text
 1 Selectați instrumentul Tip din paleta de instrumente. Pictograma arată ca litera „T”. Faceți clic pe pictogramă sau pur și simplu apăsați tasta „T” de pe tastatură pentru a afișa acest instrument. Acum puteți face clic pe orice punct din imagine și adăugați text la ea.
1 Selectați instrumentul Tip din paleta de instrumente. Pictograma arată ca litera „T”. Faceți clic pe pictogramă sau pur și simplu apăsați tasta „T” de pe tastatură pentru a afișa acest instrument. Acum puteți face clic pe orice punct din imagine și adăugați text la ea.  2 Reglați setările de text folosind meniul din partea de sus a ecranului. După ce ați apelat instrumentul „Tastați” din partea de sus a ferestrei Photoshop, va apărea un panou cu o alegere de culoare, font, aliniere și dimensiunea textului. De asemenea, puteți utiliza elementele „Simbol” și „Paragraf”. Ele seamănă cu elementele din programe precum Microsoft Word. Pentru a apela articolele relevante, găsiți fila „Fereastră” din partea de sus a ecranului și selectați „Caracter” și „Paragraf”.
2 Reglați setările de text folosind meniul din partea de sus a ecranului. După ce ați apelat instrumentul „Tastați” din partea de sus a ferestrei Photoshop, va apărea un panou cu o alegere de culoare, font, aliniere și dimensiunea textului. De asemenea, puteți utiliza elementele „Simbol” și „Paragraf”. Ele seamănă cu elementele din programe precum Microsoft Word. Pentru a apela articolele relevante, găsiți fila „Fereastră” din partea de sus a ecranului și selectați „Caracter” și „Paragraf”. - Font: vă permite să selectați diferite opțiuni de font, cum ar fi Arial sau Times New Roman.
- Marimea: reglați dimensiunea fontului pentru a mări sau micșora textul.
- Aliniere: Aliniați fontul la centru, la stânga sau la dreapta.
- Culoare: faceți clic pe selectorul de culori pentru a schimba culoarea textului.
 3 Faceți clic pe orice parte a imaginii în care doriți să adăugați text în Photoshop. În acest caz, apare un cursor pentru introducerea caracterelor. Începeți să tastați și Photoshop va adăuga cuvintele începând din acel moment.
3 Faceți clic pe orice parte a imaginii în care doriți să adăugați text în Photoshop. În acest caz, apare un cursor pentru introducerea caracterelor. Începeți să tastați și Photoshop va adăuga cuvintele începând din acel moment. - Dacă doriți să adăugați text simplu, este posibil să nu fie nevoie să faceți altceva.
- Dacă știți cum să utilizați instrumentul Pen, faceți clic pe o curbă pentru a scrie text de-a lungul acelei linii.
 4 Țineți apăsat instrumentul pentru a poziționa textul într-o anumită zonă a imaginii. Dacă doriți ca textul să se potrivească pe o anumită zonă, puteți ține apăsat și trage instrumentul înainte de a introduce textul. Nu veți vedea tot textul care nu se potrivește în câmpul dat decât dacă modificați dimensiunea fontului.
4 Țineți apăsat instrumentul pentru a poziționa textul într-o anumită zonă a imaginii. Dacă doriți ca textul să se potrivească pe o anumită zonă, puteți ține apăsat și trage instrumentul înainte de a introduce textul. Nu veți vedea tot textul care nu se potrivește în câmpul dat decât dacă modificați dimensiunea fontului.  5 Faceți clic în afara casetei de text sau apăsați Ctrl + Enter pentru a vedea textul final din imagine. Dacă un instrument vă solicită să introduceți text nou, faceți clic pe un alt instrument pentru a ieși din editorul de text. Faceți dublu clic pe text sau faceți clic o dată cu instrumentul Text selectat, pentru a schimba fontul și alte setări în orice moment.
5 Faceți clic în afara casetei de text sau apăsați Ctrl + Enter pentru a vedea textul final din imagine. Dacă un instrument vă solicită să introduceți text nou, faceți clic pe un alt instrument pentru a ieși din editorul de text. Faceți dublu clic pe text sau faceți clic o dată cu instrumentul Text selectat, pentru a schimba fontul și alte setări în orice moment. - Dacă faceți clic pe „Rasterize”, nu veți mai putea edita textul. Dacă alegeți din greșeală această acțiune, atunci nu faceți nimic pentru moment.
- Dacă este selectat stratul de text, apăsați Ctrl + T sau Cmd + T pentru a redimensiona manual în loc să utilizați noua dimensiune a fontului.
Metoda 2 din 2: Modificarea aspectului textului
 1 Apăsați și mențineți apăsată pictograma Text de pe bara de instrumente pentru a selecta alte opțiuni de introducere a textului. Această pictogramă arată ca litera „T”. Apăsați lung pe „T” pentru a vedea aceste opțiuni:
1 Apăsați și mențineți apăsată pictograma Text de pe bara de instrumente pentru a selecta alte opțiuni de introducere a textului. Această pictogramă arată ca litera „T”. Apăsați lung pe „T” pentru a vedea aceste opțiuni: - Text orizontal: utilizat cel mai des și vă permite să tastați litere orizontal de la stânga la dreapta. Această opțiune este utilizată atunci când selectați în mod normal instrumentul Tip.
- Text vertical: vă permite să scrieți cuvinte de sus în jos și de jos în sus.
- Mască text orizontală: transformă textul într-o mască care vă permite să faceți tot felul de lucruri distractive în Photoshop. În mod implicit, această opțiune va dispune stratul de sub text, cu care puteți efectua diverse funcții, cum ar fi Umplere.
- Mască text verticală: similar cu opțiunea orizontală, dar literele sunt introduse de sus în jos sau de jos în sus.
 2 Utilizați elementele Paragraf și Caracter pentru a schimba spațiul, crearea și alte opțiuni. Dacă doriți un control complet asupra textului, începeți cu aceste puncte. Pictograma elementului „Simbol” arată ca litera „A” cu o linie verticală. Pictograma articolului Paragraf seamănă cu litera P cu o linie dublă verticală și un cerc umplut, dar puteți face clic și pe Fereastră → Paragraf dacă nu puteți găsi pictograma.
2 Utilizați elementele Paragraf și Caracter pentru a schimba spațiul, crearea și alte opțiuni. Dacă doriți un control complet asupra textului, începeți cu aceste puncte. Pictograma elementului „Simbol” arată ca litera „A” cu o linie verticală. Pictograma articolului Paragraf seamănă cu litera P cu o linie dublă verticală și un cerc umplut, dar puteți face clic și pe Fereastră → Paragraf dacă nu puteți găsi pictograma. - Faceți clic și trageți pictogramele la fiecare element pentru a testa acțiunea. Funcția poate fi văzută în timp real. Cel mai adesea, intervalul este modificat.
- „Caracter” are mai mult efect asupra ortografiei, în timp ce „Paragraf” vă permite să modificați întreaga casetă de text și orientarea.
- Dacă nu aveți acces la funcționalitatea Paragraf, faceți clic dreapta pe text pentru a selecta Convert to Block Text.
 3 Faceți clic dreapta pe text și selectați Opțiuni de amestecare pentru a accesa diverse efecte profesionale. În Opțiuni de amestecare, puteți adăuga umbre, contururi, străluciri și chiar efecte 3D, fiecare dintre acestea pe care le puteți modifica după bunul plac. Nu vă limitați la aceste caracteristici, dar asigurați-vă că acordați atenție următoarelor:
3 Faceți clic dreapta pe text și selectați Opțiuni de amestecare pentru a accesa diverse efecte profesionale. În Opțiuni de amestecare, puteți adăuga umbre, contururi, străluciri și chiar efecte 3D, fiecare dintre acestea pe care le puteți modifica după bunul plac. Nu vă limitați la aceste caracteristici, dar asigurați-vă că acordați atenție următoarelor: - Ștanțare: transformă textul într-un obiect 3D. Curbele simbolurilor vor semăna cu cilindrii tridimensionali care seamănă cu țevile.
- Accident vascular cerebral: alege culoarea, grosimea și textura conturului textului.
- Suprapuneri: vă va permite să modificați culoarea fontului, să adăugați un gradient, un model sau o culoare nouă peste forma textului. Puteți chiar să reduceți opacitatea suprapunerii pentru a obține umbre și tranziții neobișnuite.
- Umbră: adăugați o mică umbră în mișcare în spatele textului, de parcă ar exista un perete la câțiva decimetri distanță de el.Schimbați unghiul, opacitatea și dimensiunea umbrei.
 1 Căutați online și adăugați noi fonturi gratuite. Este foarte ușor să adăugați noi fonturi în Photoshop. Doar descărcați fontul dorit și trageți-l în fereastra programului. La cerere, „fonturi gratuite” puteți găsi tot ce aveți nevoie.
1 Căutați online și adăugați noi fonturi gratuite. Este foarte ușor să adăugați noi fonturi în Photoshop. Doar descărcați fontul dorit și trageți-l în fereastra programului. La cerere, „fonturi gratuite” puteți găsi tot ce aveți nevoie. - Extensia .ttf este standardul pentru fișierele de fonturi.
sfaturi
- Dacă doriți să adăugați rapid text în Adobe Photoshop, apăsați tasta T de pe tastatură și se va deschide instrumentul Tip.
- Dacă instrumentul de introducere a textului nu funcționează, atunci creați un strat nou și încercați din nou. Dacă acest lucru nu funcționează, deschideți instrumentul Tip. Faceți clic pe pictograma în formă de "T" cu o săgeată orientată în jos în colțul din stânga sus, apoi faceți clic pe uneltele mici și selectați "Instrument de reparare".
Avertizări
- Comenzile rapide de la tastatură nu sunt disponibile când lucrați cu instrumentul Tip. În această situație, Photoshop recunoaște doar tastele ca instrument de introducere a textului.