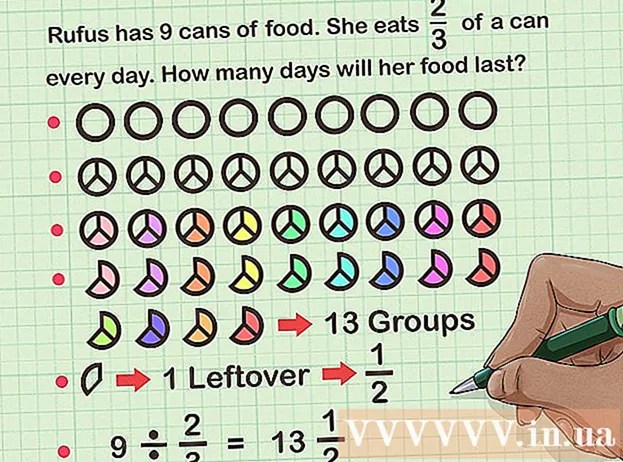Autor:
Clyde Lopez
Data Creației:
18 Iulie 2021
Data Actualizării:
1 Iulie 2024

Conţinut
- Pași
- Partea 1 din 4: Cum se descarcă și se extrage Canon CameraWindow
- Partea 2 din 4: Cum se instalează CameraWindow
- Partea 3 din 4: Cum să conectați camera la computer
- Partea 4 din 4: Cum să importați imagini
- sfaturi
- Avertizări
Acest articol vă va arăta cum să importați imagini de pe camera dvs. Canon pe computer utilizând Canon CameraWindow. Vă rugăm să rețineți că camera dvs. Canon trebuie să aibă un modul Wi-Fi pentru a vă conecta la CameraWindow. Printre altele, CameraWindow este un program învechit, iar modelele de camere lansate după 2015 ar putea să nu se poată sincroniza cu acesta.
Pași
Partea 1 din 4: Cum se descarcă și se extrage Canon CameraWindow
 1 Deschideți pagina de descărcare CameraWindow. Deschideți linkul în browserul computerului.
1 Deschideți pagina de descărcare CameraWindow. Deschideți linkul în browserul computerului.  2 Clic Descarca (Descarca). Butonul roșu se află în centrul paginii. Fișierul zip al CameraWindow va fi descărcat pe computer.
2 Clic Descarca (Descarca). Butonul roșu se află în centrul paginii. Fișierul zip al CameraWindow va fi descărcat pe computer. - În primul rând, poate fi necesar să selectați un folder de descărcare sau să vă confirmați acordul.
 3 Faceți dublu clic pe fișierul descărcat. Arhiva se află în folderul de descărcări implicit (sau într-un folder la alegere). Aceasta va deschide arhiva ZIP.
3 Faceți dublu clic pe fișierul descărcat. Arhiva se află în folderul de descărcări implicit (sau într-un folder la alegere). Aceasta va deschide arhiva ZIP.  4 Clic Recuperarea. Această filă este în partea de sus a ferestrei. Sub filă Recuperarea va apărea un nou panou.
4 Clic Recuperarea. Această filă este în partea de sus a ferestrei. Sub filă Recuperarea va apărea un nou panou.  5 Clic Extrage tot. Acest buton se află pe bara de instrumente.
5 Clic Extrage tot. Acest buton se află pe bara de instrumente.  6 Clic Extrage după cerere. Elementul se află în partea de jos a ferestrei pop-up. Conținutul arhivei ZIP va fi extras într-un folder obișnuit, care se va deschide într-o fereastră nouă. Odată extras, puteți lansa CameraWindow.
6 Clic Extrage după cerere. Elementul se află în partea de jos a ferestrei pop-up. Conținutul arhivei ZIP va fi extras într-un folder obișnuit, care se va deschide într-o fereastră nouă. Odată extras, puteți lansa CameraWindow. - Nu uitați să bifați caseta de lângă „Afișați fișierele extrase”, altfel va trebui să deschideți folderul extras (obișnuit) care va fi creat.
Partea 2 din 4: Cum se instalează CameraWindow
 1 Faceți dublu clic pe fișierul de configurare. Se află în folderul extras. Aceasta va deschide fereastra de configurare CameraWindow.
1 Faceți dublu clic pe fișierul de configurare. Se află în folderul extras. Aceasta va deschide fereastra de configurare CameraWindow.  2 Alegeți regiunea. Selectați regiunea în care locuiți.
2 Alegeți regiunea. Selectați regiunea în care locuiți.  3 Alegeți țara. Selectați țara de reședință în centrul ferestrei.
3 Alegeți țara. Selectați țara de reședință în centrul ferestrei.  4 Clic Mai departe. Butonul se află în colțul din dreapta jos al ferestrei.
4 Clic Mai departe. Butonul se află în colțul din dreapta jos al ferestrei.  5 Alege limba. Selectați limba interfeței dorită în CameraWindow.
5 Alege limba. Selectați limba interfeței dorită în CameraWindow.  6 Clic Bine după cerere. După ce faceți clic, se va deschide pagina de confirmare a instalării.
6 Clic Bine după cerere. După ce faceți clic, se va deschide pagina de confirmare a instalării.  7 Clic da. Butonul se află în mijlocul ferestrei.
7 Clic da. Butonul se află în mijlocul ferestrei.  8 Clic da după cerere. Acest lucru va permite CameraWindow să înceapă procesul de instalare.
8 Clic da după cerere. Acest lucru va permite CameraWindow să înceapă procesul de instalare.  9 Clic Mai departe. Butonul se află în colțul din dreapta jos al ferestrei.
9 Clic Mai departe. Butonul se află în colțul din dreapta jos al ferestrei.  10 Selectați opțiunea de înregistrare mai târziu. Bifați caseta „Nu, înregistrați-vă mai târziu” și faceți clic pe Bine după cerere.
10 Selectați opțiunea de înregistrare mai târziu. Bifați caseta „Nu, înregistrați-vă mai târziu” și faceți clic pe Bine după cerere.  11 Clic Mai departe. Butonul se află în colțul din dreapta jos al ferestrei.
11 Clic Mai departe. Butonul se află în colțul din dreapta jos al ferestrei.  12 Clic Gata. Butonul este centrat pe pagină. Aceasta va închide fereastra și va finaliza procesul de instalare. Apoi, puteți conecta camera la computer.
12 Clic Gata. Butonul este centrat pe pagină. Aceasta va închide fereastra și va finaliza procesul de instalare. Apoi, puteți conecta camera la computer.
Partea 3 din 4: Cum să conectați camera la computer
 1 Asigurați-vă că PC-ul conectat la o rețea Wi-Fi. Pentru a conecta camera la un computer, computerul trebuie să fie conectat la o rețea fără fir.
1 Asigurați-vă că PC-ul conectat la o rețea Wi-Fi. Pentru a conecta camera la un computer, computerul trebuie să fie conectat la o rețea fără fir. - Doriți să conectați camera la aceeași rețea ca și computerul dvs.
 2 Porniți camera. Rotiți cadranul în poziția „ON” sau apăsați butonul „Power”
2 Porniți camera. Rotiți cadranul în poziția „ON” sau apăsați butonul „Power”  .
.  3 Faceți clic pe butonul Vizualizare. Butonul triunghi este în partea din spate a camerei.
3 Faceți clic pe butonul Vizualizare. Butonul triunghi este în partea din spate a camerei.  4 Deschideți meniul Wi-Fi. Utilizați butoanele săgeată (sau rotița) de pe cameră pentru a localiza setările Wi-Fi sau Wireless, apoi apăsați pentru a selecta FUNC. A STABILIT.
4 Deschideți meniul Wi-Fi. Utilizați butoanele săgeată (sau rotița) de pe cameră pentru a localiza setările Wi-Fi sau Wireless, apoi apăsați pentru a selecta FUNC. A STABILIT.  5 Introduceți un nume pentru cameră, dacă este necesar. Dacă vi se solicită să setați un nume de cameră, utilizați literele din OSD. Numele este necesar pentru ca computerul să vă poată recunoaște camera foto pentru a fi conectat.
5 Introduceți un nume pentru cameră, dacă este necesar. Dacă vi se solicită să setați un nume de cameră, utilizați literele din OSD. Numele este necesar pentru ca computerul să vă poată recunoaște camera foto pentru a fi conectat.  6 Selectați pictograma „Computer”. Derulați la pictograma computerului folosind săgețile sau roata și apăsați butonul FUNC. A STABILITpentru a intra în meniu.
6 Selectați pictograma „Computer”. Derulați la pictograma computerului folosind săgețile sau roata și apăsați butonul FUNC. A STABILITpentru a intra în meniu.  7 Te rog selecteaza Înregistrat. dispozitiv de conectare. Elementul se află în meniul care vă este deschis. Aceasta va deschide o listă a rețelelor Wi-Fi disponibile.
7 Te rog selecteaza Înregistrat. dispozitiv de conectare. Elementul se află în meniul care vă este deschis. Aceasta va deschide o listă a rețelelor Wi-Fi disponibile.  8 Selectați rețeaua la care este conectat computerul. Găsiți rețeaua necesară în listă și faceți clic pe FUNC. A STABILITpentru a selecta o astfel de rețea.
8 Selectați rețeaua la care este conectat computerul. Găsiți rețeaua necesară în listă și faceți clic pe FUNC. A STABILITpentru a selecta o astfel de rețea.  9 Introduceți parola de rețea când vi se solicită. Utilizați tastatura de pe ecran pentru a introduce parola pentru a vă conecta la rețea.
9 Introduceți parola de rețea când vi se solicită. Utilizați tastatura de pe ecran pentru a introduce parola pentru a vă conecta la rețea.  10 Selectați computerul. Selectați numele computerului și faceți clic FUNC. A STABILIT... Camera este acum conectată la computer.
10 Selectați computerul. Selectați numele computerului și faceți clic FUNC. A STABILIT... Camera este acum conectată la computer. - Uneori trebuie să alegi mai întâi Auto pentru a defini setările de rețea.
Partea 4 din 4: Cum să importați imagini
 1 Instalați driverele camerei, dacă este necesar. Dacă nu ați conectat camera la computer prin intermediul unui cablu USB, va trebui să instalați driverele camerei:
1 Instalați driverele camerei, dacă este necesar. Dacă nu ați conectat camera la computer prin intermediul unui cablu USB, va trebui să instalați driverele camerei: - Deschideți File Explorer
 .
. - Clic Reţea în partea stângă a ferestrei.
- Faceți dublu clic pe numele camerei.
- Urmați instrucțiunile de pe ecran.
- Deschideți File Explorer
 2 Deschideți „Start”
2 Deschideți „Start”  . Pentru a face acest lucru, faceți clic pe sigla Windows din colțul din stânga jos al ecranului.
. Pentru a face acest lucru, faceți clic pe sigla Windows din colțul din stânga jos al ecranului.  3 Deschideți CameraWindow. introduce camerawindow în bara de căutare a meniului Start, apoi faceți clic pe CameraWindow în partea de sus a listei cu rezultatele căutării.
3 Deschideți CameraWindow. introduce camerawindow în bara de căutare a meniului Start, apoi faceți clic pe CameraWindow în partea de sus a listei cu rezultatele căutării.  4 Faceți clic pe pictograma „Setări”. Pictograma în formă de roată se află în colțul din dreapta sus al ferestrei. Se va deschide fereastra de setări.
4 Faceți clic pe pictograma „Setări”. Pictograma în formă de roată se află în colțul din dreapta sus al ferestrei. Se va deschide fereastra de setări.  5 Faceți clic pe fila Import. Această filă se află în partea de sus a ferestrei de preferințe.
5 Faceți clic pe fila Import. Această filă se află în partea de sus a ferestrei de preferințe.  6 Clic Configurați folderul. Fila este în partea de sus a ferestrei.
6 Clic Configurați folderul. Fila este în partea de sus a ferestrei.  7 Clic Prezentare generală…. Butonul este situat în partea dreaptă, în centrul paginii. Aceasta va deschide File Explorer.
7 Clic Prezentare generală…. Butonul este situat în partea dreaptă, în centrul paginii. Aceasta va deschide File Explorer.  8 Selectați un folder. Faceți clic pe folderul pe care doriți să îl utilizați pentru a stoca fotografiile importate, apoi pe buton Deschis sau Selectați folderul în colțul din dreapta jos al ferestrei pop-up.
8 Selectați un folder. Faceți clic pe folderul pe care doriți să îl utilizați pentru a stoca fotografiile importate, apoi pe buton Deschis sau Selectați folderul în colțul din dreapta jos al ferestrei pop-up.  9 Clic Bine. Butonul se află în partea de jos a ferestrei. Vă permite să salvați setările și să închideți fereastra de setări.
9 Clic Bine. Butonul se află în partea de jos a ferestrei. Vă permite să salvați setările și să închideți fereastra de setări.  10 Clic Importați imagini de pe cameră. Acest element se află în centrul ferestrei.
10 Clic Importați imagini de pe cameră. Acest element se află în centrul ferestrei.  11 Clic Importați toate imaginile. Acest element se află în centrul meniului. Se începe transferul de fotografii de la cameră la computer.
11 Clic Importați toate imaginile. Acest element se află în centrul meniului. Se începe transferul de fotografii de la cameră la computer. - Dacă doriți să selectați anumite imagini, faceți clic pe Selectați imaginile de importat, selectați instantanee individuale și faceți clic pe săgeată Import în colțul din dreapta jos al ferestrei.
 12 Așteptați finalizarea importului. Când bara de progres din centrul ferestrei dispare, fotografiile dvs. vor fi deja pe computer. Găsiți imagini în folderul selectat anterior.
12 Așteptați finalizarea importului. Când bara de progres din centrul ferestrei dispare, fotografiile dvs. vor fi deja pe computer. Găsiți imagini în folderul selectat anterior.
sfaturi
- Dacă nu puteți instala driverele necesare pentru camera prin rețea, încercați să conectați camera la computer cu cablul USB furnizat și să instalați driverele.
Avertizări
- În majoritatea cazurilor, folosind cablul USB și aplicația implicită Photos va importa fișiere mai repede decât folosind CameraWindow.