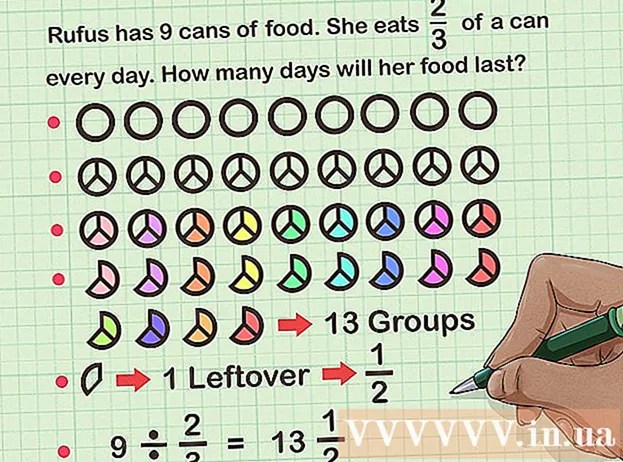Autor:
Gregory Harris
Data Creației:
16 Aprilie 2021
Data Actualizării:
1 Iulie 2024
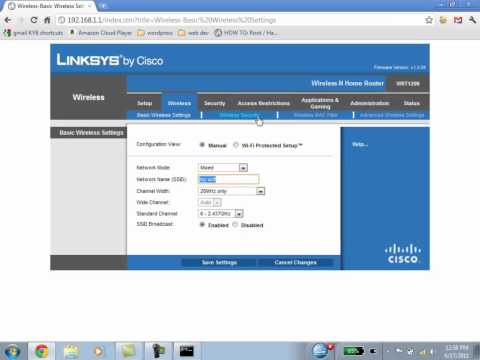
Conţinut
- Pași
- Metoda 1 din 4: Prima parte: Conectați-vă la router
- Metoda 2 din 4: Partea a doua: Configurarea rețelei fără fir
- Metoda 3 din 4: Partea a treia: redirecționarea portului
- Metoda 4 din 4: Partea a patra: Blocarea site-urilor web
Un router este inima rețelei dvs. de acasă. Un router configurat corect vă va proteja informațiile private de ochii curioși, vă va ajuta să conectați în siguranță toate dispozitivele din casa dvs. prin internet și va împiedica copiii să acceseze informații pe care nu ar trebui să le vadă. Urmați instrucțiunile de mai jos și, în câteva minute, veți putea configura routerul.
Pași
Metoda 1 din 4: Prima parte: Conectați-vă la router
 1 Conectați routerul la computer și modem. Utilizați cabluri de rețea pentru a vă conecta modemul la portul WAN / WLAN / Internet de pe router și conectați computerul la portul „1”, „2”, „3” sau „4” de pe router.
1 Conectați routerul la computer și modem. Utilizați cabluri de rețea pentru a vă conecta modemul la portul WAN / WLAN / Internet de pe router și conectați computerul la portul „1”, „2”, „3” sau „4” de pe router.  2 Deschideți browserul web. Pagina de configurare a routerului este accesibilă printr-un browser de pe orice computer conectat la aceeași rețea. La configurarea routerului, cel mai bun rezultat poate fi obținut atunci când vă conectați de la un computer care este deja conectat la router folosind un cablu de rețea.
2 Deschideți browserul web. Pagina de configurare a routerului este accesibilă printr-un browser de pe orice computer conectat la aceeași rețea. La configurarea routerului, cel mai bun rezultat poate fi obținut atunci când vă conectați de la un computer care este deja conectat la router folosind un cablu de rețea.  3 Introduceți adresa routerului. Setările routerului sunt accesate printr-un browser web. Introduceți adresa IP a routerului în bara de adrese a browserului. Adresele IP diferă în funcție de producător, dar majoritatea sunt identice sau foarte asemănătoare. Mai jos sunt principalii producători cei mai cunoscuți și adresele IP corespunzătoare:
3 Introduceți adresa routerului. Setările routerului sunt accesate printr-un browser web. Introduceți adresa IP a routerului în bara de adrese a browserului. Adresele IP diferă în funcție de producător, dar majoritatea sunt identice sau foarte asemănătoare. Mai jos sunt principalii producători cei mai cunoscuți și adresele IP corespunzătoare: - Linksys - http://192.168.1.1
- 3Com - http://192.168.1.1
- D-Link - http://192.168.0.1
- Belkin - http://192.168.2.1
- Netgear - http://192.168.1.1
- Pentru majoritatea routerelor, adresa este tipărită în documentație sau pe un autocolant de pe router. De asemenea, puteți vedea adresa routerului pe site-ul web al producătorului.
 4 Introduceți numele de utilizator și parola. Înainte de a ajunge la pagina de setări a routerului, trebuie să introduceți numele de utilizator și parola. Majoritatea routerelor au configurat un nume de utilizator și o parolă implicite. Unele routere nu necesită introducerea acestor informații.
4 Introduceți numele de utilizator și parola. Înainte de a ajunge la pagina de setări a routerului, trebuie să introduceți numele de utilizator și parola. Majoritatea routerelor au configurat un nume de utilizator și o parolă implicite. Unele routere nu necesită introducerea acestor informații. - Numele de utilizator și parola implicite vor fi listate în documentația pentru router. Ele pot fi, de asemenea, imprimate pe routerul în sine.
- Unul dintre cele mai frecvent utilizate nume implicite este „admin”.
- Cele mai utilizate parole sunt „administrator” sau „parolă”.
 5 Reporniți routerul dacă nu puteți intra în pagina de setări. Dacă aveți numele de utilizator și parola necesare, dar totuși nu puteți introduce setările routerului, puteți restabili setările din fabrică pentru a anula orice modificare făcută. Acest lucru este convenabil dacă utilizați un router folosit sau ați uitat datele vechi.
5 Reporniți routerul dacă nu puteți intra în pagina de setări. Dacă aveți numele de utilizator și parola necesare, dar totuși nu puteți introduce setările routerului, puteți restabili setările din fabrică pentru a anula orice modificare făcută. Acest lucru este convenabil dacă utilizați un router folosit sau ați uitat datele vechi. - Puteți reseta routerul la setările din fabrică, ținând apăsat butonul „Resetare” de pe router. De obicei, acest buton este destul de mic și este instalat într-o adâncitură, deci poate fi apăsat doar cu un ac sau o agrafă. Pe unele routere, acest buton este mai accesibil.
- După apăsare, așteptați 30-60 de secunde, apoi încercați din nou să introduceți adresa routerului și combinația de nume de utilizator / parolă.
 6 Introduceți un nou nume de utilizator și o parolă. Lăsarea numelui de utilizator și a parolei implicite este destul de nesigură, deci trebuie să le schimbați imediat după instalarea routerului. Acest lucru se poate face de obicei în secțiunea „Administrare” a setărilor routerului.
6 Introduceți un nou nume de utilizator și o parolă. Lăsarea numelui de utilizator și a parolei implicite este destul de nesigură, deci trebuie să le schimbați imediat după instalarea routerului. Acest lucru se poate face de obicei în secțiunea „Administrare” a setărilor routerului. - Alegeți un nume de utilizator și o parolă de care vă amintiți bine. Parola ar trebui să includă numere și simboluri pentru a o face mai sigură.
Metoda 2 din 4: Partea a doua: Configurarea rețelei fără fir
 1 Verificați setările de internet. În secțiunea Internet, Configurare sau Acasă, verificați dacă adresa IP, DCHP și setările DNS sunt corecte. De obicei, aceste setări sunt setate automat, cu excepția cazului în care ISP-ul dvs. vă anunță altfel.
1 Verificați setările de internet. În secțiunea Internet, Configurare sau Acasă, verificați dacă adresa IP, DCHP și setările DNS sunt corecte. De obicei, aceste setări sunt setate automat, cu excepția cazului în care ISP-ul dvs. vă anunță altfel. - Multe routere au un buton în setările lor pentru testarea conexiunii pe pagina meniului „Internet”. Faceți clic pe acesta pentru a verifica dacă toate setările sunt corecte.
 2 Deschideți setările wireless. Acest meniu poate fi numit Wireless, Wireless Settings, Basic Setup sau altele asemenea. Această pagină afișează SSID-ul, canalul, criptarea și alte setări.
2 Deschideți setările wireless. Acest meniu poate fi numit Wireless, Wireless Settings, Basic Setup sau altele asemenea. Această pagină afișează SSID-ul, canalul, criptarea și alte setări.  3 Setați un nume pentru rețea. Găsiți caseta etichetată SSID. Acesta este numele rețelei dvs., care va apărea în lista rețelelor disponibile pentru dispozitivele dvs. fără fir. Nu alegeți informațiile dvs. personale ca nume de rețea, deoarece acest nume va fi vizibil pentru toată lumea.
3 Setați un nume pentru rețea. Găsiți caseta etichetată SSID. Acesta este numele rețelei dvs., care va apărea în lista rețelelor disponibile pentru dispozitivele dvs. fără fir. Nu alegeți informațiile dvs. personale ca nume de rețea, deoarece acest nume va fi vizibil pentru toată lumea. - Asigurați-vă că este bifată caseta de validare Activare transmisie SSID.
- Canalul trebuie setat la Auto. Dacă există mai multe rețele wireless în zona dvs., routerul dvs. va trece automat la un canal gratuit.
 4 Alegeți să vă criptați rețeaua fără fir. Poate fi numit și „Opțiuni de securitate”. Aici puteți alege metoda de criptare pentru a vă proteja rețeaua. Următoarele setări sunt disponibile pentru majoritatea routerelor: WEP, WPA-PSK și WPA2-PSK.
4 Alegeți să vă criptați rețeaua fără fir. Poate fi numit și „Opțiuni de securitate”. Aici puteți alege metoda de criptare pentru a vă proteja rețeaua. Următoarele setări sunt disponibile pentru majoritatea routerelor: WEP, WPA-PSK și WPA2-PSK. - WPA2 este cea mai sigură metodă de criptare și ar trebui utilizată dacă toate dispozitivele dvs. acceptă acest format. Numai dispozitivele destul de vechi nu acceptă WPA2.
 5 Alegeți o expresie de acces. O expresie de acces este ceea ce tastați atunci când conectați un dispozitiv la rețeaua dvs. O parolă puternică vă va ajuta să vă protejați rețeaua de intruziunile nedorite. Rețeaua dvs. trebuie protejată printr-o expresie de acces.
5 Alegeți o expresie de acces. O expresie de acces este ceea ce tastați atunci când conectați un dispozitiv la rețeaua dvs. O parolă puternică vă va ajuta să vă protejați rețeaua de intruziunile nedorite. Rețeaua dvs. trebuie protejată printr-o expresie de acces.  6 Aplicați setările. După ce ați selectat SSID-ul, tipul de criptare și fraza de acces, faceți clic pe butonul Aplicare sau Salvare pentru a porni rețeaua wireless. După câteva secunde, routerul dvs. va fi configurat, iar rețeaua wireless va apărea în lista rețelelor disponibile pentru dispozitivele dvs.
6 Aplicați setările. După ce ați selectat SSID-ul, tipul de criptare și fraza de acces, faceți clic pe butonul Aplicare sau Salvare pentru a porni rețeaua wireless. După câteva secunde, routerul dvs. va fi configurat, iar rețeaua wireless va apărea în lista rețelelor disponibile pentru dispozitivele dvs.
Metoda 3 din 4: Partea a treia: redirecționarea portului
 1 Deschideți meniul Redirecționare port. De obicei, acest element poate fi găsit în secțiunea „Avansat” din pagina de configurare a routerului.
1 Deschideți meniul Redirecționare port. De obicei, acest element poate fi găsit în secțiunea „Avansat” din pagina de configurare a routerului.  2 Adăugați un serviciu sau o regulă nouă. Faceți clic pe buton pentru a adăuga un serviciu personalizat. Aceasta va deschide un formular în care puteți introduce informații despre redirecționarea porturilor.
2 Adăugați un serviciu sau o regulă nouă. Faceți clic pe buton pentru a adăuga un serviciu personalizat. Aceasta va deschide un formular în care puteți introduce informații despre redirecționarea porturilor. - Nume / Nume serviciu este numele programului pentru care redirecționați portul. Acest nume este folosit doar pentru confortul dvs., astfel încât să îl puteți găsi pe listă.
- Protocol - TCP, UDP și TCP / UDP sunt disponibile pentru a alege. Pentru a selecta opțiunea necesară, consultați programul pentru care redirecționați porturile.
- Portul de pornire extern este primul din gama de porturi pe care doriți să le deschideți.
- Portul de terminare extern este ultimul port din intervalul pe care doriți să îl deschideți. Dacă deschideți un port, introduceți același port în ambele câmpuri.
- Bifați caseta pentru a utiliza același interval de porturi pentru porturile interne sau introduceți aceleași informații în câmpurile pentru porturile interne.
- IP intern este adresa IP a computerului pentru care deschideți portul. Pentru a determina adresa IP a dispozitivului dvs., va trebui să citiți articolele corespunzătoare pentru un computer care rulează un sistem de operare Windows sau Mac OS X.
 3 Salvați sau aplicați regula. După câteva secunde, setările vor intra în vigoare. Acum programul va putea utiliza portul deschis de pe computerul pe care l-ați specificat.
3 Salvați sau aplicați regula. După câteva secunde, setările vor intra în vigoare. Acum programul va putea utiliza portul deschis de pe computerul pe care l-ați specificat.
Metoda 4 din 4: Partea a patra: Blocarea site-urilor web
 1 Deschideți meniul „Blocați site-urile”. Aceste setări pot fi găsite în „Securitate” sau „Control parental” din meniul de configurare al routerului. Puteți bloca accesul la site-uri de pe orice dispozitiv din rețeaua dvs., cu toate acestea, puteți permite și unor dispozitive specifice să acceseze astfel de site-uri. De asemenea, puteți seta un program pentru blocare, ceea ce este deosebit de convenabil atunci când vine timpul să vă faceți temele sau când trebuie să vă concentrați asupra muncii.
1 Deschideți meniul „Blocați site-urile”. Aceste setări pot fi găsite în „Securitate” sau „Control parental” din meniul de configurare al routerului. Puteți bloca accesul la site-uri de pe orice dispozitiv din rețeaua dvs., cu toate acestea, puteți permite și unor dispozitive specifice să acceseze astfel de site-uri. De asemenea, puteți seta un program pentru blocare, ceea ce este deosebit de convenabil atunci când vine timpul să vă faceți temele sau când trebuie să vă concentrați asupra muncii.  2 Adăugați site-ul în lista blocată. Setările vor diferi în funcție de modelul de router pe care îl utilizați. Unele routere permit blocarea cuvintelor cheie, precum și blocarea anumitor site-uri. Enumerați site-urile la care doriți să blocați accesul.
2 Adăugați site-ul în lista blocată. Setările vor diferi în funcție de modelul de router pe care îl utilizați. Unele routere permit blocarea cuvintelor cheie, precum și blocarea anumitor site-uri. Enumerați site-urile la care doriți să blocați accesul.  3 Permiteți computerelor din grupul de încredere să acceseze site-urile blocate. Puteți bifa caseta pentru a adăuga o listă de adrese IP de încredere care au acces la site-uri blocate. Acest lucru poate fi util pentru părinții care doresc acces la site-urile blocate pentru copii.
3 Permiteți computerelor din grupul de încredere să acceseze site-urile blocate. Puteți bifa caseta pentru a adăuga o listă de adrese IP de încredere care au acces la site-uri blocate. Acest lucru poate fi util pentru părinții care doresc acces la site-urile blocate pentru copii. - După ce ați bifat caseta, introduceți lista adreselor IP care vor putea accesa site-urile blocate. Pentru aceasta, consultați articolul „Cum să găsiți adresa IP internă a computerului dvs.”.
 4 Configurați un program de blocare. Această secțiune poate fi localizată separat de setarea listei de blocuri. Puteți selecta în ce zi a săptămânii va fi activată blocarea, precum și ora la care va fi activată blocarea. După ce ați introdus toate datele, faceți clic pe butonul „Aplicați”.
4 Configurați un program de blocare. Această secțiune poate fi localizată separat de setarea listei de blocuri. Puteți selecta în ce zi a săptămânii va fi activată blocarea, precum și ora la care va fi activată blocarea. După ce ați introdus toate datele, faceți clic pe butonul „Aplicați”.