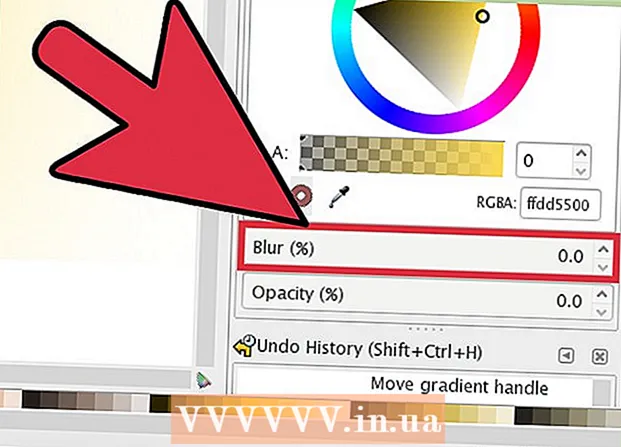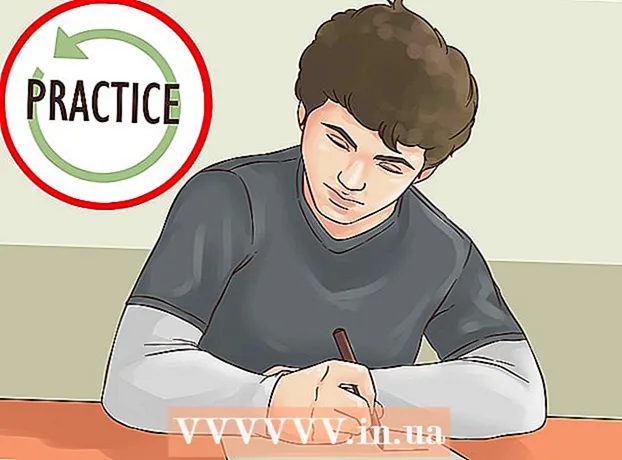Autor:
Clyde Lopez
Data Creației:
20 Iulie 2021
Data Actualizării:
1 Iulie 2024

Conţinut
- Pași
- Metoda 1 din 5: Cum se adaugă manual o copertă în Groove
- Metoda 2 din 5: Cum să adăugați o copertă la Windows Media Player în rețea
- Metoda 3 din 5: Cum se adaugă manual skin-ul la Windows Media Player
- Metoda 4 din 5: Cum se editează etichete cu MP3Tag
- Metoda 5 din 5: Cum se adaugă o etichetă persistentă
- sfaturi
- Avertizări
În acest articol, vă vom arăta cum să adăugați sau să schimbați albumul muzical în Groove și Windows Media Player (WMP). Rețineți că unele versiuni de Windows 10 nu au Windows Media Player. Pentru a edita fișiere MP3 astfel încât metadatele lor să includă miniaturi ale albumului, utilizați Editorul de etichete MP3.
Pași
Metoda 1 din 5: Cum se adaugă manual o copertă în Groove
 1 Găsiți și descărcați arta albumului. Deschideți un browser web, căutați numele albumului și cuvintele „coperta albumului” (de exemplu, „coperta albumului beatles”), găsiți coperta dorită, faceți clic dreapta pe ea și selectați „Salvare” din meniu.
1 Găsiți și descărcați arta albumului. Deschideți un browser web, căutați numele albumului și cuvintele „coperta albumului” (de exemplu, „coperta albumului beatles”), găsiți coperta dorită, faceți clic dreapta pe ea și selectați „Salvare” din meniu. - În unele browsere web și / sau motoare de căutare, faceți clic pe fila „Imagini” din partea de sus a paginii pentru a vizualiza coperțile.
- Poate fi necesar să specificați un folder pentru a descărca coperta. În acest caz, faceți clic pe „Desktop” în panoul din stânga al ferestrei.
 2 Deschideți meniul Start
2 Deschideți meniul Start  . Faceți clic pe sigla Windows din colțul din stânga jos al ecranului.
. Faceți clic pe sigla Windows din colțul din stânga jos al ecranului.  3 introduce canelură. Aceasta va căuta playerul Groove Music.
3 introduce canelură. Aceasta va căuta playerul Groove Music.  4 Click pe Groove Music. Este o pictogramă în formă de CD în partea de sus a meniului Start. Se deschide playerul Groove Music.
4 Click pe Groove Music. Este o pictogramă în formă de CD în partea de sus a meniului Start. Se deschide playerul Groove Music.  5 Click pe Muzica mea. Este o filă în partea stângă sus a ferestrei Groove. Aceasta va deschide o listă a melodiilor dvs. care au fost adăugate la Groove.
5 Click pe Muzica mea. Este o filă în partea stângă sus a ferestrei Groove. Aceasta va deschide o listă a melodiilor dvs. care au fost adăugate la Groove. - Dacă nu vedeți această opțiune, faceți mai întâi clic pe pictograma „☰” din colțul din stânga sus al ferestrei.
 6 Accesați fila Albume. Este în partea de sus a ferestrei Groove.
6 Accesați fila Albume. Este în partea de sus a ferestrei Groove.  7 Selectați un album. Faceți clic pe albumul pe care doriți să îl editați.
7 Selectați un album. Faceți clic pe albumul pe care doriți să îl editați. - Copertele albumelor nu pot fi adăugate melodiilor individuale.
 8 Click pe Schimbați detaliile. Este o filă din partea de sus a paginii albumului. Se deschide fereastra „Editați informațiile albumului”.
8 Click pe Schimbați detaliile. Este o filă din partea de sus a paginii albumului. Se deschide fereastra „Editați informațiile albumului”. - Dacă melodiile nu sunt incluse în album sau este listat ca „Album necunoscut”, butonul „Editați detalii” nu va fi afișat. În schimb, faceți clic dreapta pe melodie, faceți clic pe Editați detalii, introduceți un nume în câmpul Nume album, apoi faceți clic pe Salvare.
 9 Faceți clic pe coperta albumului. O veți găsi în pătratul din colțul din stânga sus al ferestrei Editați informațiile albumului. Se va deschide o fereastră de explorare.
9 Faceți clic pe coperta albumului. O veți găsi în pătratul din colțul din stânga sus al ferestrei Editați informațiile albumului. Se va deschide o fereastră de explorare. - Dacă nu s-a adăugat încă nicio copertă la album, pătratul va fi gol și va apărea o pictogramă în formă de creion în colțul din stânga jos al ferestrei.
 10 Selectați o imagine. Faceți clic pe o copertă descărcată sau pe o copertă pe care ați avut-o deja.
10 Selectați o imagine. Faceți clic pe o copertă descărcată sau pe o copertă pe care ați avut-o deja. - Dacă în Explorer este deschis un folder care nu conține coperte, faceți clic pe folderul dorit din partea stângă a ferestrei.
 11 Click pe Deschis. Se află în colțul din dreapta jos al ferestrei. Coperta va fi adăugată la album.
11 Click pe Deschis. Se află în colțul din dreapta jos al ferestrei. Coperta va fi adăugată la album.  12 Click pe salva. Se află în partea de jos a ferestrei Editați informațiile albumului.
12 Click pe salva. Se află în partea de jos a ferestrei Editați informațiile albumului.
Metoda 2 din 5: Cum să adăugați o copertă la Windows Media Player în rețea
 1 Asigurați-vă că cumpărați muzică. De obicei, Windows Media Player nu actualizează automat imaginea albumului dacă muzica nu a fost achiziționată.
1 Asigurați-vă că cumpărați muzică. De obicei, Windows Media Player nu actualizează automat imaginea albumului dacă muzica nu a fost achiziționată. - Dacă nu ați cumpărat melodiile incluse în album, adăugați coperta manual.
 2 Conectați computerul la internet. Acest lucru este necesar pentru ca Windows Media Player să caute arta albumului. Dacă ați putut deschide orice pagină web, Windows Media Player se va conecta la baza de date a rețelei.
2 Conectați computerul la internet. Acest lucru este necesar pentru ca Windows Media Player să caute arta albumului. Dacă ați putut deschide orice pagină web, Windows Media Player se va conecta la baza de date a rețelei.  3 Deschideți meniul Start
3 Deschideți meniul Start  . Faceți clic pe sigla Windows din colțul din stânga jos al ecranului.
. Faceți clic pe sigla Windows din colțul din stânga jos al ecranului.  4 introduce Windows Media Player. Mai întâi, faceți clic pe bara de căutare din partea de jos a meniului Start, dacă nu are cursor.
4 introduce Windows Media Player. Mai întâi, faceți clic pe bara de căutare din partea de jos a meniului Start, dacă nu are cursor.  5 Click pe Windows Media Player. Acest buton de redare albastru, portocaliu și alb este situat în partea de sus a meniului Start. Windows Media Player pornește.
5 Click pe Windows Media Player. Acest buton de redare albastru, portocaliu și alb este situat în partea de sus a meniului Start. Windows Media Player pornește.  6 Click pe Mediathek. Veți găsi această filă în colțul din stânga sus al ferestrei.
6 Click pe Mediathek. Veți găsi această filă în colțul din stânga sus al ferestrei.  7 Accesați fila Muzică. O veți găsi în stânga în fereastră.
7 Accesați fila Muzică. O veți găsi în stânga în fereastră.  8 Găsiți albumul dorit. Pentru a face acest lucru, derulați pagina în jos.
8 Găsiți albumul dorit. Pentru a face acest lucru, derulați pagina în jos. - Dacă albumul nu are copertă, va afișa o notă muzicală pe un fundal gri.
 9 Faceți clic dreapta pe coperta albumului. O veți găsi în stânga listei de melodii. Se va deschide un meniu.
9 Faceți clic dreapta pe coperta albumului. O veți găsi în stânga listei de melodii. Se va deschide un meniu. - Dacă mouse-ul nu are butonul drept, faceți clic pe partea dreaptă a mouse-ului sau faceți clic cu două degete.
- Dacă computerul dvs. are un trackpad (nu un mouse), atingeți-l cu două degete sau apăsați partea din dreapta jos a trackpad-ului.
 10 Click pe Găsiți informații despre album. Veți găsi această opțiune în mijlocul meniului. Căutarea copertei va începe pe Internet; dacă este disponibilă o copertă, aceasta va fi adăugată la albumul selectat.
10 Click pe Găsiți informații despre album. Veți găsi această opțiune în mijlocul meniului. Căutarea copertei va începe pe Internet; dacă este disponibilă o copertă, aceasta va fi adăugată la albumul selectat. - Dacă nu se găsește niciun capac, adăugați-l manual.
- Va dura câteva minute pentru a găsi coperta; poate fi necesar să reporniți Windows Media Player după aceasta.
Metoda 3 din 5: Cum se adaugă manual skin-ul la Windows Media Player
 1 Găsiți și descărcați arta albumului. Deschideți un browser web, căutați numele albumului și cuvintele „coperta albumului” (de exemplu, „coperta albumului beatles”), găsiți coperta dorită, faceți clic dreapta pe ea și selectați „Salvare” din meniu.
1 Găsiți și descărcați arta albumului. Deschideți un browser web, căutați numele albumului și cuvintele „coperta albumului” (de exemplu, „coperta albumului beatles”), găsiți coperta dorită, faceți clic dreapta pe ea și selectați „Salvare” din meniu. - În unele browsere web și / sau motoare de căutare, faceți clic pe fila „Imagini” din partea de sus a paginii pentru a vizualiza coperțile.
- Poate fi necesar să specificați un folder pentru a descărca coperta. În acest caz, faceți clic pe „Desktop” în panoul din stânga al ferestrei.
 2 Copiați coperta descărcată. Deschideți folderul cu coperta (de exemplu, folderul Descărcări), faceți clic pe copertă și faceți clic pe Ctrl+C.
2 Copiați coperta descărcată. Deschideți folderul cu coperta (de exemplu, folderul Descărcări), faceți clic pe copertă și faceți clic pe Ctrl+C. - Alternativ, puteți face clic dreapta pe copertă și faceți clic pe Copiere din meniu.
 3 Deschideți meniul Start
3 Deschideți meniul Start  . Faceți clic pe sigla Windows din colțul din stânga jos al ecranului.
. Faceți clic pe sigla Windows din colțul din stânga jos al ecranului.  4 introduce Windows Media Player. Mai întâi, faceți clic pe bara de căutare din partea de jos a meniului Start, dacă nu are cursor.
4 introduce Windows Media Player. Mai întâi, faceți clic pe bara de căutare din partea de jos a meniului Start, dacă nu are cursor.  5 Click pe Windows Media Player. Acest buton de redare albastru, portocaliu și alb este situat în partea de sus a meniului Start. Windows Media Player pornește.
5 Click pe Windows Media Player. Acest buton de redare albastru, portocaliu și alb este situat în partea de sus a meniului Start. Windows Media Player pornește.  6 Click pe Mediathek. Veți găsi această filă în colțul din stânga sus al ferestrei.
6 Click pe Mediathek. Veți găsi această filă în colțul din stânga sus al ferestrei.  7 Accesați fila Muzică. O veți găsi în stânga în fereastră.
7 Accesați fila Muzică. O veți găsi în stânga în fereastră.  8 Găsiți albumul dorit. Pentru a face acest lucru, derulați pagina în jos.
8 Găsiți albumul dorit. Pentru a face acest lucru, derulați pagina în jos. - Dacă albumul nu are copertă, va afișa o notă muzicală pe un fundal gri.
 9 Faceți clic dreapta pe coperta albumului. O veți găsi în stânga listei de melodii. Se va deschide un meniu.
9 Faceți clic dreapta pe coperta albumului. O veți găsi în stânga listei de melodii. Se va deschide un meniu.  10 Click pe Introduceți coperta albumului. Veți găsi această opțiune în mijlocul meniului. Coperta va fi adăugată albumului selectat.
10 Click pe Introduceți coperta albumului. Veți găsi această opțiune în mijlocul meniului. Coperta va fi adăugată albumului selectat. - Durează câteva secunde până când capacul se actualizează.
- Dacă nu există opțiunea Insert Album Cover, descărcați și copiați o copertă mai mică.
Metoda 4 din 5: Cum se editează etichete cu MP3Tag
 1 Descărcați și instalați MP3Tag. MP3Tag este un program gratuit care vă permite să editați etichete pentru fișiere MP3, inclusiv coperte. Pentru a descărca și instala MP3Tag, urmați acești pași:
1 Descărcați și instalați MP3Tag. MP3Tag este un program gratuit care vă permite să editați etichete pentru fișiere MP3, inclusiv coperte. Pentru a descărca și instala MP3Tag, urmați acești pași: - accesați https://www.mp3tag.de/en/download.html din browserul web al computerului;
- faceți clic pe linkul "mp3tagv287asetup.exe" din mijlocul paginii;
- faceți dublu clic pe fișierul de instalare MP3Tag;
- urmați instrucțiunile de pe ecran pentru a instala MP3Tag.
 2 Deschideți MP3Tag. Faceți dublu clic pe pictograma bifă în formă de diamant.
2 Deschideți MP3Tag. Faceți dublu clic pe pictograma bifă în formă de diamant.  3 Adăugați muzică în MP3Tag. MP3Tag va scana automat computerul pentru a găsi fișiere MP3. Alternativ, puteți trage pur și simplu melodiile dorite în fereastra MP3Tag.
3 Adăugați muzică în MP3Tag. MP3Tag va scana automat computerul pentru a găsi fișiere MP3. Alternativ, puteți trage pur și simplu melodiile dorite în fereastra MP3Tag. - Pentru a deschide o melodie în MP3Tag, faceți clic dreapta pe ea și apoi alegeți „Mp3tag” din meniu.
 4 Alegeți o melodie. În fereastra principală, faceți clic pe numele melodiei ale cărei etichete doriți să le editați.
4 Alegeți o melodie. În fereastra principală, faceți clic pe numele melodiei ale cărei etichete doriți să le editați. - Pentru a selecta mai multe melodii simultan, țineți apăsat Ctrl și faceți clic pe fiecare melodie dorită.
 5 Faceți clic dreapta pe copertă. Va apărea ca un pătrat în partea stângă jos a ferestrei. Se va deschide un meniu.
5 Faceți clic dreapta pe copertă. Va apărea ca un pătrat în partea stângă jos a ferestrei. Se va deschide un meniu. - Dacă melodia sau melodiile selectate nu au o copertă, pătratul va fi gol.
- Dacă mouse-ul nu are butonul drept, faceți clic pe partea dreaptă a mouse-ului sau faceți clic cu două degete.
- Dacă computerul dvs. are un trackpad (nu un mouse), atingeți-l cu două degete sau apăsați partea din dreapta jos a trackpad-ului.
 6 Click pe Scoateți capacul. Este aproape de partea de sus a meniului. Coperta curentă va fi ștearsă.
6 Click pe Scoateți capacul. Este aproape de partea de sus a meniului. Coperta curentă va fi ștearsă.  7 Faceți clic dreapta pe pătratul gol în care se afla capacul scos. Se va deschide un meniu.
7 Faceți clic dreapta pe pătratul gol în care se afla capacul scos. Se va deschide un meniu.  8 Click pe Adăugați copertă. Este în partea de jos a meniului. Se va deschide fereastra Explorer.
8 Click pe Adăugați copertă. Este în partea de jos a meniului. Se va deschide fereastra Explorer.  9 Alegeți o copertă. Deschideți folderul cu imaginea dorită, apoi faceți clic pe el.
9 Alegeți o copertă. Deschideți folderul cu imaginea dorită, apoi faceți clic pe el.  10 Click pe Deschis. Se află în colțul din dreapta jos al ferestrei. Imaginea va fi adăugată melodiei selectate ca copertă.
10 Click pe Deschis. Se află în colțul din dreapta jos al ferestrei. Imaginea va fi adăugată melodiei selectate ca copertă.  11 Faceți clic pe pictograma „Salvați”. Arată ca o dischetă și se află în colțul din stânga sus al ferestrei. Apare un mesaj care indică faptul că fișierul MP3 va folosi coperta selectată.
11 Faceți clic pe pictograma „Salvați”. Arată ca o dischetă și se află în colțul din stânga sus al ferestrei. Apare un mesaj care indică faptul că fișierul MP3 va folosi coperta selectată.
Metoda 5 din 5: Cum se adaugă o etichetă persistentă
- 1 Înțelegeți cum funcționează această metodă. Pentru ca coperta cântecului dvs. să apară în diferite playere media, cum ar fi VLC, utilizați un convertor online pentru a adăuga imagini în fișiere MP3.
- În unele playere media, cum ar fi VLC, etichetele acestui convertor au prioritate față de alte etichete (cum ar fi Groove sau MP3Tag).
 2 Deschideți site-ul web al convertorului TagMP3. Accesați http://tagmp3.net/change-album-art.php într-un browser web al computerului. Acest convertor adaugă imaginea la metadatele fișierului MP3, ceea ce înseamnă că imaginea de copertă a melodiei va fi afișată în aproape orice player media.
2 Deschideți site-ul web al convertorului TagMP3. Accesați http://tagmp3.net/change-album-art.php într-un browser web al computerului. Acest convertor adaugă imaginea la metadatele fișierului MP3, ceea ce înseamnă că imaginea de copertă a melodiei va fi afișată în aproape orice player media. - Dacă adăugați copertă la o melodie utilizând convertorul TagMP3, este posibil să nu reușiți să încercați să schimbați coperta în orice alt editor de etichete.
 3 Click pe Cauta fisiere (Prezentare generală). Veți găsi acest buton în mijlocul ferestrei. Se va deschide fereastra Explorer.
3 Click pe Cauta fisiere (Prezentare generală). Veți găsi acest buton în mijlocul ferestrei. Se va deschide fereastra Explorer.  4 Alegeți o melodie. Deschideți folderul cu fișierul MP3 dorit și apoi faceți clic pe el.
4 Alegeți o melodie. Deschideți folderul cu fișierul MP3 dorit și apoi faceți clic pe el. - Pentru a edita etichete de mai multe melodii diferite, țineți apăsat Ctrl și faceți clic pe fiecare melodie dorită.
 5 Click pe Deschis. Se află în colțul din dreapta jos al ferestrei. Melodiile selectate vor fi încărcate pe site.
5 Click pe Deschis. Se află în colțul din dreapta jos al ferestrei. Melodiile selectate vor fi încărcate pe site.  6 Click pe Alege fișierul (Selectați un fișier). Veți găsi acest buton sub imaginea de copertă curentă (sau sub un câmp foto gol) în secțiunea „Album Art”.
6 Click pe Alege fișierul (Selectați un fișier). Veți găsi acest buton sub imaginea de copertă curentă (sau sub un câmp foto gol) în secțiunea „Album Art”. - Repetați acest lucru și următorii doi pași pentru fiecare fișier MP3 dorit.
 7 Selectați o imagine. Deschideți folderul cu imaginea pe care doriți să o utilizați ca copertă și apoi faceți clic pe imagine pentru ao selecta.
7 Selectați o imagine. Deschideți folderul cu imaginea pe care doriți să o utilizați ca copertă și apoi faceți clic pe imagine pentru ao selecta.  8 Click pe Deschis. Se află în colțul din dreapta jos al ferestrei. Imaginea va fi adăugată la TagMP3, dar nu va apărea în previzualizarea coperții.
8 Click pe Deschis. Se află în colțul din dreapta jos al ferestrei. Imaginea va fi adăugată la TagMP3, dar nu va apărea în previzualizarea coperții.  9 Adăugați imaginea în fișierul MP3. Derulați pagina în jos și faceți clic pe „Gata! Generați mp3 nou ”.
9 Adăugați imaginea în fișierul MP3. Derulați pagina în jos și faceți clic pe „Gata! Generați mp3 nou ”.  10 Descărcați fișierul MP3. Faceți clic pe „Descărcați fișierul 1” pentru a descărca fișierul MP3 creat pe computer.
10 Descărcați fișierul MP3. Faceți clic pe „Descărcați fișierul 1” pentru a descărca fișierul MP3 creat pe computer. - Rețineți că numele fișierului este un șir aleatoriu de litere și cifre; cu toate acestea, redarea fișierului MP3 în Windows Media Players, iTunes, Groove și VLC va afișa informațiile corecte despre melodie.
- Dacă ați convertit mai multe fișiere simultan, faceți clic pe Încărcare fișier 2 și așa mai departe.
sfaturi
- Metodele descrise pot fi aplicate Windows Media Player în Windows 7.
Avertizări
- Windows Media Player nu mai este acceptat de Microsoft, deci nu fiecare album va putea actualiza lucrările online.