Autor:
Mark Sanchez
Data Creației:
2 Ianuarie 2021
Data Actualizării:
1 Iulie 2024

Conţinut
- Pași
- Metoda 1 din 2: Actualizare pe OS X 10.5 și versiuni anterioare
- Metoda 2 din 2: Actualizarea la 10.6 și versiuni ulterioare
- sfaturi
Aflați cum să actualizați Safari și să scăpați de mesajele „Această versiune de Safari nu mai este acceptată” din acest articol. Dacă utilizați OS X 10.5 (Leopard) sau mai vechi, trebuie mai întâi să cumpărați OS X 10.6 (Snow Leopard), să îl instalați pe computer și apoi să actualizați Safari.
Pași
Metoda 1 din 2: Actualizare pe OS X 10.5 și versiuni anterioare
 1 Asigurați-vă că computerul dvs. poate instala OS X 10.6. Safari nu poate fi actualizat în OS X 10.5 (Leopard) și versiunile anterioare, deci cel puțin OS X 10.6 trebuie instalat pe computer, ceea ce înseamnă că dimensiunea RAM nu trebuie să fie mai mică de 1 GB. Pentru a verifica cantitatea de memorie RAM, faceți clic pe pictograma logo-ului Apple (în colțul din stânga sus al ecranului), faceți clic pe Despre acest Mac și căutați numărul din rândul Memorie.
1 Asigurați-vă că computerul dvs. poate instala OS X 10.6. Safari nu poate fi actualizat în OS X 10.5 (Leopard) și versiunile anterioare, deci cel puțin OS X 10.6 trebuie instalat pe computer, ceea ce înseamnă că dimensiunea RAM nu trebuie să fie mai mică de 1 GB. Pentru a verifica cantitatea de memorie RAM, faceți clic pe pictograma logo-ului Apple (în colțul din stânga sus al ecranului), faceți clic pe Despre acest Mac și căutați numărul din rândul Memorie.  2 Cumpărați OS X 10.6 (Snow Leopard). Discul de instalare poate fi achiziționat de la magazinul Apple (https://www.apple.com/ru/shop/product/MC573RS/A/mac-os-x-106-snow-leopard) sau de la un dealer autorizat al acestui companie și versiunea digitală - în multe magazine online.
2 Cumpărați OS X 10.6 (Snow Leopard). Discul de instalare poate fi achiziționat de la magazinul Apple (https://www.apple.com/ru/shop/product/MC573RS/A/mac-os-x-106-snow-leopard) sau de la un dealer autorizat al acestui companie și versiunea digitală - în multe magazine online. - Snow Leopard este prima versiune de OS X care deschide App Store și actualizează sistemul de operare și software-ul, inclusiv Safari.
 3 Instalați OS X 10.6 pe computer. Pentru aceasta, introduceți discul de instalare Snow Leopard în unitatea optică (situată în partea stângă a computerului) și urmați instrucțiunile de pe ecran.
3 Instalați OS X 10.6 pe computer. Pentru aceasta, introduceți discul de instalare Snow Leopard în unitatea optică (situată în partea stângă a computerului) și urmați instrucțiunile de pe ecran. - În timpul procesului de instalare, va trebui să reporniți computerul.
 4 Deschideți meniul Apple. Faceți clic pe pictograma în formă de măr din colțul din stânga sus al ecranului.
4 Deschideți meniul Apple. Faceți clic pe pictograma în formă de măr din colțul din stânga sus al ecranului. 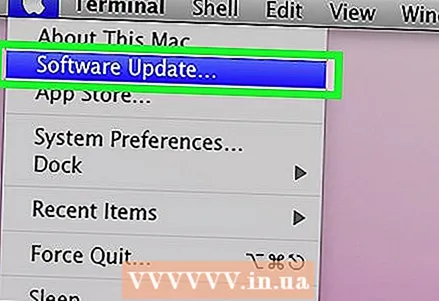 5 Faceți clic pe Actualizare software. Se va deschide o fereastră cu mai multe opțiuni de actualizare.
5 Faceți clic pe Actualizare software. Se va deschide o fereastră cu mai multe opțiuni de actualizare.  6 Bifați caseta de lângă opțiunea „Safari”. De asemenea, puteți actualiza sistemul de operare la o versiune mai nouă (de exemplu, Yosemite) aici, dar va dura mult timp.
6 Bifați caseta de lângă opțiunea „Safari”. De asemenea, puteți actualiza sistemul de operare la o versiune mai nouă (de exemplu, Yosemite) aici, dar va dura mult timp. 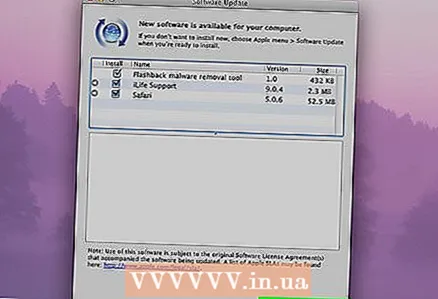 7 Faceți clic pe Set [Count] Items. Se află în colțul din dreapta jos al ferestrei Actualizare. Fiecare element care are o casetă de selectare lângă el va fi bifat.
7 Faceți clic pe Set [Count] Items. Se află în colțul din dreapta jos al ferestrei Actualizare. Fiecare element care are o casetă de selectare lângă el va fi bifat.  8 Așteptați finalizarea actualizărilor. Poate fi necesar să reporniți computerul. Safari va fi apoi actualizat și mesajele de eroare vor dispărea atunci când deschideți pagini sau software.
8 Așteptați finalizarea actualizărilor. Poate fi necesar să reporniți computerul. Safari va fi apoi actualizat și mesajele de eroare vor dispărea atunci când deschideți pagini sau software.
Metoda 2 din 2: Actualizarea la 10.6 și versiuni ulterioare
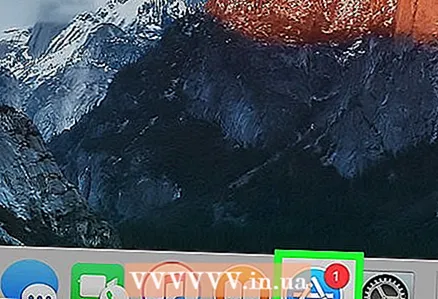 1 Deschideți App Store. Pictograma pentru acest program arată ca o literă albă "A" pe un fundal albastru și se află în doc.
1 Deschideți App Store. Pictograma pentru acest program arată ca o literă albă "A" pe un fundal albastru și se află în doc. - Dacă nu vedeți App Store, faceți clic pe lupă în colțul din dreapta sus al ecranului și tastați „App Store” (fără ghilimele) în bara de căutare, apoi faceți clic pe „App Store”.
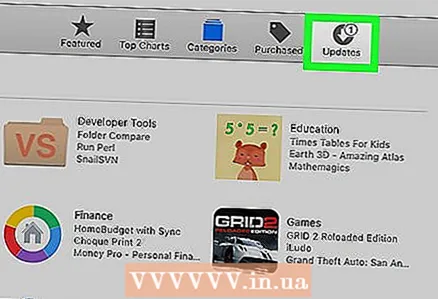 2 Faceți clic pe fila Actualizări. Veți găsi această opțiune în partea dreaptă a barei de opțiuni din partea de sus a ferestrei App Store.
2 Faceți clic pe fila Actualizări. Veți găsi această opțiune în partea dreaptă a barei de opțiuni din partea de sus a ferestrei App Store.  3 Faceți clic pe Actualizare în dreapta opțiunii Safari. Aceasta va actualiza Safari la cea mai recentă versiune.
3 Faceți clic pe Actualizare în dreapta opțiunii Safari. Aceasta va actualiza Safari la cea mai recentă versiune.  4 Asigurați-vă că modul de actualizare automată este activat. Aceasta va actualiza Safari fără introducerea dvs.
4 Asigurați-vă că modul de actualizare automată este activat. Aceasta va actualiza Safari fără introducerea dvs. - Deschideți meniul Apple și alegeți Preferințe sistem.
- Selectați opțiunea „App Store” din meniul „Preferințe sistem”.
- Bifați caseta de lângă „Verificați automat actualizările”.
- Bifați casetele de selectare pentru a activa actualizările automate pentru programele dorite.
sfaturi
- În Mac OS X 10.5, nu puteți utiliza browserele Chrome sau Firefox, deoarece acestea nu mai acceptă acest sistem.



