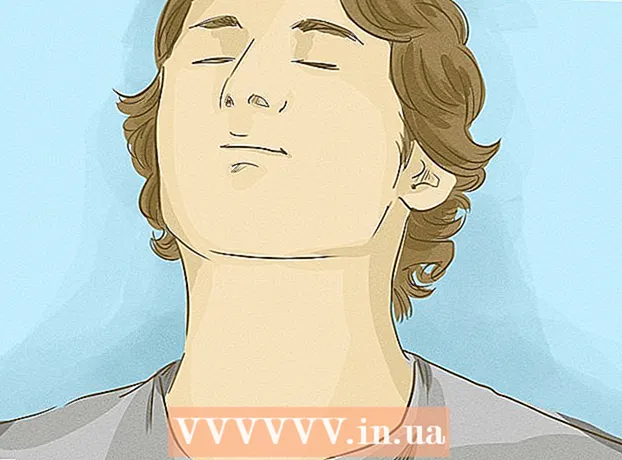Autor:
Marcus Baldwin
Data Creației:
20 Iunie 2021
Data Actualizării:
1 Iulie 2024

Conţinut
Acest articol vă va arăta cum să conectați două monitoare la un computer desktop. Acest lucru se poate face pe un computer Windows și Mac OS X, dar în cazul Windows, veți avea nevoie de un computer cu o placă video care acceptă mai multe monitoare.
Pași
Metoda 1 din 2: pe Windows
 1 Asigurați-vă că puteți conecta mai multe monitoare la computer. Localizați cel puțin doi conectori orizontali pe partea din spate a carcasei computerului (în partea de jos a panoului); acești conectori se găsesc pe placa video și sunt folosiți pentru conectarea a două monitoare.
1 Asigurați-vă că puteți conecta mai multe monitoare la computer. Localizați cel puțin doi conectori orizontali pe partea din spate a carcasei computerului (în partea de jos a panoului); acești conectori se găsesc pe placa video și sunt folosiți pentru conectarea a două monitoare. - Rețineți că două monitoare nu pot fi conectate la conectorul video de pe placa de bază (acesta este conectorul vertical din partea superioară a spatelui carcasei computerului).
- Amintiți-vă, conectorii verticali aparțin plăcii de bază, iar conectorii orizontali aparțin plăcii grafice.
- Dacă nu există conectori descriși pe panoul din spate al carcasei, instalați o placă video.
 2 Aflați ce conectori video sunt pe placa video și pe monitoare. Pentru a face acest lucru, uitați-vă la conectorii plăcii video și la conectorii monitorului pentru a determina tipul acestora:
2 Aflați ce conectori video sunt pe placa video și pe monitoare. Pentru a face acest lucru, uitați-vă la conectorii plăcii video și la conectorii monitorului pentru a determina tipul acestora: - DVI - conector larg din plastic cu numeroase găuri pătrate;
- VGA - conector din plastic de culoare trapezoidală cu găuri multiple;
- HDMI - conector hexagonal subțire;
- DisplayPort - similar cu un conector HDMI, dar cu o margine decupată, mai degrabă decât simetrică cu cealaltă. Necesar pentru a conecta monitoare 4K;
- Fulger - Acest conector se găsește pe spatele majorității monitoarelor iMac. marcat cu o pictogramă fulger. Un adaptor (de exemplu, VGA-Thunderbolt) poate fi conectat la acest conector, cu care vă puteți conecta la oricare dintre conectorii de mai sus.
 3 Cumpărați cablurile de care aveți nevoie (dacă nu sunt disponibile). Dacă, de exemplu, un cablu DisplayPort este conectat la conectorii plăcii video, cumpărați unul pentru fiecare monitor.
3 Cumpărați cablurile de care aveți nevoie (dacă nu sunt disponibile). Dacă, de exemplu, un cablu DisplayPort este conectat la conectorii plăcii video, cumpărați unul pentru fiecare monitor. - Dacă monitoarele și placa grafică au conectori diferiți, cumpărați un adaptor sau cablu cu două prize diferite (de exemplu, DisplayPort pe un capăt și HDMI pe celălalt).
 4 Opriți computerul. Acest lucru va facilita conectarea unui al doilea monitor și va evita problemele.
4 Opriți computerul. Acest lucru va facilita conectarea unui al doilea monitor și va evita problemele.  5 Conectați primul monitor la unul dintre conectorii plăcii video. Dacă primul monitor este conectat la conectorul video vertical de pe placa de bază, deconectați cablul și conectați-l la conectorul video orizontal.
5 Conectați primul monitor la unul dintre conectorii plăcii video. Dacă primul monitor este conectat la conectorul video vertical de pe placa de bază, deconectați cablul și conectați-l la conectorul video orizontal. - Dacă conectorul video de pe placa de bază este diferit de conectorii de pe placa video, utilizați un cablu diferit.
 6 Conectați un al doilea monitor. Conectați al doilea cablu de monitor la un conector diferit de pe placa video.
6 Conectați un al doilea monitor. Conectați al doilea cablu de monitor la un conector diferit de pe placa video.  7 Conectați al doilea monitor la o sursă de alimentare (priză de perete). Faceți acest lucru cu cablul de alimentare furnizat.
7 Conectați al doilea monitor la o sursă de alimentare (priză de perete). Faceți acest lucru cu cablul de alimentare furnizat.  8 Porniți computerul și monitoarele. Apăsați butoanele de alimentare de pe computer și de pe fiecare monitor.
8 Porniți computerul și monitoarele. Apăsați butoanele de alimentare de pe computer și de pe fiecare monitor.  9 Deschideți meniul Start
9 Deschideți meniul Start  . Faceți clic pe sigla Windows din colțul din stânga jos al primului ecran de monitor.
. Faceți clic pe sigla Windows din colțul din stânga jos al primului ecran de monitor.  10 Deschideți „Opțiuni”
10 Deschideți „Opțiuni”  . Faceți clic pe pictograma în formă de roată din partea stângă jos a meniului Start.
. Faceți clic pe pictograma în formă de roată din partea stângă jos a meniului Start.  11 Click pe Sistem. Este o pictogramă în formă de monitor în fereastra Opțiuni.
11 Click pe Sistem. Este o pictogramă în formă de monitor în fereastra Opțiuni.  12 Faceți clic pe fila Ecran. O veți găsi în partea stângă sus a ferestrei.
12 Faceți clic pe fila Ecran. O veți găsi în partea stângă sus a ferestrei.  13 Deschideți meniul derulant „Ecrane multiple”. Este în partea de jos a ferestrei.
13 Deschideți meniul derulant „Ecrane multiple”. Este în partea de jos a ferestrei. - Este posibil să fie necesar să derulați pagina în jos pentru a găsi acest meniu.
 14 Selectați opțiunea dorită. Din meniul derulant, selectați una dintre următoarele opțiuni:
14 Selectați opțiunea dorită. Din meniul derulant, selectați una dintre următoarele opțiuni: - Duplicați aceste ecrane - aceeași imagine va fi afișată pe ambele monitoare;
- Extindeți aceste ecrane - imaginea va fi întinsă pe două monitoare;
- Afișați desktopul doar la 1: imaginea va fi afișată numai pe primul monitor;
- Afișați numai desktop 2: Imaginea va fi afișată numai pe al doilea monitor.
 15 Click pe aplica. Acest buton se află în partea de jos a ferestrei. Al doilea monitor va afișa o parte sau toată imaginea pe care o vedeți pe primul monitor (în funcție de opțiunea selectată).
15 Click pe aplica. Acest buton se află în partea de jos a ferestrei. Al doilea monitor va afișa o parte sau toată imaginea pe care o vedeți pe primul monitor (în funcție de opțiunea selectată).  16 Clic Salvează modificărilecând vi se solicită. Modificările aduse vor fi salvate. Acum, împreună cu primul monitor, îl puteți utiliza pe cel de-al doilea.
16 Clic Salvează modificărilecând vi se solicită. Modificările aduse vor fi salvate. Acum, împreună cu primul monitor, îl puteți utiliza pe cel de-al doilea.
Metoda 2 din 2: pe Mac OS X
 1 Aflați de ce cablu aveți nevoie. Pentru a conecta un al doilea monitor la iMac, aveți nevoie de un cablu care se potrivește cu conectorul din spatele monitorului iMac. Găsiți unul dintre următorii conectori pe spatele iMac-ului:
1 Aflați de ce cablu aveți nevoie. Pentru a conecta un al doilea monitor la iMac, aveți nevoie de un cablu care se potrivește cu conectorul din spatele monitorului iMac. Găsiți unul dintre următorii conectori pe spatele iMac-ului: - Fulger - un mic conector pătrat marcat cu o pictogramă fulger. Conectarea unui cablu la doi conectori Thunderbolt este cel mai simplu mod de a conecta două monitoare Mac unul la altul. Dacă este necesar, cumpărați un adaptor pentru orice alt conector video (de exemplu, un adaptor Thunderbolt la VGA).
- HDMI - conector hexagonal subțire. HDMI este un conector comun pentru conectarea echipamentelor audio și video, deci poate fi găsit pe majoritatea monitoarelor.
 2 Cumpărați cablurile de care aveți nevoie (dacă nu sunt disponibile). Dacă aveți nevoie de un cablu HDMI pentru a conecta un al doilea monitor, de exemplu, cumpărați unul.
2 Cumpărați cablurile de care aveți nevoie (dacă nu sunt disponibile). Dacă aveți nevoie de un cablu HDMI pentru a conecta un al doilea monitor, de exemplu, cumpărați unul. - Dacă ați cumpărat un monitor cu conectori învechi (cum ar fi un conector VGA), cumpărați un adaptor Thunderbolt to Connector sau HDMI to Connector (cum ar fi Thunderbolt to VGA).
 3 Conectați al doilea cablu de monitor la spatele iMac-ului. Dacă utilizați un adaptor, conectați-l mai întâi la conectorul indicat.
3 Conectați al doilea cablu de monitor la spatele iMac-ului. Dacă utilizați un adaptor, conectați-l mai întâi la conectorul indicat.  4 Conectați al doilea monitor la o sursă de alimentare. Conectați cablul de alimentare furnizat împreună cu monitorul la o sursă de alimentare (priză de perete).
4 Conectați al doilea monitor la o sursă de alimentare. Conectați cablul de alimentare furnizat împreună cu monitorul la o sursă de alimentare (priză de perete).  5 Porniți al doilea monitor. Pentru a face acest lucru, apăsați butonul de alimentare de pe al doilea monitor. Desktopul ar trebui să apară pe ecran.
5 Porniți al doilea monitor. Pentru a face acest lucru, apăsați butonul de alimentare de pe al doilea monitor. Desktopul ar trebui să apară pe ecran.  6 Deschideți meniul Apple
6 Deschideți meniul Apple  . Faceți clic pe sigla Apple din colțul din stânga sus al ecranului principal. Se va deschide un meniu derulant.
. Faceți clic pe sigla Apple din colțul din stânga sus al ecranului principal. Se va deschide un meniu derulant.  7 Click pe Setarile sistemului. Este aproape de partea de jos a meniului derulant.
7 Click pe Setarile sistemului. Este aproape de partea de jos a meniului derulant.  8 Click pe Monitoare. Această pictogramă în formă de monitor se află în fereastra Preferințe sistem.
8 Click pe Monitoare. Această pictogramă în formă de monitor se află în fereastra Preferințe sistem.  9 Faceți clic pe fila Locație. Este în partea de sus a ferestrei Monitoare.
9 Faceți clic pe fila Locație. Este în partea de sus a ferestrei Monitoare.  10 Alegeți modul în care imaginea va fi afișată pe monitoare. Dacă doriți ca imaginea să fie întinsă pe ambele monitoare, debifați opțiunea „Activați oglindirea video a monitoarelor”; dacă doriți ca aceeași imagine să fie afișată pe fiecare dintre monitoare, lăsați caseta de selectare de lângă opțiunea specificată.
10 Alegeți modul în care imaginea va fi afișată pe monitoare. Dacă doriți ca imaginea să fie întinsă pe ambele monitoare, debifați opțiunea „Activați oglindirea video a monitoarelor”; dacă doriți ca aceeași imagine să fie afișată pe fiecare dintre monitoare, lăsați caseta de selectare de lângă opțiunea specificată.  11 Deplasați bara de meniu dacă este necesar. Pentru a afișa bara de meniu (bara gri din partea de sus a ecranului) pe al doilea monitor, trageți dreptunghiul alb aflat în partea de sus a unuia dintre monitoarele albastre pe al doilea monitor.
11 Deplasați bara de meniu dacă este necesar. Pentru a afișa bara de meniu (bara gri din partea de sus a ecranului) pe al doilea monitor, trageți dreptunghiul alb aflat în partea de sus a unuia dintre monitoarele albastre pe al doilea monitor.  12 Închideți fereastra Preferințe sistem. Închideți fereastra Monitoare și fereastra Preferințe sistem. Acum, împreună cu primul monitor, îl puteți utiliza pe cel de-al doilea.
12 Închideți fereastra Preferințe sistem. Închideți fereastra Monitoare și fereastra Preferințe sistem. Acum, împreună cu primul monitor, îl puteți utiliza pe cel de-al doilea.
sfaturi
- Majoritatea laptopurilor au HDMI (Windows, Mac OS X), USB-C (Windows, Mac OS X) și / sau Thunderbolt (numai Mac OS X). Pentru a conecta un al doilea monitor la laptop, conectați al doilea cablu de monitor la conectorul video de pe laptop, apoi configurați monitorul în același mod ca și pentru un computer desktop.
Avertizări
- Dacă rezoluția celui de-al doilea monitor este semnificativ mai mare decât rezoluția primului monitor, este posibil să aveți distorsiuni ale imaginii sau alte probleme. Prin urmare, cumpărați un monitor care are aceeași rezoluție ca primul monitor.