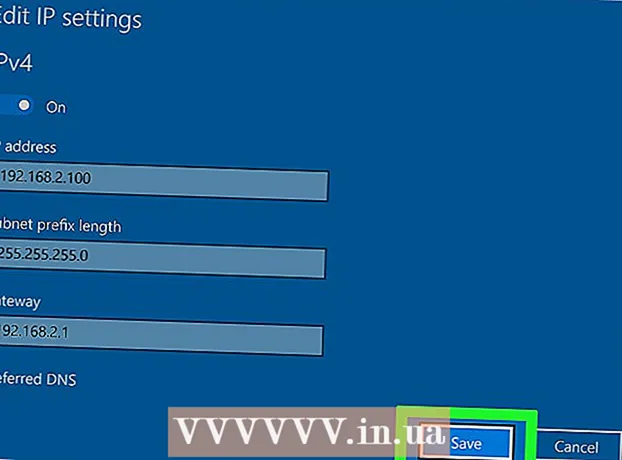Autor:
Virginia Floyd
Data Creației:
13 August 2021
Data Actualizării:
1 Iulie 2024

Conţinut
- Pași
- Metoda 1 din 5: creați un cont Google Hangouts
- Metoda 2 din 5: Chat pe Google+ Hangouts
- Metoda 3 din 5: petrecere în hangout
- Metoda 4 din 5: Hangout difuzat
- Metoda 5 din 5: accesați Hangouts cu Go
- sfaturi
Google Hangouts permite utilizatorilor din întreaga lume să converseze prin chat video, să colaboreze și să distribuie cu ușurință informații, să găzduiască întâlniri și seri de filme. Aplicația Google Hangouts vine cu multe funcții diferite, cu care vă puteți familiariza citind acest articol.
Pași
Metoda 1 din 5: creați un cont Google Hangouts
 1 Înscrieți-vă la Google+. Pentru a face acest lucru, aveți nevoie de un cont Google, cum ar fi cel pe care îl utilizați pentru a vă conecta la Gmail. Google+ este o rețea socială concepută pentru utilizatorii Google.
1 Înscrieți-vă la Google+. Pentru a face acest lucru, aveți nevoie de un cont Google, cum ar fi cel pe care îl utilizați pentru a vă conecta la Gmail. Google+ este o rețea socială concepută pentru utilizatorii Google.  2 Găsiți fereastra Hangout. Lista de contacte se află în partea dreaptă a paginii Google+. În acesta, puteți vizualiza o listă a contactelor Hangout existente, precum și a persoanelor cu care ați contactat prin e-mail.
2 Găsiți fereastra Hangout. Lista de contacte se află în partea dreaptă a paginii Google+. În acesta, puteți vizualiza o listă a contactelor Hangout existente, precum și a persoanelor cu care ați contactat prin e-mail.  3 Creați un Hangout nou. Faceți clic pe câmpul „+ Adăugați un nou Hangout” din partea de sus a listei dvs. de contacte. Se va deschide o listă a cercurilor tale Google+. Bifați caseta de lângă persoanele pe care doriți să le adăugați la dialogul Hangout.
3 Creați un Hangout nou. Faceți clic pe câmpul „+ Adăugați un nou Hangout” din partea de sus a listei dvs. de contacte. Se va deschide o listă a cercurilor tale Google+. Bifați caseta de lângă persoanele pe care doriți să le adăugați la dialogul Hangout. - Indiferent de sistemul de operare pe care îl utilizați, făcând clic pe un contact sau pe un dialog Hangout se deschide o fereastră de chat. Dacă persoana cu care discutați este offline, va primi mesajele pe care le-ați lăsat atunci când se conectează la contul Hangout.
- De asemenea, puteți căuta persoane sau cercuri introducând numele, adresa de e-mail sau numărul de telefon în câmpul corespunzător din partea de sus a listei de contacte.
 4 Selectați formatul de dialog Hangout. Puteți începe un chat video sau puteți schimba mesaje și puteți schimba oricând aceste moduri.
4 Selectați formatul de dialog Hangout. Puteți începe un chat video sau puteți schimba mesaje și puteți schimba oricând aceste moduri.
Metoda 2 din 5: Chat pe Google+ Hangouts
 1 Adăugați emoticoane dialogului. Dacă faceți clic pe fața zâmbitoare din partea stângă a casetei de chat, veți deschide o listă de zâmbete pe care le puteți folosi. Acestea sunt sortate în categorii, între care puteți comuta făcând clic pe pictogramele din partea de sus a listei de emoticoane.
1 Adăugați emoticoane dialogului. Dacă faceți clic pe fața zâmbitoare din partea stângă a casetei de chat, veți deschide o listă de zâmbete pe care le puteți folosi. Acestea sunt sortate în categorii, între care puteți comuta făcând clic pe pictogramele din partea de sus a listei de emoticoane.  2 Partajați imagini. Puteți trimite imagini în dialogul Hangout făcând clic pe pictograma camerei din partea dreaptă a câmpului de chat, după care se va deschide fereastra pentru selectarea imaginilor (computer) sau meniul pentru selectarea parametrilor de pe dispozitivele mobile.
2 Partajați imagini. Puteți trimite imagini în dialogul Hangout făcând clic pe pictograma camerei din partea dreaptă a câmpului de chat, după care se va deschide fereastra pentru selectarea imaginilor (computer) sau meniul pentru selectarea parametrilor de pe dispozitivele mobile. - Puteți utiliza camera web sau camera telefonului pentru a face și partaja fotografii sau pentru a adăuga fotografii din alte surse, cum ar fi memoria computerului sau memoria telefonului.
 3 Personalizați-vă opțiunile de chat. Dacă utilizați un computer, faceți clic pe pictograma roată din fereastra de chat pentru a seta preferințele dvs. de arhivare a datelor. De asemenea, puteți bloca persoana cu care discutați.
3 Personalizați-vă opțiunile de chat. Dacă utilizați un computer, faceți clic pe pictograma roată din fereastra de chat pentru a seta preferințele dvs. de arhivare a datelor. De asemenea, puteți bloca persoana cu care discutați. - Dacă utilizați dispozitive mobile, faceți clic pe butonul meniu și selectați acțiunile dorite în caseta de dialog care apare.
 4 Treceți la modul chat video. Faceți clic pe butonul cu camera video din partea superioară a ferestrei de chat. Interlocutorul dvs. va primi o notificare că încercați să începeți un chat video. Acest mod este disponibil atât pe computere, cât și pe dispozitive mobile.
4 Treceți la modul chat video. Faceți clic pe butonul cu camera video din partea superioară a ferestrei de chat. Interlocutorul dvs. va primi o notificare că încercați să începeți un chat video. Acest mod este disponibil atât pe computere, cât și pe dispozitive mobile. - Pentru chat video, toți participanții nu au nevoie de o cameră web. Puteți aranja chat video cu o singură cameră video și microfon, sau chiar să răspundeți în modul text.
Metoda 3 din 5: petrecere în hangout
 1 Deschideți site-ul Google+. În colțul din dreapta jos al paginii, veți vedea un link, dând clic pe care puteți crea un Hangout Party. Acesta este un chat video de grup la care pot participa până la zece participanți în același timp. Hangout Party permite participanților să se conecteze atât în modul video, cât și în modul text. Puteți partaja linkuri către videoclipuri pe YouTube și puteți lucra cu documente.
1 Deschideți site-ul Google+. În colțul din dreapta jos al paginii, veți vedea un link, dând clic pe care puteți crea un Hangout Party. Acesta este un chat video de grup la care pot participa până la zece participanți în același timp. Hangout Party permite participanților să se conecteze atât în modul video, cât și în modul text. Puteți partaja linkuri către videoclipuri pe YouTube și puteți lucra cu documente. - Utilizatorii de telefoane mobile se pot alătura, de asemenea, la petrecere, dar vor avea acces limitat la unele funcții suplimentare, cum ar fi vizionarea videoclipurilor pe YouTube sau lucrul cu documente în Google Docs.
 2 Descrieți motivul întâlnirii și invitați oamenii. După ce porniți dialogul Hangout, vi se va solicita să introduceți o descriere și să adăugați persoane. Descrierea introdusă va fi trimisă împreună cu invitațiile.
2 Descrieți motivul întâlnirii și invitați oamenii. După ce porniți dialogul Hangout, vi se va solicita să introduceți o descriere și să adăugați persoane. Descrierea introdusă va fi trimisă împreună cu invitațiile. - Puteți seta o limită de vârstă acordând acces la apel utilizatorilor de 18 ani și peste.
 3 Incepe sa vorbesti. Dacă camera dvs. web este configurată corect, puteți începe să conversați imediat. În partea dreaptă a ferestrei este un chat text. Dacă nu vedeți mesaje text, faceți clic pe pictograma chat din partea dreaptă a paginii.
3 Incepe sa vorbesti. Dacă camera dvs. web este configurată corect, puteți începe să conversați imediat. În partea dreaptă a ferestrei este un chat text. Dacă nu vedeți mesaje text, faceți clic pe pictograma chat din partea dreaptă a paginii.  4 Faceți capturi de ecran. Dacă pe ecran doriți să salvați sau să vă amintiți ceva, faceți clic pe butonul Creare imagine din partea stângă a meniului. O pictogramă a camerei va apărea în partea de jos a paginii, făcând clic pe care puteți face o captură de ecran.
4 Faceți capturi de ecran. Dacă pe ecran doriți să salvați sau să vă amintiți ceva, faceți clic pe butonul Creare imagine din partea stângă a meniului. O pictogramă a camerei va apărea în partea de jos a paginii, făcând clic pe care puteți face o captură de ecran.  5 Distribuiți linkuri către videoclipuri YouTube. Faceți clic pe butonul YouTube din meniul din stânga pentru a lansa aplicația YouTubeHangout. Puteți adăuga videoclipuri la lista de redare și vor fi redate simultan pentru toată lumea. Faceți clic pe butonul albastru Add Video to Playlist pentru a căuta videoclipuri YouTube.
5 Distribuiți linkuri către videoclipuri YouTube. Faceți clic pe butonul YouTube din meniul din stânga pentru a lansa aplicația YouTubeHangout. Puteți adăuga videoclipuri la lista de redare și vor fi redate simultan pentru toată lumea. Faceți clic pe butonul albastru Add Video to Playlist pentru a căuta videoclipuri YouTube. - Videoclipurile vor fi redate în fereastra principală de conversație. Fiecare participant la conversație va putea schimba lista de redare și sări peste videoclipuri.
- Microfonul va fi dezactivat în timpul vizionării. Faceți clic pe butonul verde „Apăsați pentru a vorbi” pentru a spune ceva în timp ce vizionați.
 6 Afișați ecranul. Puteți folosi o conversație Hangouts pentru a vă partaja ecranul. Faceți clic pe butonul „Show Screen” din meniul din stânga. Va apărea o nouă fereastră cu o listă a tuturor ferestrelor și programelor deschise pe dispozitivul dvs. Puteți afișa o anumită fereastră sau întregul ecran ca întreg.
6 Afișați ecranul. Puteți folosi o conversație Hangouts pentru a vă partaja ecranul. Faceți clic pe butonul „Show Screen” din meniul din stânga. Va apărea o nouă fereastră cu o listă a tuturor ferestrelor și programelor deschise pe dispozitivul dvs. Puteți afișa o anumită fereastră sau întregul ecran ca întreg. - Acest lucru poate fi foarte util dacă încercați să depanați un program cu cineva mai experimentat sau dacă doriți să partajați unele informații dintr-un alt program participanților la dialog.
 7 Adăugați efecte videoclipului dvs. Faceți clic pe butonul Efecte Google din meniul din stânga. Meniul de efecte va apărea în dreapta în locul ferestrei de chat. Puteți adăuga efecte speciale videoclipurilor precum cadre, ochelari, pălării și alte gag-uri.
7 Adăugați efecte videoclipului dvs. Faceți clic pe butonul Efecte Google din meniul din stânga. Meniul de efecte va apărea în dreapta în locul ferestrei de chat. Puteți adăuga efecte speciale videoclipurilor precum cadre, ochelari, pălării și alte gag-uri. - Faceți clic pe săgețile din partea de sus a paginii cu efecte pentru a schimba categoriile.
- Pentru a anula toate efectele suprapuse, faceți clic pe linkul „x Remove all effects” care se află în partea de jos a meniului corespunzător.
 8 Lucrul în comun cu documente. Puteți adăuga documente Google Drive în dialogul Hangout, astfel încât toți cei din conversație să poată lucra cu ei în același timp. Pentru a deschide Google Drive, faceți clic pe butonul „Adăugați aplicații”. Selectați Google Drive din lista care apare.
8 Lucrul în comun cu documente. Puteți adăuga documente Google Drive în dialogul Hangout, astfel încât toți cei din conversație să poată lucra cu ei în același timp. Pentru a deschide Google Drive, faceți clic pe butonul „Adăugați aplicații”. Selectați Google Drive din lista care apare. - Când faceți clic pe butonul Google Drive din meniu, va apărea o listă cu toate documentele dvs. stocate pe unitate în Google Drive. Puteți selecta documentul pe care doriți să îl partajați sau puteți crea o notă partajată.
- Când faceți schimb de documente, veți include și adresele dvs. de e-mail pentru a confirma că au fost trimise.
 9 Deconectați-vă microfonul sau camera. Dacă trebuie să opriți microfonul, faceți clic pe butonul din partea dreaptă a ferestrei, care arată ca un microfon tăiat de o linie oblică. Când microfonul este dezactivat, pictograma devine roșie.
9 Deconectați-vă microfonul sau camera. Dacă trebuie să opriți microfonul, faceți clic pe butonul din partea dreaptă a ferestrei, care arată ca un microfon tăiat de o linie oblică. Când microfonul este dezactivat, pictograma devine roșie. - Pentru a opri videoclipul, faceți clic pe pictograma camerei cu o linie tăiată. Interlocutorii te vor auzi în continuare, cu excepția cazului în care și tu oprești microfonul.
 10 Reglați setările de rezoluție video. Dacă imaginea nu este clară, micșorați rezoluția video făcând clic pe butonul din meniul din dreapta, după care se va deschide o bară de derulare unde puteți selecta calitatea videoclipului. Mutarea glisorului spre dreapta va reduce calitatea videoclipului. Dacă îl mutați până la dreapta, numai sunetul va trece fără o imagine ..
10 Reglați setările de rezoluție video. Dacă imaginea nu este clară, micșorați rezoluția video făcând clic pe butonul din meniul din dreapta, după care se va deschide o bară de derulare unde puteți selecta calitatea videoclipului. Mutarea glisorului spre dreapta va reduce calitatea videoclipului. Dacă îl mutați până la dreapta, numai sunetul va trece fără o imagine ..  11 Reglați setările camerei și ale microfonului. Faceți clic pe pictograma roată din colțul din dreapta sus al meniului pentru a seta setările dorite. Va apărea o fereastră cu o mică imagine a camerei web. Aici puteți selecta dispozitivele pe care doriți să le utilizați. Acest lucru este foarte util dacă aveți mai multe camere sau microfoane conectate ..
11 Reglați setările camerei și ale microfonului. Faceți clic pe pictograma roată din colțul din dreapta sus al meniului pentru a seta setările dorite. Va apărea o fereastră cu o mică imagine a camerei web. Aici puteți selecta dispozitivele pe care doriți să le utilizați. Acest lucru este foarte util dacă aveți mai multe camere sau microfoane conectate ..  12 Părăsiți dialogul Hangout. După ce ați terminat de chat, faceți clic pe butonul de ieșire, care se află în colțul din dreapta sus al ferestrei de chat. Pictograma arată ca un receptor de telefon pe bază.
12 Părăsiți dialogul Hangout. După ce ați terminat de chat, faceți clic pe butonul de ieșire, care se află în colțul din dreapta sus al ferestrei de chat. Pictograma arată ca un receptor de telefon pe bază.
Metoda 4 din 5: Hangout difuzat
 1 Accesați site-ul Hangouts. De asemenea, puteți accesa Hangouts live în afara site-ului Google+. Site-ul Hangouts afișează conversațiile în curs care sunt transmise în flux, precum și bara de instrumente Hangouts standard.
1 Accesați site-ul Hangouts. De asemenea, puteți accesa Hangouts live în afara site-ului Google+. Site-ul Hangouts afișează conversațiile în curs care sunt transmise în flux, precum și bara de instrumente Hangouts standard. - Link-ul către Hangouts live poate fi găsit în meniul din stânga de pe pagina principală Google+.
 2 Faceți clic pe „Începeți hangoutul live”. Va apărea o fereastră similară cu Părțile. Asigurați-vă că titlul Go Hangout - Dialogul poate atrage spectatori și apoi să invite persoane.
2 Faceți clic pe „Începeți hangoutul live”. Va apărea o fereastră similară cu Părțile. Asigurați-vă că titlul Go Hangout - Dialogul poate atrage spectatori și apoi să invite persoane. - Cu Hangout live, puteți transmite dialogul dvs. oricui. Numai cei pe care îi invitați se vor putea alătura acestuia, dar ceea ce vedeți și auziți va fi disponibil tuturor. Înregistrarea conversației pe YouTube va fi disponibilă pentru vizionarea tuturor.
 3 Pregătiți-vă. Odată ce toată lumea este pe canal, pregătește-te să începi streamingul. Asigurați-vă că toate notele dvs. sunt în ordine dacă urmează să țineți cursuri. Când sunteți gata, faceți clic pe butonul „Start Streaming”. Dialogul dvs. va fi disponibil pentru vizionare publică.
3 Pregătiți-vă. Odată ce toată lumea este pe canal, pregătește-te să începi streamingul. Asigurați-vă că toate notele dvs. sunt în ordine dacă urmează să țineți cursuri. Când sunteți gata, faceți clic pe butonul „Start Streaming”. Dialogul dvs. va fi disponibil pentru vizionare publică.  4 Managementul oaspetilor. Creatorul Hangout On Air are capacitatea de a face din orice invitat centrul conversației făcând clic pe miniatura lor și făcând din avatarul lor o imagine a dialogului. De asemenea, poate opri canalul audio sau video.
4 Managementul oaspetilor. Creatorul Hangout On Air are capacitatea de a face din orice invitat centrul conversației făcând clic pe miniatura lor și făcând din avatarul lor o imagine a dialogului. De asemenea, poate opri canalul audio sau video.
Metoda 5 din 5: accesați Hangouts cu Go
 1 Descărcați aplicația. Accesați Magazin Google Play de pe dispozitivul dvs. Android sau App Store pe dispozitivele bazate pe dispozitiv și căutați „Hangouts”. Aplicația este descărcată gratuit.
1 Descărcați aplicația. Accesați Magazin Google Play de pe dispozitivul dvs. Android sau App Store pe dispozitivele bazate pe dispozitiv și căutați „Hangouts”. Aplicația este descărcată gratuit. - Multe dispozitive Android au aplicația Hangouts instalată în mod prestabilit. Este un înlocuitor pentru vechea aplicație Google Talk.
 2 Rulați aplicația. Prima dată când vă conectați la program, vi se va solicita să vă conectați la contul dvs. Google. Utilizatorii Android pot introduce, de asemenea, informațiile despre cont asociate dispozitivului lor. Utilizatorii dispozitivelor iOS vor trebui să introducă datele de conectare și parola din contul lor Google.
2 Rulați aplicația. Prima dată când vă conectați la program, vi se va solicita să vă conectați la contul dvs. Google. Utilizatorii Android pot introduce, de asemenea, informațiile despre cont asociate dispozitivului lor. Utilizatorii dispozitivelor iOS vor trebui să introducă datele de conectare și parola din contul lor Google. - După lansarea aplicației, veți vedea o listă de dialoguri Hangouts deschise.
 3 Deplasați-vă la stânga pentru a crea o conversație nouă. Adăugați contacte din listă sau căutați după nume sau număr de telefon.
3 Deplasați-vă la stânga pentru a crea o conversație nouă. Adăugați contacte din listă sau căutați după nume sau număr de telefon.
sfaturi
- Instalați programul de completare pentru browserul Chrome dacă nu doriți să vă conectați în mod constant la Google+ pentru a accesa contactele și conversațiile dvs. din Hangouts. Suplimentul Hangouts este disponibil momentan numai în browserul Google Chrome. După instalare, ar trebui să puteți vedea pictograma Hangouts în bara de instrumente. Faceți clic pe acesta pentru a vă deschide lista de contacte. Puteți porni un dialog nou pentru hangout făcând clic pe câmpul „+ Dialog nou Hangout”.
- Pentru a crea o casetă de dialog cu o adresă URL fixă, creați o casetă de dialog utilizând calendarul Google. Urmați linkul „adăugați un apel video”. După ce introduceți parametrii apelurilor video și salvați setările, adresa URL la care vă puteți alătura apelului video va deveni permanentă. Puteți să-l copiați și să-l inserați în câmpul de note de întâlnire din calendar pentru acces rapid.