Autor:
Carl Weaver
Data Creației:
28 Februarie 2021
Data Actualizării:
27 Iunie 2024
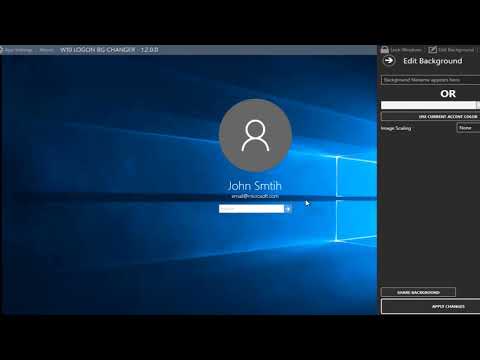
Conţinut
- Pași
- Metoda 1 din 4: Windows 8
- Metoda 2 din 4: Windows 7 / Vista
- Depanarea Windows 7
- Metoda 3 din 4: Windows XP
- Metoda 4 din 4: Utilizarea software-ului terță parte
Ca utilizator Windows, probabil că sunteți familiarizat cu fereastra albastră de conectare care se deschide de fiecare dată când porniți computerul. Dacă sunteți proprietarul sau managerul unei companii, probabil că doriți ca computerele angajaților dvs. să pară mai profesionale și, dacă sunteți un utilizator obișnuit, cel mai probabil doriți să vedeți ceva mai interesant pe monitor decât ecranul albastru standard; în aceste cazuri, modificați fundalul ferestrei de conectare.
Pași
Metoda 1 din 4: Windows 8
 1 Apăsați Windows + C pentru a deschide bara Charms. Selectați „Setări”.
1 Apăsați Windows + C pentru a deschide bara Charms. Selectați „Setări”.  2 Faceți clic pe Modificare setări computer. Apoi faceți clic pe Personalizare (în panoul din stânga).
2 Faceți clic pe Modificare setări computer. Apoi faceți clic pe Personalizare (în panoul din stânga). 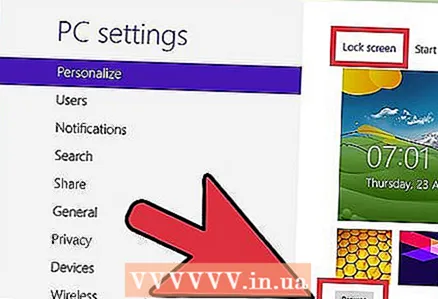 3 În panoul din dreapta, faceți clic pe „Blocare ecran” - „Răsfoiți” și găsiți imaginea dorită. După ce ați găsit imaginea dorită, selectați fișierul (pentru a face acest lucru, faceți clic pe el) și faceți clic pe „Selectare imagine” (în colțul din dreapta jos). Imaginea pe care o alegeți va fi afișată pe ecranul de blocare.
3 În panoul din dreapta, faceți clic pe „Blocare ecran” - „Răsfoiți” și găsiți imaginea dorită. După ce ați găsit imaginea dorită, selectați fișierul (pentru a face acest lucru, faceți clic pe el) și faceți clic pe „Selectare imagine” (în colțul din dreapta jos). Imaginea pe care o alegeți va fi afișată pe ecranul de blocare. - Deoarece Windows 8 este foarte diferit de versiunile anterioare ale acestui sistem, ecranul de blocare este analogul ferestrei de conectare.
- De asemenea, puteți personaliza unele dintre opțiunile ecranului de pornire atingând pe ecranul de pornire (nu blocarea ecranului).
Metoda 2 din 4: Windows 7 / Vista
 1 Faceți clic pe Start și tastați regedit.exe în bara de căutare. Faceți clic pe „regedit.exe” în rezultatele căutării.
1 Faceți clic pe Start și tastați regedit.exe în bara de căutare. Faceți clic pe „regedit.exe” în rezultatele căutării. 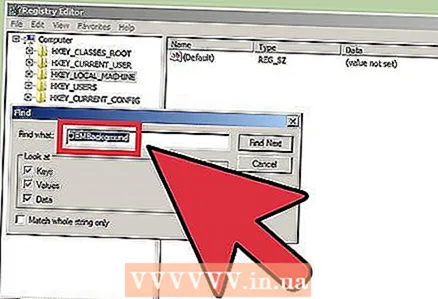 2 Găsiți fișierul „OEMBackground.’
2 Găsiți fișierul „OEMBackground.’ - Faceți clic pe „HKEY_LOCAL_MACHINE”.
- Faceți clic pe Editați (sus).
- Faceți clic pe Găsiți.
- Introduceți OEMBackground și faceți clic pe Următorul. Registrul va găsi acest fișier și va deschide folderul în care este stocat în panoul din dreapta.
 3 Faceți dublu clic pe fișierul „OEMBackground.„În linia„ Valoare ”, schimbați 0 la 1. Faceți clic pe OK.
3 Faceți dublu clic pe fișierul „OEMBackground.„În linia„ Valoare ”, schimbați 0 la 1. Faceți clic pe OK. - Dacă ați schimbat tema computerului, puteți returna fundalul original schimbând de la 1 la 0. Poate fi necesar să repetați acești pași după schimbarea temei pentru a personaliza din nou fereastra de conectare.
 4 Deschideți următorul folder:
4 Deschideți următorul folder:- Faceți clic pe „Start” - „Computer”.
- Faceți dublu clic pe „Drive (C :)”.
- Faceți dublu clic pe „Windows”.
- Faceți dublu clic pe „System32”.
- Faceți dublu clic pe „oobe”.
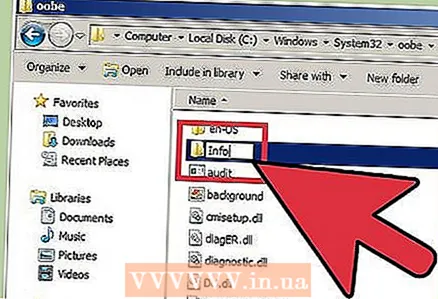 5 În folderul „oobe”, creați un folder nou numit „info”.
5 În folderul „oobe”, creați un folder nou numit „info”.- Pentru a face acest lucru, faceți clic dreapta pe „oobe”; se va deschide un meniu. În meniu, găsiți și plasați cursorul peste Creați. Se va deschide un submeniu. În acesta, faceți clic pe „Folder”. Introduceți informații pentru numele acestui folder.
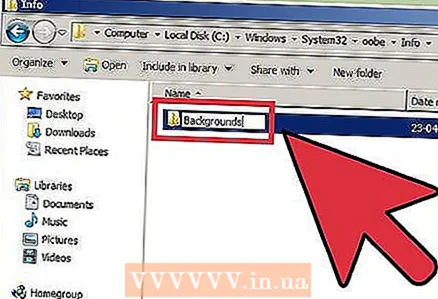 6 Deschideți folderul „info” și creați un folder nou în acesta numit „backgrounds”.
6 Deschideți folderul „info” și creați un folder nou în acesta numit „backgrounds”.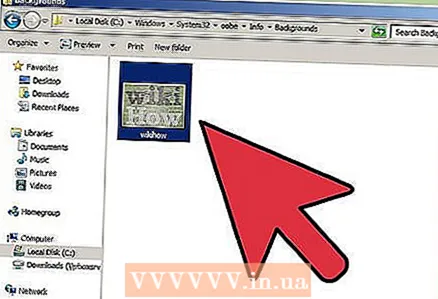 7 Copiați și lipiți fișierul dorit în acest folder.
7 Copiați și lipiți fișierul dorit în acest folder.- Pentru a copia o imagine, faceți clic dreapta pe ea și faceți clic pe „Copiere”.
- Pentru a lipi imaginea, faceți clic dreapta în folderul „fundaluri” și faceți clic pe „Inserați”.
- Dimensiunea JPG a imaginii nu trebuie să depășească 256 kB. Rezoluția imaginii trebuie să se potrivească cu rezoluția monitorului (deși nu este necesară).
 8 Faceți clic dreapta pe imagine și faceți clic pe Redenumire. Introduceți backgroundDefault.webp. Dacă apăsați Windows + L, veți vedea o nouă imagine a ferestrei de conectare.
8 Faceți clic dreapta pe imagine și faceți clic pe Redenumire. Introduceți backgroundDefault.webp. Dacă apăsați Windows + L, veți vedea o nouă imagine a ferestrei de conectare.
Depanarea Windows 7
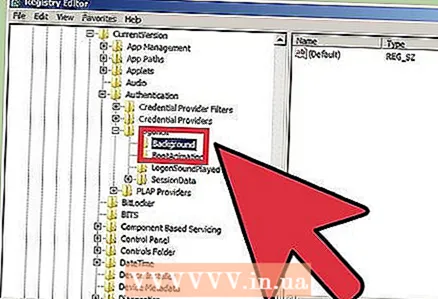 1 Dacă nu găsiți fișierul „OEMBackground”, creați unul. Deschideți Registry Editor (regedit.exe) și efectuați următoarele:
1 Dacă nu găsiți fișierul „OEMBackground”, creați unul. Deschideți Registry Editor (regedit.exe) și efectuați următoarele: - Faceți clic pe HKEY_LOCAL_MACHINE.
- Faceți clic pe „SOFTWARE”.
- Faceți clic pe Microsoft.
- Faceți clic pe Windows.
- Faceți clic pe „CurrentVersion”.
- Faceți clic pe „Autentificare”.
- Faceți clic pe „LogonUI”.
- Faceți clic pe Fundal.
 2 Creați o nouă valoare DWORD. Pentru a face acest lucru, faceți clic dreapta în panoul din dreapta. Butonul Creare va fi afișat. Plasați cursorul peste acest buton și alegeți DWORD Value din meniu pentru a crea un fișier OEMBackground.
2 Creați o nouă valoare DWORD. Pentru a face acest lucru, faceți clic dreapta în panoul din dreapta. Butonul Creare va fi afișat. Plasați cursorul peste acest buton și alegeți DWORD Value din meniu pentru a crea un fișier OEMBackground.
Metoda 3 din 4: Windows XP
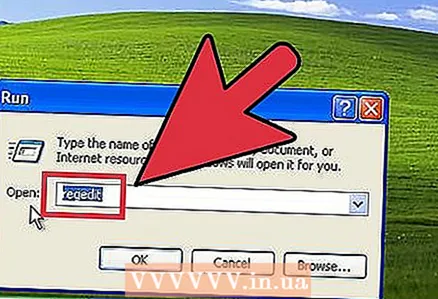 1 Faceți clic pe Start - Rulați și tastați Regedit. Faceți clic pe OK.
1 Faceți clic pe Start - Rulați și tastați Regedit. Faceți clic pe OK. 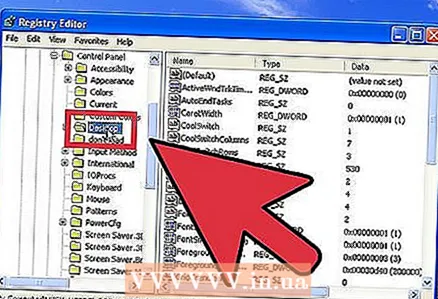 2 Deschideți următorul folder:
2 Deschideți următorul folder:- Faceți clic pe „HKEY_USERS”.
- Faceți clic pe „DEFAULT”.
- Faceți clic pe „Panou de control”.
- Faceți clic pe „Desktop”.
 3 În panoul din dreapta, faceți dublu clic pe fișierul „Tapet”.
3 În panoul din dreapta, faceți dublu clic pe fișierul „Tapet”. 4 În linia „Valoare”, introduceți calea către imaginea pe care doriți să o utilizați în fereastra de conectare. De exemplu, dacă imaginea se află în folderul Poze, introduceți C: Users Public Pictures background.bmp. Închideți editorul de registry și modificările vor intra în vigoare.
4 În linia „Valoare”, introduceți calea către imaginea pe care doriți să o utilizați în fereastra de conectare. De exemplu, dacă imaginea se află în folderul Poze, introduceți C: Users Public Pictures background.bmp. Închideți editorul de registry și modificările vor intra în vigoare. - Imaginea trebuie să fie în format .bmp.
- Dacă doriți să aranjați imaginea sub formă de plăci, setați valoarea „TileWallPaper” la 1.
- Dacă doriți să întindeți imaginea, setați valoarea „WallPaperStyle” la 2.
Metoda 4 din 4: Utilizarea software-ului terță parte
Există programe terțe cu care puteți schimba fundalul ferestrei de conectare fără a deschide editorul de registry.
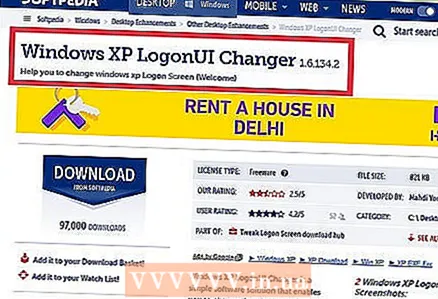 1 Găsiți un program care acceptă Windows XP.
1 Găsiți un program care acceptă Windows XP.- Windows XP LogonUI Changer este un program gratuit care vă permite să schimbați fundalul ferestrei de conectare.
- Logon Studio este un program gratuit care vine cu 30 de imagini preinstalate. Folosind acest program, puteți modifica alți parametri ai ferestrei de conectare (dar o astfel de setare va părea complicată pentru utilizatorii fără experiență).
- Logon Screen Changer este un program gratuit care vă permite să utilizați imaginile utilizatorului. Folosind acest program, puteți modifica și alte setări ale ferestrei de conectare, iar acest lucru este destul de simplu.
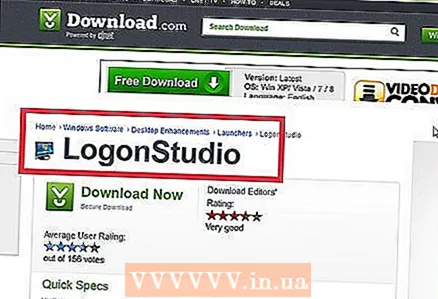 2 Găsiți un program care acceptă Windows Vista.
2 Găsiți un program care acceptă Windows Vista.- Logon Studio acceptă și Windows Vista.
- Logon Changer Pro. Suportă Vista și Windows 7. Software-ul gratuit care vă permite să redimensionați imaginile. De asemenea, vă permite să previzualizați imaginile înainte de a le aplica.
 3 Găsiți un program care acceptă Windows 7.
3 Găsiți un program care acceptă Windows 7.- Tweaks.com Logon Changer pentru Windows 7. Program gratuit cu o interfață simplă și convenabilă. Suportă redimensionarea imaginilor.
- Schimbător de fundal de conectare Windows 7. Software gratuit care acceptă diferite versiuni de Windows 7.Are o interfață foarte atractivă, dar placa grafică ar trebui să funcționeze cu animație 3D.
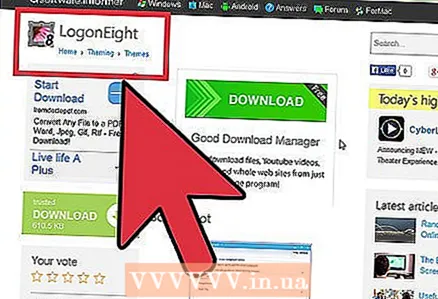 4 Găsiți un program care acceptă Windows 8.
4 Găsiți un program care acceptă Windows 8.- LogonEight. Un program gratuit care vă permite să selectați una sau mai multe imagini.
- Cameleon. Acest program poate fi achiziționat din Magazinul Windows. Oferă opțiuni unice pentru personalizarea ferestrei de conectare sau a ecranului de blocare. Ea caută imagini de pe internet și le oferă pentru a alege (absolut gratuit). De asemenea, puteți seta cât de des se schimbă fundalul.
 5 Descărcați programul și rulați-l.
5 Descărcați programul și rulați-l.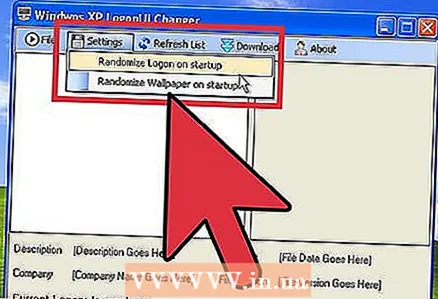 6 Urmați instrucțiunile de pe ecran sau utilizați interfața programului pentru a selecta fundalul dorit.
6 Urmați instrucțiunile de pe ecran sau utilizați interfața programului pentru a selecta fundalul dorit.



