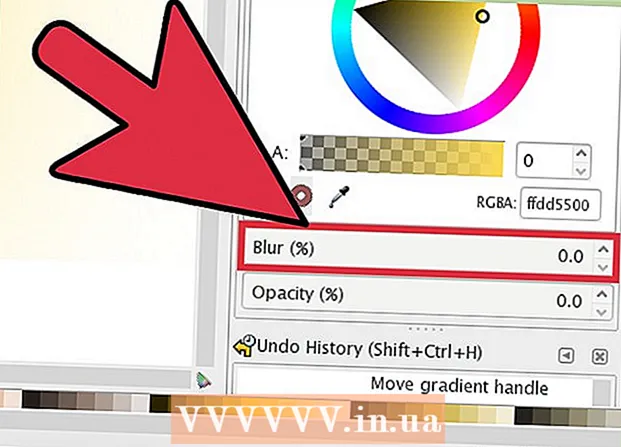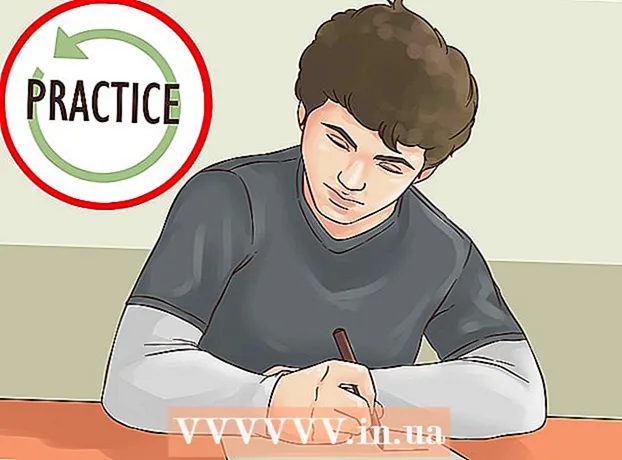Autor:
Clyde Lopez
Data Creației:
20 Iulie 2021
Data Actualizării:
1 Iulie 2024

Conţinut
- Pași
- Metoda 1 din 2: îmbinați imaginile într-o singură fotografie
- Metoda 2 din 2: Creați tranziții de îmbinare netede
Combinarea a două sau mai multe imagini diferite vă permite să creați grafică frumoasă pe diferite planuri dintr-o fotografie. Photoshop vă permite să creați efecte speciale, dar în acest articol vă vom prezenta cum să combinați armonios două imagini pentru a crea o fuziune sinergică și simplă.
Pași
Metoda 1 din 2: îmbinați imaginile într-o singură fotografie
 1 Selectați imagini pentru compoziția dvs., apoi deschideți-le într-o fereastră. Acest lucru se poate face în mai multe moduri. Cel mai simplu este să trageți și să fixați imagini în Photoshop direct de pe desktop, fereastra Finder sau Windows Explorer. Dar există și alte modalități:
1 Selectați imagini pentru compoziția dvs., apoi deschideți-le într-o fereastră. Acest lucru se poate face în mai multe moduri. Cel mai simplu este să trageți și să fixați imagini în Photoshop direct de pe desktop, fereastra Finder sau Windows Explorer. Dar există și alte modalități: - Faceți clic pe Fișier → Deschidere. După aceea, deasupra imaginii dvs. vor apărea două file separate. Mutați fila pentru ao face să plutească. Apoi mutați imaginea în fila care va conține ambele fotografii.
 2 Ajustați dimensiunea fiecărui strat, dacă este necesar, folosind instrumentul Transformare. Această caracteristică utilă vă permite să scalați, să rotiți, să înclinați și să ajustați dimensiunea imaginii. Pentru a-l utiliza, faceți clic pe stratul dorit și apăsați Ctrl + T (Windows) sau Cmd + T (Mac) pentru a începe transformarea. Va apărea un cadru cu mici markere care vă permit să efectuați modificările necesare imaginii.
2 Ajustați dimensiunea fiecărui strat, dacă este necesar, folosind instrumentul Transformare. Această caracteristică utilă vă permite să scalați, să rotiți, să înclinați și să ajustați dimensiunea imaginii. Pentru a-l utiliza, faceți clic pe stratul dorit și apăsați Ctrl + T (Windows) sau Cmd + T (Mac) pentru a începe transformarea. Va apărea un cadru cu mici markere care vă permit să efectuați modificările necesare imaginii. - Țineți apăsată tasta Shift în timp ce redimensionați pentru a menține raportul de aspect al imaginii.
- Țineți apăsat Ctrl / Cmd în timp ce redimensionați pentru a muta doar punctul selectat, creând o „perspectivă”.
- Țineți apăsat Alt / Opt în timp ce redimensionați pentru a păstra toate colțurile imaginii, dar redimensionați.
- Faceți clic în afara cadrului pentru a roti imaginea.
 3 Utilizați instrumentul Eraser pentru a elimina zonele nedorite. Dacă știți că cu siguranță nu aveți nevoie de o parte a imaginii, activați Eraser Tool (E) și începeți să ștergeți. Iată câteva sfaturi utile de care trebuie să ții cont în timp ce lucrezi:
3 Utilizați instrumentul Eraser pentru a elimina zonele nedorite. Dacă știți că cu siguranță nu aveți nevoie de o parte a imaginii, activați Eraser Tool (E) și începeți să ștergeți. Iată câteva sfaturi utile de care trebuie să ții cont în timp ce lucrezi: - Apăsați Ctrl + Alt + Z (Windows) sau Cmd + Opt + Z (Mac) pentru a anula orice ștergere accidentală. Apăsați Ctrl + Z sau Cmd + Z pentru a reface acțiunea dacă anulați pasul dorit.
- Dacă utilizați instrumentul de selecție (mișcarea liniei punctate), puteți șterge doar ceea ce este în interiorul selecției. Acesta este un mod bun de a proteja zonele pe care doriți să le lăsați selectând numai zonele pe care doriți să le ștergeți.
- Nu este posibilă recuperarea porțiunii șterse, deoarece acest lucru va duce la pierderea datelor pixelilor. Mai jos sunt pașii pentru a face pixelii invizibili și, astfel, pentru a-i salva în caz că mai aveți nevoie de ei.
 4 Folosiți Layer Masks pentru a șterge reversibil și a amesteca treptat imaginile. Măștile de straturi sunt cei mai buni prieteni ai tăi atunci când fuzionezi. Acestea vă permit să ștergeți porțiuni dintr-un strat fără a șterge efectiv datele, ceea ce face mai ușoară anularea ștergerii dacă faceți o greșeală. Pentru a crea o mască de strat, selectați stratul dorit, apoi faceți clic pe pictograma mică dreptunghiulară cu un cerc negru în centru, în partea de jos a panoului de straturi. Urmați acești pași:
4 Folosiți Layer Masks pentru a șterge reversibil și a amesteca treptat imaginile. Măștile de straturi sunt cei mai buni prieteni ai tăi atunci când fuzionezi. Acestea vă permit să ștergeți porțiuni dintr-un strat fără a șterge efectiv datele, ceea ce face mai ușoară anularea ștergerii dacă faceți o greșeală. Pentru a crea o mască de strat, selectați stratul dorit, apoi faceți clic pe pictograma mică dreptunghiulară cu un cerc negru în centru, în partea de jos a panoului de straturi. Urmați acești pași: - Porniți instrumentul Pensulă. Acesta va fi ajustat automat la alb-negru.
- Asigurați-vă că este selectată masca strat. Acesta este al doilea pătrat alb din dreapta stratului.
- Pictează orice vrei să ștergi cu negru pe imaginea reală. Aceasta va șterge imaginea în loc să adăugați cerneală neagră peste ea.
- Orice nuanță de gri va fi parțial ștearsă până când devine complet alb sau negru.
- Colorați din nou masca în alb, astfel încât imaginea să reapară.
- Rețineți că puteți utiliza degradeuri, pensule ciudate, ștampile și instrumentul Pen. Imaginea va apărea, oricum veți colora masca.
 5 Utilizați instrumentele de selecție și Refine Edge pentru a selecta elemente individuale din imagine. Dacă doriți doar să trageți o persoană pe o imagine sau să mutați un steag dintr-o fotografie în fundalul alteia, este posibil ca fuziunea imaginii să nu fie necesară. În schimb, utilizați următoarele instrumente pentru a selecta obiectul dorit, apoi faceți clic dreapta și alegeți Decupare în strat nou.
5 Utilizați instrumentele de selecție și Refine Edge pentru a selecta elemente individuale din imagine. Dacă doriți doar să trageți o persoană pe o imagine sau să mutați un steag dintr-o fotografie în fundalul alteia, este posibil ca fuziunea imaginii să nu fie necesară. În schimb, utilizați următoarele instrumente pentru a selecta obiectul dorit, apoi faceți clic dreapta și alegeți Decupare în strat nou. - Selecție buclată: Pictograma instrumentului arată ca un cadru punctat și se află mai întâi pe bara de instrumente. Faceți clic și țineți apăsat pentru a afișa mai multe forme de selecție.
- Unelte lazo: faceți clic pentru a începe selecția și terminați când conectați cele două capete ale liniei sau faceți clic din nou pentru a o finaliza. De asemenea, puteți utiliza „Lasso drept” și „Lasso magnetic” (capturați culori similare).
- Instrument de selecție rapidă: arată ca o pensulă cu o mică linie punctată la capăt. Acesta este un instrument incredibil de util. Faceți clic și trageți-o peste imagine și va încerca să găsească și să selecteze automat obiectul dorit. Pentru cele mai bune rezultate, modificați valoarea toleranței așa cum se arată mai sus.
- Bagheta magica: țineți apăsat pentru al găsi în spatele instrumentului de selecție rapidă sau invers. Bagheta magică selectează toți pixelii din aceeași gamă de culori, precum și locul în care ați făcut clic, ceea ce ajută la eliminarea instantanee a unor zone mari ale fundalului.
- Instrument pentru stilou: icoana sa arată ca un stilou obișnuit. Este cel mai puternic instrument disponibil, dar și cel mai consumator de timp. Instrumentul Pen creează „căi” cu puncte de ancorare pe care le puteți modifica în timp ce mergeți, oferind utilizatorului mai mult control asupra selecției decât instrumentele de selecție de bază.
Metoda 2 din 2: Creați tranziții de îmbinare netede
 1 Schimbați opacitatea periilor și a radierelor pentru un control mai strâns. Foliile transparente parțiale sunt, de asemenea, suprapuse unele pe altele, ceea ce le permite să fie utilizate pentru „umbrire” realistă a imaginilor. Dacă trebuie să faceți o margine parțială sau o tranziție lină, setați Opacitatea pensulei sau a radierii la undeva la 10%. Acum, de fiecare dată când umbrești o zonă, vei șterge doar 10% din pixeli. Deci, dacă ștergeți imaginea de 10 ori într-un singur loc, mutați și ștergeți de 8 ori, apoi 6 și așa mai departe, veți obține o fuziune graduală frumoasă.
1 Schimbați opacitatea periilor și a radierelor pentru un control mai strâns. Foliile transparente parțiale sunt, de asemenea, suprapuse unele pe altele, ceea ce le permite să fie utilizate pentru „umbrire” realistă a imaginilor. Dacă trebuie să faceți o margine parțială sau o tranziție lină, setați Opacitatea pensulei sau a radierii la undeva la 10%. Acum, de fiecare dată când umbrești o zonă, vei șterge doar 10% din pixeli. Deci, dacă ștergeți imaginea de 10 ori într-un singur loc, mutați și ștergeți de 8 ori, apoi 6 și așa mai departe, veți obține o fuziune graduală frumoasă.  2 Utilizați instrumentul Refine Edge pentru tăieturi și selecții perfecte. Faceți clic pe Selectare → Rafinare margine pentru a afișa imaginea fără fundal. Acest lucru vă va permite să vedeți exact noua fotografie și să o reglați înainte de a fuziona. Orice selecție pe orice strat poate fi îmbunătățită. Când ați terminat, faceți clic pe Selectare → Inversare și apăsați tasta Ștergere pentru a șterge orice pixeli pe care i-ați modificat.
2 Utilizați instrumentul Refine Edge pentru tăieturi și selecții perfecte. Faceți clic pe Selectare → Rafinare margine pentru a afișa imaginea fără fundal. Acest lucru vă va permite să vedeți exact noua fotografie și să o reglați înainte de a fuziona. Orice selecție pe orice strat poate fi îmbunătățită. Când ați terminat, faceți clic pe Selectare → Inversare și apăsați tasta Ștergere pentru a șterge orice pixeli pe care i-ați modificat. - Rază: micșorează granițele regiunii. Cu cât valoarea în pixeli este mai mare, cu atât decuparea va fi mai aproape de selecție.
- Neted: rotunjeste hotarele.
- Penaj: adaugă neclaritate parțială la chenarul de selecție.
- Contrast: spre deosebire de Smooth, ascuțește marginile și punctele.
- Offset Edge: extinde sau micșorează selecția pe baza procentului specificat.
 3 Încercați Alinierea automată a straturilor dacă combinați fotografii aproape identice. Această funcție vă permite să sincronizați două imagini, care pot fi utile dacă aveți, de exemplu, o fotografie de grup în care o persoană are ochii închiși. Amestecați o altă copie unde ochii lui sunt deschiși, apoi selectați ambele straturi făcând clic stânga pe ele și apăsând Ctrl / Cmd. Din meniul care apare, alegeți Edit → Auto-Align Layers.
3 Încercați Alinierea automată a straturilor dacă combinați fotografii aproape identice. Această funcție vă permite să sincronizați două imagini, care pot fi utile dacă aveți, de exemplu, o fotografie de grup în care o persoană are ochii închiși. Amestecați o altă copie unde ochii lui sunt deschiși, apoi selectați ambele straturi făcând clic stânga pe ele și apăsând Ctrl / Cmd. Din meniul care apare, alegeți Edit → Auto-Align Layers. - Pentru cele mai bune rezultate, selectați Spread Only.
 4 Experimentați cu modurile de amestecare pentru a regla iluminarea în imaginile combinate. Modurile de amestecare se referă la un strat la altul. De exemplu, dacă stratul inferior are o iluminare puternică, utilizatorul poate spune stratului superior să ia o parte din acești pixeli ușori și să-i folosească pentru a ușura stratul superior. Sună confuz? Cel mai important, sunt simple și ușor de experimentat și toate modificările sunt reversibile. Urmați acești pași:
4 Experimentați cu modurile de amestecare pentru a regla iluminarea în imaginile combinate. Modurile de amestecare se referă la un strat la altul. De exemplu, dacă stratul inferior are o iluminare puternică, utilizatorul poate spune stratului superior să ia o parte din acești pixeli ușori și să-i folosească pentru a ușura stratul superior. Sună confuz? Cel mai important, sunt simple și ușor de experimentat și toate modificările sunt reversibile. Urmați acești pași: - Faceți clic pe stratul superior al celor pe care le combinați.
- Faceți clic pe meniul derulant de deasupra straturilor, setat în prezent la „Normal”.
- Alegeți un nou mod de amestecare, menționând cum se va schimba imaginea dvs. Încercați următoarele moduri:
- lumină punctuală;
- clarificare;
- multiplicare;
- impunere;
- lumină difuză;
- dizolvare.