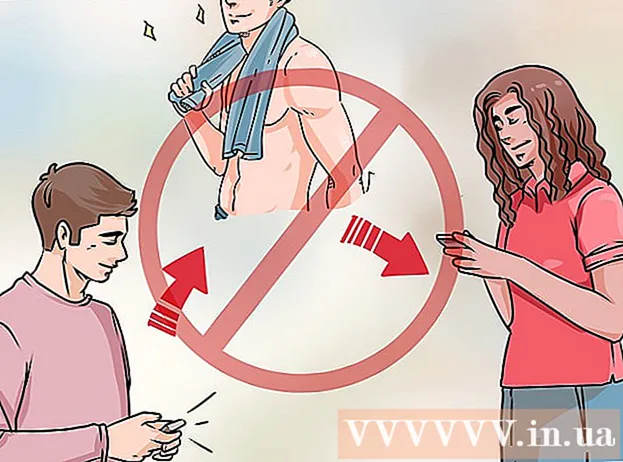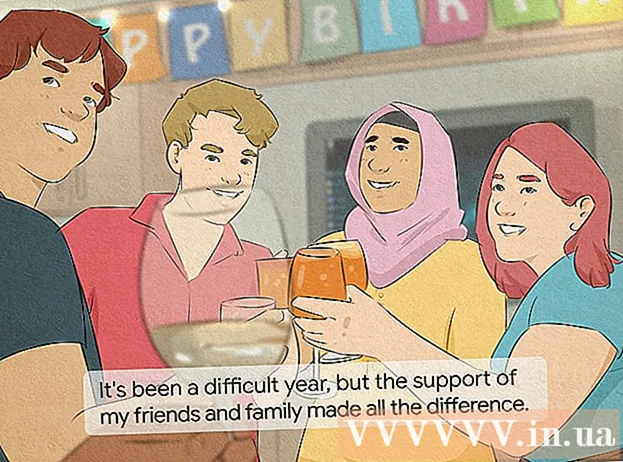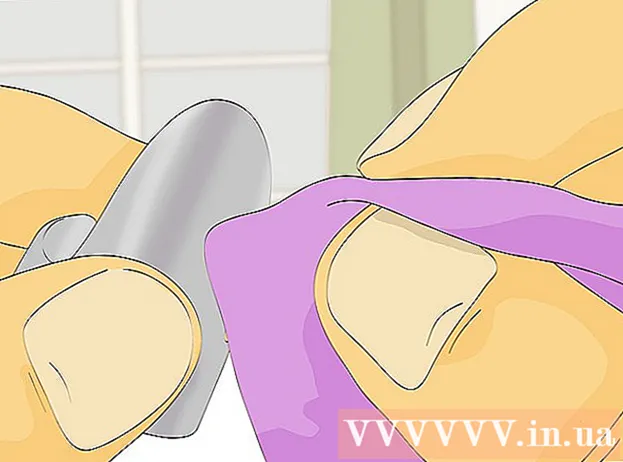Autor:
Alice Brown
Data Creației:
25 Mai 2021
Data Actualizării:
1 Iulie 2024

Conţinut
Java nu este acceptat tehnic pe Android, ceea ce înseamnă că nu puteți rula fișiere JAR sau deschide site-uri web cu elemente Java. Dar există mai multe modalități de a evita aceste limitări. Dacă doriți să rulați fișiere JAR pe telefon, aveți nevoie de acces root și apoi instalați un emulator. Dacă doriți să răsfoiți site-uri web cu elemente Java, trebuie să utilizați Remote Desktop pentru a accesa site-urile printr-un browser desktop.
Pași
Metoda 1 din 2: Emulator Java
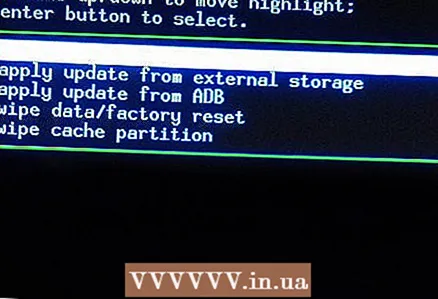 1 Pentru a instala emulatorul Java, aveți nevoie de acces root. Pentru a face acest lucru, trebuie să „spori” telefonul (pentru mai multe informații, citește acest articol).
1 Pentru a instala emulatorul Java, aveți nevoie de acces root. Pentru a face acest lucru, trebuie să „spori” telefonul (pentru mai multe informații, citește acest articol). - Notă: Emulatorul Java nu vă va permite să vizualizați site-uri web cu elemente Java, dar vă va permite să rulați fișiere JAR. Dacă doriți să răsfoiți site-uri web, treceți la secțiunea următoare.
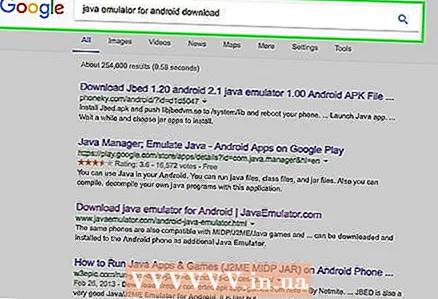 2 Găsiți și descărcați emulatorul Java pentru Android. Fiecare emulator funcționează mai bine pe un anumit dispozitiv, de aceea este recomandat să descărcați mai mulți emulatori diferiți. Nu există emulatoare în Google Play Store; Fișierele APK trebuie descărcate de pe site-urile pentru dezvoltatori. Unele dintre cele mai populare emulatoare includ:
2 Găsiți și descărcați emulatorul Java pentru Android. Fiecare emulator funcționează mai bine pe un anumit dispozitiv, de aceea este recomandat să descărcați mai mulți emulatori diferiți. Nu există emulatoare în Google Play Store; Fișierele APK trebuie descărcate de pe site-urile pentru dezvoltatori. Unele dintre cele mai populare emulatoare includ: - fonem
- JBED
- JBlend
- Netmite
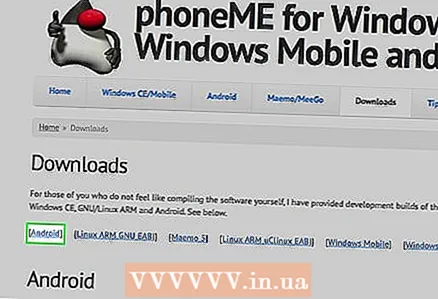 3 Instalați phoneMe. Descărcați fișierul ARC al aplicației phoneMe de pe site-ul dezvoltatorului. De asemenea, trebuie să descărcați fișierul APK al aplicației OpenIntents File Manager. Copiați ambele fișiere ARK în directorul rădăcină al dispozitivului dvs. Android.
3 Instalați phoneMe. Descărcați fișierul ARC al aplicației phoneMe de pe site-ul dezvoltatorului. De asemenea, trebuie să descărcați fișierul APK al aplicației OpenIntents File Manager. Copiați ambele fișiere ARK în directorul rădăcină al dispozitivului dvs. Android. - Rulați fișiere APK pentru a instala aplicații.
- Descărcați JADGen pe computer și utilizați acest program pentru a crea fișiere JAD pentru orice fișiere JAR pe care doriți să le rulați.
- Copiați fișierele JAR și JAD într-un singur folder de pe dispozitiv. Asigurați-vă că nu există spații în numele fișierului JAR.
- Rulați fișierul cu phoneMe.
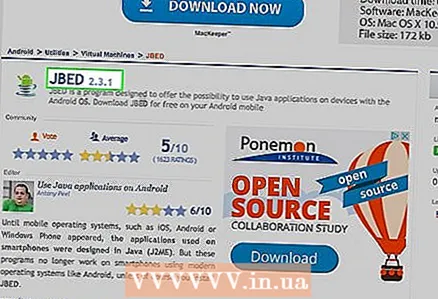 4 Instalați Jbed. Descărcați arhiva de la Jbed și dezarhivați-o de pe computer. Copiați fișierul ARK în directorul rădăcină al telefonului și utilizați ADB pentru a muta libjbedvm.so în directorul / system / lib. Rulați fișierul ARK pentru a instala aplicația pe dispozitivul dvs.
4 Instalați Jbed. Descărcați arhiva de la Jbed și dezarhivați-o de pe computer. Copiați fișierul ARK în directorul rădăcină al telefonului și utilizați ADB pentru a muta libjbedvm.so în directorul / system / lib. Rulați fișierul ARK pentru a instala aplicația pe dispozitivul dvs. - Puteți muta libjbedvm.so folosind ADB și comanda adb push /filelocation/libjbedvm.so / system / lib.
- Copiați fișierele JAR pe care doriți să le rulați într-un folder separat de pe telefon.
- Lansați Jbed și faceți clic pe „Meniu”. Mergeți la folderul cu fișierele JAR și selectați fișierul pe care doriți să îl rulați.
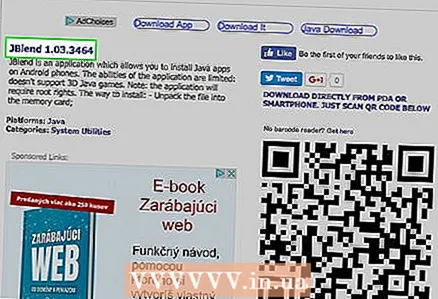 5 Instalați JBlend. Descărcați arhiva JBlend și despachetați-o. Copiați fișierele pe telefon. Instalați aplicația Root Explorer. Deschideți Root Explorer și faceți clic pe „r / w” în colțul superior. Copiați următoarele fișiere în directoarele specificate.
5 Instalați JBlend. Descărcați arhiva JBlend și despachetați-o. Copiați fișierele pe telefon. Instalați aplicația Root Explorer. Deschideți Root Explorer și faceți clic pe „r / w” în colțul superior. Copiați următoarele fișiere în directoarele specificate. - ibDxDrmJava.so - / system / lib
- libjbmidpdy.so - / system / lib
- libjbmidp.so - / system / lib
- javax.obex.jar - / system / framework
- MetaMidpPlayer.apk - / system / app
- MidpPlayer.apk - / system / app
- Copiați fișierele JAR pe care doriți să le rulați pe telefon. Folosiți JBlend pentru a selecta și încărca fișiere.
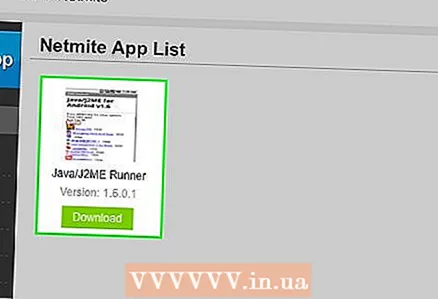 6 Instalați Netmite. Descărcați cea mai recentă versiune de pe site-ul Netmite. Copiați fișierul ARK pe telefon și rulați-l pentru a instala Netmite.
6 Instalați Netmite. Descărcați cea mai recentă versiune de pe site-ul Netmite. Copiați fișierul ARK pe telefon și rulați-l pentru a instala Netmite. - Convertiți fișierele JAR / JAD în fișiere APK folosind convertorul de pe site-ul web Netmite.
- Copiați fișierul ARK primit pe telefon și rulați-l pentru instalare. Repetați această procedură pentru toate fișierele JAR pe care doriți să le rulați.
- Deschideți Netmite pe telefon și utilizați această aplicație pentru a selecta oricare dintre fișierele JAR instalate.
Metoda 2 din 2: Desktop la distanță
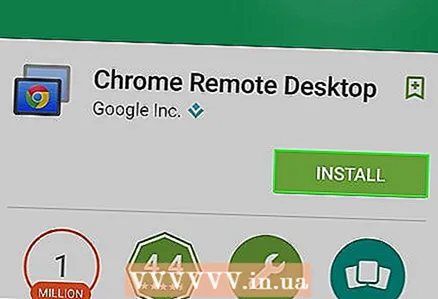 1 Instalați aplicația Chrome Remote Desktop pe dispozitivul dvs. Android. Dacă trebuie să răsfoiți site-uri web cu elemente Java, utilizați Remote Desktop pentru a accesa un alt computer. Acest lucru vă va permite să utilizați browserul computerului pentru a naviga pe site-uri web.
1 Instalați aplicația Chrome Remote Desktop pe dispozitivul dvs. Android. Dacă trebuie să răsfoiți site-uri web cu elemente Java, utilizați Remote Desktop pentru a accesa un alt computer. Acest lucru vă va permite să utilizați browserul computerului pentru a naviga pe site-uri web. - Aplicația Desktop la distanță Chrome se conectează rapid la browserul Chrome de pe computer, făcându-l cel mai eficient mod de a obține acces la distanță.
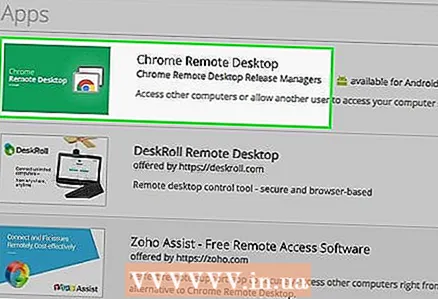 2 Instalați extensia Desktop la distanță pe Google Chrome. Pentru a face acest lucru, trebuie să aveți instalat Google Chrome pe computer. Această extensie poate fi descărcată gratuit din Magazinul web Chrome. În Chrome, faceți clic pe Meniu (☰) și selectați Setări> Extensii. Faceți clic pe Descărcați extensii (în partea de jos) și apoi căutați Chrome Remote Desktop.
2 Instalați extensia Desktop la distanță pe Google Chrome. Pentru a face acest lucru, trebuie să aveți instalat Google Chrome pe computer. Această extensie poate fi descărcată gratuit din Magazinul web Chrome. În Chrome, faceți clic pe Meniu (☰) și selectați Setări> Extensii. Faceți clic pe Descărcați extensii (în partea de jos) și apoi căutați Chrome Remote Desktop. - După instalarea extensiei, va trebui să vă conectați cu contul Google și să faceți clic pe butonul „Activați conexiunile la distanță”.
- Puteți crea un cod PIN pentru conexiune ca măsură de securitate suplimentară.
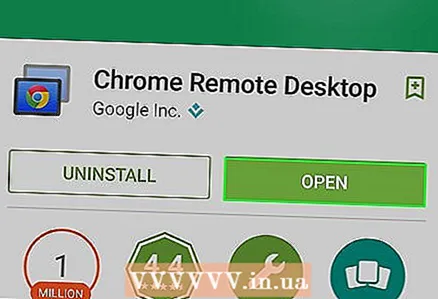 3 Porniți aplicația Desktop la distanță. Conectați-vă cu contul dvs. Google, apoi selectați computerul desktop din lista conexiunilor disponibile. Introduceți codul PIN (dacă ați creat unul) și într-o clipă veți putea accesa desktopul computerului.
3 Porniți aplicația Desktop la distanță. Conectați-vă cu contul dvs. Google, apoi selectați computerul desktop din lista conexiunilor disponibile. Introduceți codul PIN (dacă ați creat unul) și într-o clipă veți putea accesa desktopul computerului.  4 Lansați un browser pe computer utilizând aplicația Desktop la distanță. Deschideți un site cu elemente Java într-un browser. Rețineți întârzierea dintre apăsarea unui buton / link și acțiunea corespunzătoare. Acest lucru este cauzat de o întârziere a conexiunii dintre computerul de la distanță și telefon.
4 Lansați un browser pe computer utilizând aplicația Desktop la distanță. Deschideți un site cu elemente Java într-un browser. Rețineți întârzierea dintre apăsarea unui buton / link și acțiunea corespunzătoare. Acest lucru este cauzat de o întârziere a conexiunii dintre computerul de la distanță și telefon.
Articole similare
- Cum se activează Javascript pe telefonul Android
- Cum se execută un fișier .JAR
- Cum se ascund aplicațiile pe Android
- Cum să joci jocuri PSP pe Android folosind aplicația PPSSPP
- Cum să transferați aplicații din stocarea internă a telefonului Android pe cardul SD
- Cum să găsiți imagini ascunse pe Android
- Cum se utilizează GPS pe Android