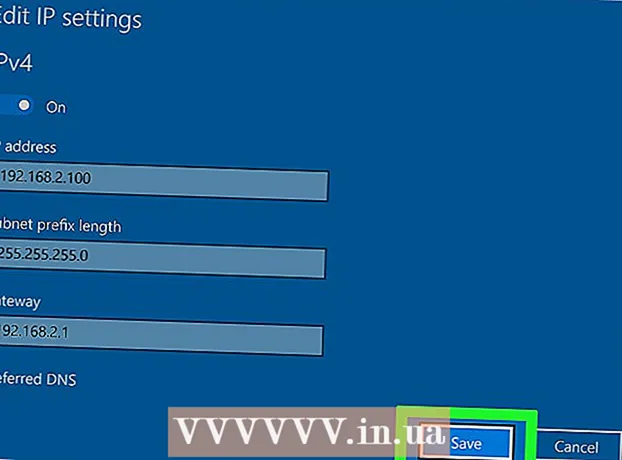Autor:
William Ramirez
Data Creației:
22 Septembrie 2021
Data Actualizării:
1 Iulie 2024

Conţinut
- Pași
- Partea 1 din 4: Cum să descărcați Ubuntu
- Partea 2 din 4: Cum să creați o mașină virtuală
- Partea 3 din 4: Cum se instalează Ubuntu
- Partea 4 din 4: Cum se configurează Ubuntu
- sfaturi
- Avertizări
Acest articol vă va arăta cum să instalați Ubuntu Linux pe computerul dvs. în VirtualBox. VirtualBox este un program în care puteți instala un sistem de operare suplimentar fără a schimba sistemul principal al computerului.
Pași
Partea 1 din 4: Cum să descărcați Ubuntu
 1 Deschideți site-ul Ubuntu. Accesați https://www.ubuntu.com/download/desktop din browserul web al computerului. Puteți descărca imaginea discului Ubuntu (fișier ISO) de aici.
1 Deschideți site-ul Ubuntu. Accesați https://www.ubuntu.com/download/desktop din browserul web al computerului. Puteți descărca imaginea discului Ubuntu (fișier ISO) de aici.  2 Derulați în jos până la cea mai recentă versiune de Ubuntu. O veți găsi în partea de jos a paginii.
2 Derulați în jos până la cea mai recentă versiune de Ubuntu. O veți găsi în partea de jos a paginii.  3 Click pe Descarca (Descarca). Este un buton verde în dreapta versiunii Ubuntu selectate. Se va deschide o nouă pagină.
3 Click pe Descarca (Descarca). Este un buton verde în dreapta versiunii Ubuntu selectate. Se va deschide o nouă pagină.  4 Derulați în jos și atingeți Nu acum, du-mă la descărcare (Nu acum, începeți descărcarea). Acest link se află în colțul din stânga jos al paginii.
4 Derulați în jos și atingeți Nu acum, du-mă la descărcare (Nu acum, începeți descărcarea). Acest link se află în colțul din stânga jos al paginii.  5 Asigurați-vă că începeți să descărcați fișierul ISO. În caz contrar, faceți clic pe linkul Descărcați acum din partea de sus a paginii. În timp ce fișierul ISO se descarcă, creați și configurați o mașină virtuală în VirtualBox.
5 Asigurați-vă că începeți să descărcați fișierul ISO. În caz contrar, faceți clic pe linkul Descărcați acum din partea de sus a paginii. În timp ce fișierul ISO se descarcă, creați și configurați o mașină virtuală în VirtualBox.
Partea 2 din 4: Cum să creați o mașină virtuală
 1 Instalați VirtualBox. Faceți acest lucru dacă computerul dvs. (Windows sau Mac OS X) nu are acest program.
1 Instalați VirtualBox. Faceți acest lucru dacă computerul dvs. (Windows sau Mac OS X) nu are acest program.  2 Porniți VirtualBox. Faceți dublu clic (sau un singur clic pe un Mac) pe pictograma VirtualBox.
2 Porniți VirtualBox. Faceți dublu clic (sau un singur clic pe un Mac) pe pictograma VirtualBox.  3 Click pe Crea. Este o pictogramă albastră în colțul din stânga sus al ferestrei VirtualBox. Se va deschide un meniu pop-up.
3 Click pe Crea. Este o pictogramă albastră în colțul din stânga sus al ferestrei VirtualBox. Se va deschide un meniu pop-up.  4 Introduceți un nume pentru mașina virtuală. Introduceți orice nume (de exemplu, Ubuntu) în caseta de text Nume din partea de sus a meniului pop-up.
4 Introduceți un nume pentru mașina virtuală. Introduceți orice nume (de exemplu, Ubuntu) în caseta de text Nume din partea de sus a meniului pop-up.  5 Selectați „Linux” din meniul „Tip”. Deschideți acest meniu și selectați „Linux”.
5 Selectați „Linux” din meniul „Tip”. Deschideți acest meniu și selectați „Linux”.  6 Selectați „Ubuntu” din meniul „Versiune”. În acest meniu, opțiunea „Ubuntu” ar trebui să apară în mod implicit atunci când selectați „Linux” din meniul „Tip”; în caz contrar, deschideți meniul Versiune și faceți clic pe Ubuntu (pe 64 de biți).
6 Selectați „Ubuntu” din meniul „Versiune”. În acest meniu, opțiunea „Ubuntu” ar trebui să apară în mod implicit atunci când selectați „Linux” din meniul „Tip”; în caz contrar, deschideți meniul Versiune și faceți clic pe Ubuntu (pe 64 de biți).  7 Click pe Mai departe. Acest buton se află în partea de jos a meniului.
7 Click pe Mai departe. Acest buton se află în partea de jos a meniului.  8 Specificați dimensiunea RAM. Trageți glisorul spre stânga sau spre dreapta pentru a micșora sau crește cantitatea de memorie RAM care va fi utilizată de mașina virtuală Ubuntu.
8 Specificați dimensiunea RAM. Trageți glisorul spre stânga sau spre dreapta pentru a micșora sau crește cantitatea de memorie RAM care va fi utilizată de mașina virtuală Ubuntu. - În mod implicit, va fi selectată cantitatea optimă de memorie RAM.
- Nu trageți glisorul peste zona roșie - asigurați-vă că valoarea selectată se află în zona verde.
 9 Click pe Mai departe. Acest buton se află în partea de jos a meniului.
9 Click pe Mai departe. Acest buton se află în partea de jos a meniului.  10 Creați un hard disk virtual pentru mașina virtuală. Un hard disk virtual este o partiție de pe hard diskul unui computer care va fi utilizată pentru a stoca fișiere și programe într-o mașină virtuală:
10 Creați un hard disk virtual pentru mașina virtuală. Un hard disk virtual este o partiție de pe hard diskul unui computer care va fi utilizată pentru a stoca fișiere și programe într-o mașină virtuală: - faceți clic pe „Creați”;
- faceți clic pe „Următorul”;
- faceți clic pe „Următorul”;
- specificați capacitatea hard diskului virtual;
- faceți clic pe „Creați”.
 11 Verificați dacă imaginea Ubuntu a fost descărcată. Dacă da, instalați acest sistem în VirtualBox.
11 Verificați dacă imaginea Ubuntu a fost descărcată. Dacă da, instalați acest sistem în VirtualBox.
Partea 3 din 4: Cum se instalează Ubuntu
 1 Faceți dublu clic pe numele mașinii virtuale create. Este în partea stângă a ferestrei VirtualBox. Se va deschide un meniu.
1 Faceți dublu clic pe numele mașinii virtuale create. Este în partea stângă a ferestrei VirtualBox. Se va deschide un meniu.  2 Faceți clic pe pictograma în formă de folder. Se află în partea dreaptă jos a meniului. Se va deschide o nouă fereastră în care puteți selecta fișierul ISO descărcat.
2 Faceți clic pe pictograma în formă de folder. Se află în partea dreaptă jos a meniului. Se va deschide o nouă fereastră în care puteți selecta fișierul ISO descărcat.  3 Selectați fișierul ISO. Mergeți la folderul cu fișierul descărcat și faceți clic pe el.
3 Selectați fișierul ISO. Mergeți la folderul cu fișierul descărcat și faceți clic pe el.  4 Click pe Deschis. Se află în colțul din dreapta jos al ferestrei. Fișierul ISO se va deschide în VirtualBox.
4 Click pe Deschis. Se află în colțul din dreapta jos al ferestrei. Fișierul ISO se va deschide în VirtualBox.  5 Click pe Alerga. Este aproape de partea de jos a meniului. Se va lansa programul de instalare Ubuntu.
5 Click pe Alerga. Este aproape de partea de jos a meniului. Se va lansa programul de instalare Ubuntu.  6 Click pe Instalați Ubuntu. Este în partea dreaptă a ferestrei VirtualBox.
6 Click pe Instalați Ubuntu. Este în partea dreaptă a ferestrei VirtualBox.  7 Bifați casetele pentru ambele opțiuni din fereastra Pregătirea instalării Ubuntu. Aceasta va instala versiunea completă a Ubuntu.
7 Bifați casetele pentru ambele opțiuni din fereastra Pregătirea instalării Ubuntu. Aceasta va instala versiunea completă a Ubuntu.  8 Click pe Continua. Se află în colțul din dreapta jos al paginii.
8 Click pe Continua. Se află în colțul din dreapta jos al paginii.  9 Bifați caseta de lângă Ștergeți discul și instalați Ubuntu. Nu vă faceți griji - informațiile stocate pe hard diskul computerului dvs. nu vor fi deteriorate.
9 Bifați caseta de lângă Ștergeți discul și instalați Ubuntu. Nu vă faceți griji - informațiile stocate pe hard diskul computerului dvs. nu vor fi deteriorate.  10 Click pe Instalare. Se află în colțul din dreapta jos al paginii.
10 Click pe Instalare. Se află în colțul din dreapta jos al paginii.  11 Click pe Continuacând vi se solicită. Acest lucru va confirma că discul virtual va fi curățat (oricum nu este nimic pe el); Procesul de instalare Ubuntu începe.
11 Click pe Continuacând vi se solicită. Acest lucru va confirma că discul virtual va fi curățat (oricum nu este nimic pe el); Procesul de instalare Ubuntu începe.
Partea 4 din 4: Cum se configurează Ubuntu
 1 Selectați fusul orar. Pe hartă, faceți clic pe fusul orar în care vă aflați.
1 Selectați fusul orar. Pe hartă, faceți clic pe fusul orar în care vă aflați.  2 Click pe Continua. Se află în colțul din dreapta jos al paginii.
2 Click pe Continua. Se află în colțul din dreapta jos al paginii.  3 Activați tastatura de pe ecran. Faceți clic pe pictograma în formă de persoană din partea dreaptă sus a ferestrei, apoi faceți clic pe comutatorul tastaturii de pe ecran pentru ao deschide. Aveți nevoie de drivere pentru a utiliza o tastatură fizică, deci nu o veți putea folosi până nu veți configura Ubuntu.
3 Activați tastatura de pe ecran. Faceți clic pe pictograma în formă de persoană din partea dreaptă sus a ferestrei, apoi faceți clic pe comutatorul tastaturii de pe ecran pentru ao deschide. Aveți nevoie de drivere pentru a utiliza o tastatură fizică, deci nu o veți putea folosi până nu veți configura Ubuntu.  4 Te rog scrieti numele. Faceți acest lucru în caseta de text Nume din partea de sus a ferestrei.
4 Te rog scrieti numele. Faceți acest lucru în caseta de text Nume din partea de sus a ferestrei. - Când introduceți un nume, va fi creat automat un nume de computer în mașina virtuală; dacă doriți să schimbați numele computerului, introduceți-l în câmpul Computer Name.
 5 Introduceți numele de utilizator. Faceți acest lucru în caseta de text Nume utilizator.
5 Introduceți numele de utilizator. Faceți acest lucru în caseta de text Nume utilizator.  6 Crează o parolă. Introduceți parola în caseta de text Parolă, apoi introduceți-o din nou în caseta de text Confirmare parolă.
6 Crează o parolă. Introduceți parola în caseta de text Parolă, apoi introduceți-o din nou în caseta de text Confirmare parolă.  7 Click pe Continua. Acest buton se află în partea de jos a paginii.
7 Click pe Continua. Acest buton se află în partea de jos a paginii. - Dacă este necesar, modificați setările de conectare sub caseta de text Confirmare parolă.
 8 Așteptați finalizarea instalării Ubuntu. Aceasta va dura de la câteva minute la jumătate de oră, în funcție de viteza computerului.
8 Așteptați finalizarea instalării Ubuntu. Aceasta va dura de la câteva minute la jumătate de oră, în funcție de viteza computerului. - Întregul proces va avea loc automat, adică participarea dvs. nu este necesară.
 9 Reporniți mașina virtuală. Când pe ecran apare butonul „Reporniți acum”, faceți următoarele: faceți clic pe „Ieșiți” în colțul din dreapta sus (Windows) sau în stânga sus (Mac) al ferestrei, bifați caseta de lângă „Opriți mașina”, faceți clic pe „OK”, apoi faceți dublu clic pe numele mașinii virtuale.
9 Reporniți mașina virtuală. Când pe ecran apare butonul „Reporniți acum”, faceți următoarele: faceți clic pe „Ieșiți” în colțul din dreapta sus (Windows) sau în stânga sus (Mac) al ferestrei, bifați caseta de lângă „Opriți mașina”, faceți clic pe „OK”, apoi faceți dublu clic pe numele mașinii virtuale.  10 Conectați-vă la sistemul virtual. Când pornește mașina virtuală, alegeți-vă numele, introduceți parola și faceți clic pe Conectare. Ubuntu va rula într-o mașină virtuală, dar puteți lucra cu acest sistem ca un sistem obișnuit (non-virtual).
10 Conectați-vă la sistemul virtual. Când pornește mașina virtuală, alegeți-vă numele, introduceți parola și faceți clic pe Conectare. Ubuntu va rula într-o mașină virtuală, dar puteți lucra cu acest sistem ca un sistem obișnuit (non-virtual).
sfaturi
- Puteți instala programe pe un sistem virtual, dar nu uitați că capacitatea unui hard disk virtual este limitată.
Avertizări
- Sistemul virtual nu va rula foarte repede, dar este în regulă, pentru că de fapt rulați două sisteme de operare pe același computer.
- Asigurați-vă că discul fizic are suficient spațiu pentru a crea discul virtual. De exemplu, dacă VirtualBox vă solicită să creați un hard disk virtual de 8 GB, asigurați-vă că spațiul liber de pe hard diskul fizic este mai mare de 8 GB.