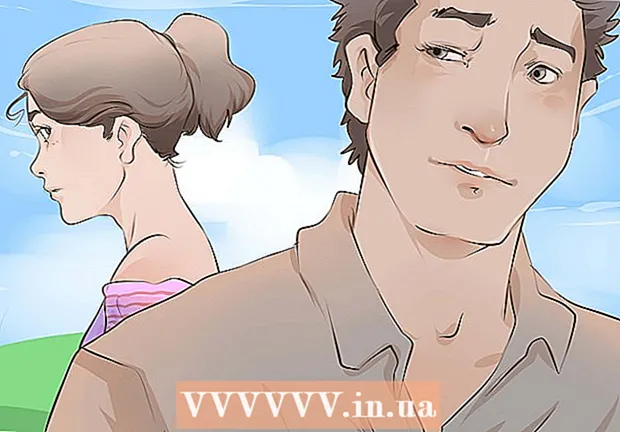Autor:
Morris Wright
Data Creației:
25 Aprilie 2021
Data Actualizării:
1 Iulie 2024

Conţinut
- A calca
- Metoda 1 din 3: Utilizarea blocării numerice în Windows
- Metoda 2 din 3: Utilizarea Fn Lock în Windows
- Metoda 3 din 3: Folosirea unui Mac
Acest articol vă învață cum să dezactivați tasta Fn de pe tastatura computerului.
A calca
Metoda 1 din 3: Utilizarea blocării numerice în Windows
 Găsiți tasta de blocare Num de pe tastatură. Această tastă poate fi găsită lângă tastatură cu numere sau ca funcție secundară a altei taste.
Găsiți tasta de blocare Num de pe tastatură. Această tastă poate fi găsită lângă tastatură cu numere sau ca funcție secundară a altei taste. - Num lock este utilizat în principal pentru a bloca tastele numerice de pe tastatură, dar la fel de bine îl puteți utiliza pentru a dezactiva tasta Fn.
 Țineți apăsat butonul Fn presat. Acum puteți utiliza Num lock pentru a dezactiva Fn.
Țineți apăsat butonul Fn presat. Acum puteți utiliza Num lock pentru a dezactiva Fn.  Apăsați pe buton Blocarea numerelor in timp ce tu Fn presat. Acum opriți imediat toate funcțiile tastei Fn.
Apăsați pe buton Blocarea numerelor in timp ce tu Fn presat. Acum opriți imediat toate funcțiile tastei Fn. - Pe unele tastaturi, blocarea Num arată Num ⇩.
Metoda 2 din 3: Utilizarea Fn Lock în Windows
 Găsiți tasta „Fn Lock” de pe tastatură. Această cheie are de obicei o blocare și „Fn”.
Găsiți tasta „Fn Lock” de pe tastatură. Această cheie are de obicei o blocare și „Fn”. - De obicei, puteți găsi Fn Lock ca funcție secundară pe una dintre tastele funcționale (F1-F12) sau pe o altă tastă specială, cum ar fi Esc.
 Țineți apăsat butonul Fn presat. Acum puteți utiliza Fn Lock pentru a dezactiva Fn.
Țineți apăsat butonul Fn presat. Acum puteți utiliza Fn Lock pentru a dezactiva Fn.  Apăsați pe buton Fn Lock in timp ce tu Fn presat. Acum opriți imediat toate funcțiile tastei Fn.
Apăsați pe buton Fn Lock in timp ce tu Fn presat. Acum opriți imediat toate funcțiile tastei Fn. - Tasta Fn Lock funcționează la fel ca Blocarea majusculelor. Puteți activa sau dezactiva acest buton oricând.
Metoda 3 din 3: Folosirea unui Mac
 Deschideți meniul Apple din bara de meniu. Faceți clic pe pictograma Apple din colțul din stânga sus al ecranului pentru a deschide meniul Apple.
Deschideți meniul Apple din bara de meniu. Faceți clic pe pictograma Apple din colțul din stânga sus al ecranului pentru a deschide meniul Apple. 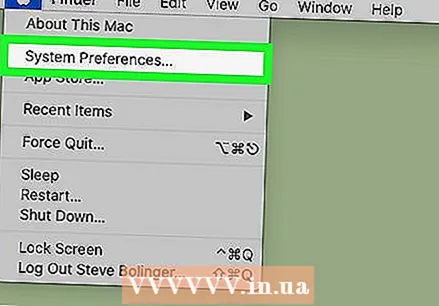 Click pe Preferințe sistem în meniu. Acum veți deschide o fereastră nouă cu preferințele sistemului.
Click pe Preferințe sistem în meniu. Acum veți deschide o fereastră nouă cu preferințele sistemului. 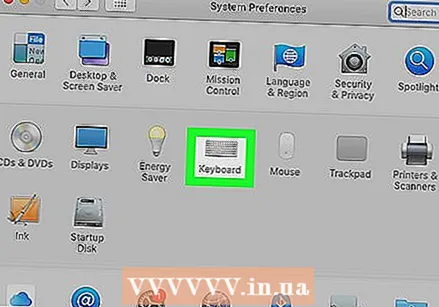 Click pe Tastatură în Preferințe sistem. Această opțiune arată ca o tastatură și se află în al doilea rând al meniului. Acum deschideți setările de introducere și tastare.
Click pe Tastatură în Preferințe sistem. Această opțiune arată ca o tastatură și se află în al doilea rând al meniului. Acum deschideți setările de introducere și tastare.  Faceți clic pe fila Tastatură în vârful ferestrei. Este lângă Text în fereastra Tastatură.
Faceți clic pe fila Tastatură în vârful ferestrei. Este lângă Text în fereastra Tastatură. - Meniul se poate deschide automat în această filă. În acest caz, nu mai trebuie să faceți clic pe filă.
 Selectați opțiunea „Utilizați F1, F2 etc. ca taste funcționale standard”. Cu această opțiune selectată, Fntasta dezactivată, cu excepția funcțiilor speciale ale celor doisprezece F.-teste.
Selectați opțiunea „Utilizați F1, F2 etc. ca taste funcționale standard”. Cu această opțiune selectată, Fntasta dezactivată, cu excepția funcțiilor speciale ale celor doisprezece F.-teste. - Puteți găsi această opțiune în partea de jos a meniului Tastatură.
- Tastele F din partea de sus a tastaturii funcționează acum ca taste funcționale standard (F1 - F12). Acum puteți utiliza tastele funcționale fără a apăsa Fn.
- Pentru a utiliza oricare dintre funcțiile speciale afișate pe tastele F, țineți apăsat Fn în timp ce apăsați tasta F. Aceasta este singura funcție pe care o are încă tasta Fn.