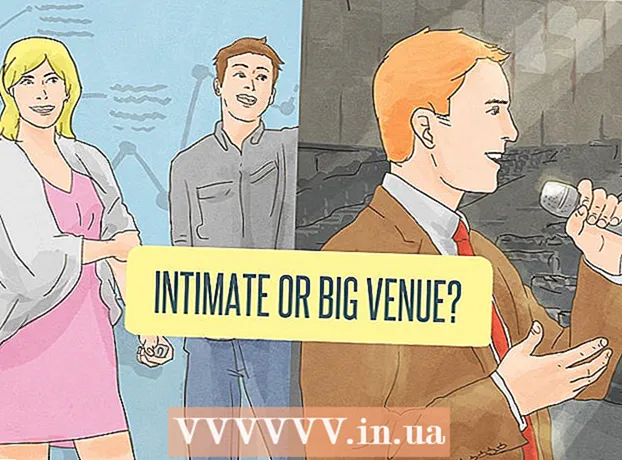Autor:
Roger Morrison
Data Creației:
18 Septembrie 2021
Data Actualizării:
1 Iulie 2024

Conţinut
- A calca
- Partea 1 din 3: Crearea tabelului pivot
- Partea 2 din 3: Configurarea tabelului pivot
- Partea 3 din 3: Utilizarea tabelului pivot
- sfaturi
- Avertizări
Tabelele pivot sunt tabele interactive care permit utilizatorilor să grupeze cantități mari de date și să le rezume în tabele rezumative pentru raportare și analiză ușoară. Acestea vă permit să sortați, să numărați și să afișați totalul datelor și sunt disponibile într-o varietate de programe de foi de calcul. În Excel puteți crea cu ușurință tabele pivot trăgând informații relevante în casetele corespunzătoare. Apoi puteți filtra și sorta datele pentru a descoperi modele și tendințe.
A calca
Partea 1 din 3: Crearea tabelului pivot
 Deschideți foaia de calcul pentru care doriți să creați tabelul pivot. Prin intermediul unui tabel pivot puteți vizualiza datele într-o foaie de calcul. Puteți efectua calcule fără a introduce formule sau a copia celule. Aveți nevoie de o foaie de calcul cu mai multe celule completate pentru a crea un tabel pivot.
Deschideți foaia de calcul pentru care doriți să creați tabelul pivot. Prin intermediul unui tabel pivot puteți vizualiza datele într-o foaie de calcul. Puteți efectua calcule fără a introduce formule sau a copia celule. Aveți nevoie de o foaie de calcul cu mai multe celule completate pentru a crea un tabel pivot. - De asemenea, puteți crea un tabel pivot în Excel cu o sursă externă, cum ar fi Access. Puteți insera tabelul pivot într-o nouă foaie de calcul Excel.
 Asigurați-vă că datele dvs. îndeplinesc criteriile pentru a crea un tabel pivot. Un tabel pivot nu este întotdeauna cea mai bună soluție. Pentru a profita de proprietățile unui tabel pivot, foaia dvs. de calcul trebuie să îndeplinească o serie de condiții de bază:
Asigurați-vă că datele dvs. îndeplinesc criteriile pentru a crea un tabel pivot. Un tabel pivot nu este întotdeauna cea mai bună soluție. Pentru a profita de proprietățile unui tabel pivot, foaia dvs. de calcul trebuie să îndeplinească o serie de condiții de bază: - Foaia de calcul trebuie să conțină cel puțin o coloană cu valori egale. Practic, cel puțin o coloană trebuie să conțină date care sunt întotdeauna aceleași. În exemplul folosit mai jos, coloana „Tipul produsului” are două valori: „Tabel” sau „Scaun”.
- Trebuie să conțină informații numerice. Aceasta este ceea ce va fi comparat și rezumat în tabel. În exemplul din secțiunea următoare, coloana „Vânzări” conține date numerice.
 Porniți expertul „Pivot Table”. Faceți clic pe fila „Inserați” din partea de sus a ferestrei Excel. Faceți clic pe butonul „Tabel pivot” din partea stângă a panglicii.
Porniți expertul „Pivot Table”. Faceți clic pe fila „Inserați” din partea de sus a ferestrei Excel. Faceți clic pe butonul „Tabel pivot” din partea stângă a panglicii. - Dacă utilizați Excel 2003 sau mai vechi, faceți clic pe meniu Date și selectați-vă Raportul PivotTable și PivotChart ....
 Selectați datele pe care doriți să le utilizați. În mod implicit, Excel va selecta toate datele din foaia de lucru activă. Puteți selecta o anumită zonă a foii de lucru făcând clic și glisând sau puteți tasta manual gama de celule.
Selectați datele pe care doriți să le utilizați. În mod implicit, Excel va selecta toate datele din foaia de lucru activă. Puteți selecta o anumită zonă a foii de lucru făcând clic și glisând sau puteți tasta manual gama de celule. - Dacă utilizați o sursă externă pentru date, faceți clic pe „Utilizați o sursă de date externă”, apoi faceți clic pe Alegeți conexiunea .... Alegeți acum locația conexiunii la baza de date.
 Specificați o locație pentru tabelul pivot. După ce ați selectat intervalul, alegeți opțiunea „Locație” în aceeași fereastră. Excel va plasa automat tabelul pe o foaie de lucru nouă, astfel încât să puteți trece cu ușurință înainte și înapoi făcând clic pe filele din partea de jos a ferestrei. Dar puteți, de asemenea, așeza tabelul pivot pe aceeași foaie cu datele dvs., astfel puteți alege în ce celulă va fi plasat.
Specificați o locație pentru tabelul pivot. După ce ați selectat intervalul, alegeți opțiunea „Locație” în aceeași fereastră. Excel va plasa automat tabelul pe o foaie de lucru nouă, astfel încât să puteți trece cu ușurință înainte și înapoi făcând clic pe filele din partea de jos a ferestrei. Dar puteți, de asemenea, așeza tabelul pivot pe aceeași foaie cu datele dvs., astfel puteți alege în ce celulă va fi plasat. - Când sunteți mulțumit de alegerile dvs., faceți clic pe OK. Tabelul pivot va fi plasat acum, iar aspectul foii de calcul se va schimba.
Partea 2 din 3: Configurarea tabelului pivot
 Adăugați un câmp rând. Crearea unui tabel pivot constă practic în sortarea datelor și a coloanelor. Ceea ce adăugați determină structura tabelului. Trageți o listă de câmpuri (dreapta) în secțiunea Câmpuri rând din tabelul pivot pentru a insera informații.
Adăugați un câmp rând. Crearea unui tabel pivot constă practic în sortarea datelor și a coloanelor. Ceea ce adăugați determină structura tabelului. Trageți o listă de câmpuri (dreapta) în secțiunea Câmpuri rând din tabelul pivot pentru a insera informații. - Să presupunem că firma dvs. vinde două produse: mese și scaune. Aveți o foaie de calcul cu numărul de produse (Vânzări) vândute (Tipul produsului) care au fost vândute în cele cinci magazine (Magazin). Vrei să vezi cât din fiecare produs a fost vândut în fiecare magazin.
- Trageți câmpul Magazin din lista de câmpuri în secțiunea Câmpuri rând în tabelul pivot. Lista magazinelor va apărea acum, fiecare magazin are propriul rând.
 Adăugați un câmp coloană. La fel ca în rânduri, puteți utiliza coloane pentru a sorta și afișa date. În exemplul de mai sus, câmpul Magazin a fost adăugat la secțiunea Câmpuri rând. Pentru a vedea cât din fiecare tip de produs a fost vândut, trageți câmpul Tip produs în secțiunea câmpuri coloană.
Adăugați un câmp coloană. La fel ca în rânduri, puteți utiliza coloane pentru a sorta și afișa date. În exemplul de mai sus, câmpul Magazin a fost adăugat la secțiunea Câmpuri rând. Pentru a vedea cât din fiecare tip de produs a fost vândut, trageți câmpul Tip produs în secțiunea câmpuri coloană.  Adăugați un câmp de valoare. Acum că organizația este gata, puteți adăuga datele afișate în tabel. Selectați și trageți câmpul Vânzări în secțiunea Câmpuri de valoare din tabelul pivot. Veți vedea că tabelul prezintă informațiile de vânzare pentru ambele produse în toate magazinele, cu o coloană Total în dreapta.
Adăugați un câmp de valoare. Acum că organizația este gata, puteți adăuga datele afișate în tabel. Selectați și trageți câmpul Vânzări în secțiunea Câmpuri de valoare din tabelul pivot. Veți vedea că tabelul prezintă informațiile de vânzare pentru ambele produse în toate magazinele, cu o coloană Total în dreapta. - Pentru pașii de mai sus, în loc să trageți la masă, puteți trage și câmpurile către celulele corespunzătoare de sub lista câmpurilor din partea dreaptă a ferestrei.
 Adăugați mai multe câmpuri într-o secțiune. Cu un tabel pivot, puteți adăuga mai multe câmpuri la fiecare secțiune, oferindu-vă un control precis asupra modului în care sunt afișate datele. Vom rămâne cu exemplul de mai sus pentru o vreme, să presupunem că creați diferite tipuri de mese și scaune. Foaia dvs. de calcul indică dacă elementul este o masă sau un scaun (tip produs), precum și modelul exact al fiecărei mese sau scaune vândute (model).
Adăugați mai multe câmpuri într-o secțiune. Cu un tabel pivot, puteți adăuga mai multe câmpuri la fiecare secțiune, oferindu-vă un control precis asupra modului în care sunt afișate datele. Vom rămâne cu exemplul de mai sus pentru o vreme, să presupunem că creați diferite tipuri de mese și scaune. Foaia dvs. de calcul indică dacă elementul este o masă sau un scaun (tip produs), precum și modelul exact al fiecărei mese sau scaune vândute (model). - Trageți câmpul Model în secțiunea câmpuri coloană. Coloanele arată acum cât s-a vândut pe model și tip. Puteți modifica ordinea în care sunt afișate aceste etichete făcând clic pe butonul săgeată de lângă câmpul din colțul din dreapta jos al ferestrei.
 Schimbați modul în care sunt afișate datele. Puteți schimba modul în care sunt afișate valorile făcând clic pe săgeata de lângă o valoare din „Valori”. Selectați „Setări câmp valoric” pentru a schimba modul în care sunt calculate valorile. De exemplu, puteți afișa valoarea ca procent în loc de total sau puteți afișa media în loc de sumă.
Schimbați modul în care sunt afișate datele. Puteți schimba modul în care sunt afișate valorile făcând clic pe săgeata de lângă o valoare din „Valori”. Selectați „Setări câmp valoric” pentru a schimba modul în care sunt calculate valorile. De exemplu, puteți afișa valoarea ca procent în loc de total sau puteți afișa media în loc de sumă. - Puteți adăuga același câmp de mai multe ori. Exemplul de mai sus arată vânzările fiecărui magazin. Adăugând din nou câmpul „Vânzări” puteți modifica setările valorii, astfel încât al doilea câmp „Vânzări” să fie afișat ca procent din vânzările totale.
 Aflați câteva moduri în care puteți manipula valorile. Modificând modul în care sunt calculate valorile, aveți mai multe opțiuni din care să alegeți, în funcție de nevoile dvs.
Aflați câteva moduri în care puteți manipula valorile. Modificând modul în care sunt calculate valorile, aveți mai multe opțiuni din care să alegeți, în funcție de nevoile dvs. - Sumă - Aceasta este valoarea implicită a tuturor câmpurilor de valoare. Excel va însuma toate valorile din câmpul selectat.
- Număr - Numărați numărul de celule care conțin valori în câmpul selectat.
- Media - Aceasta afișează media tuturor valorilor din câmpul selectat.
 Adăugați un filtru. „Filtru raport” conține câmpurile care vă permit să răsfoiți rezumatele datelor, așa cum se arată în tabelul pivot, prin filtrarea bazelor de date. Acționează ca niște filtre pentru raport. De exemplu, dacă alegeți câmpul Magazin din tabelul dvs. ca filtru de raport, puteți selecta orice magazin pentru a vedea totalul vânzărilor individuale sau puteți vizualiza mai multe magazine simultan.
Adăugați un filtru. „Filtru raport” conține câmpurile care vă permit să răsfoiți rezumatele datelor, așa cum se arată în tabelul pivot, prin filtrarea bazelor de date. Acționează ca niște filtre pentru raport. De exemplu, dacă alegeți câmpul Magazin din tabelul dvs. ca filtru de raport, puteți selecta orice magazin pentru a vedea totalul vânzărilor individuale sau puteți vizualiza mai multe magazine simultan.
Partea 3 din 3: Utilizarea tabelului pivot
 Sortează și filtrează rezultatele. Una dintre cele mai importante caracteristici ale unui tabel pivot este capacitatea de a sorta rezultatele și de a vedea rapoarte dinamice. Fiecare etichetă poate fi sortată și filtrată făcând clic pe butonul săgeată de lângă antetul etichetei. Apoi puteți sorta sau filtra lista pentru a vedea numai date specifice.
Sortează și filtrează rezultatele. Una dintre cele mai importante caracteristici ale unui tabel pivot este capacitatea de a sorta rezultatele și de a vedea rapoarte dinamice. Fiecare etichetă poate fi sortată și filtrată făcând clic pe butonul săgeată de lângă antetul etichetei. Apoi puteți sorta sau filtra lista pentru a vedea numai date specifice.  Actualizați foaia de calcul. Tabelul pivot se va actualiza automat atunci când faceți ajustări la foaia de calcul de bază. Acest lucru poate fi foarte util pentru a fi cu ochii pe foile de calcul și pentru a vedea modificările.
Actualizați foaia de calcul. Tabelul pivot se va actualiza automat atunci când faceți ajustări la foaia de calcul de bază. Acest lucru poate fi foarte util pentru a fi cu ochii pe foile de calcul și pentru a vedea modificările.  Schimbați tabelul pivot. Cu tabelele pivot, este foarte ușor să schimbați poziția și ordinea câmpurilor. Încercați să trageți câmpuri diferite în locații diferite pentru a obține un tabel pivot care se potrivește exact nevoilor dvs.
Schimbați tabelul pivot. Cu tabelele pivot, este foarte ușor să schimbați poziția și ordinea câmpurilor. Încercați să trageți câmpuri diferite în locații diferite pentru a obține un tabel pivot care se potrivește exact nevoilor dvs. - De aici provine numele „tabel pivot”. Într-un tabel pivot, puteți regla direcția în care sunt afișate datele trăgând datele în diferite locații.
 Creați o diagramă pivot. Puteți utiliza o diagramă pivot pentru a vizualiza rapoarte vizuale dinamice. Puteți crea un grafic pivot direct dintr-un tabel pivot.
Creați o diagramă pivot. Puteți utiliza o diagramă pivot pentru a vizualiza rapoarte vizuale dinamice. Puteți crea un grafic pivot direct dintr-un tabel pivot.
sfaturi
- Aveți mai multe opțiuni pentru importul datelor când faceți clic pe Date> Din alte surse. Puteți alege conexiuni din baza de date Office, fișiere Excel, acces la baze de date, fișiere text, pagini web sau un fișier cub OLAP. Apoi puteți utiliza datele așa cum sunteți obișnuiți într-un fișier Excel.
- Dezactivați „Autofilter” atunci când creați un tabel pivot. După crearea tabelului pivot îl puteți activa din nou.
Avertizări
- Dacă utilizați date într-o foaie de calcul existentă, asigurați-vă că intervalul selectat are un nume unic de coloană deasupra fiecărei coloane de date.