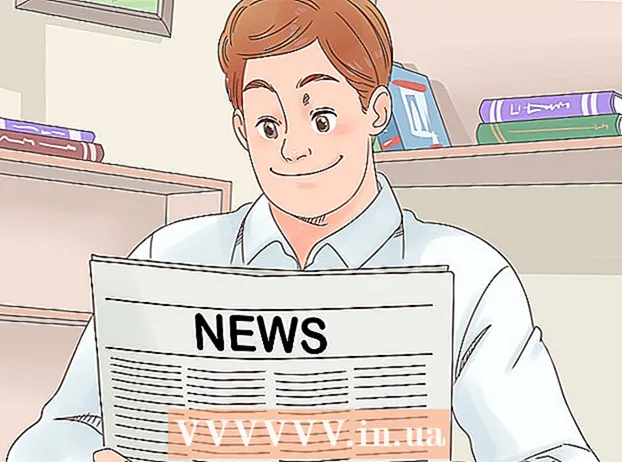Autor:
Eugene Taylor
Data Creației:
8 August 2021
Data Actualizării:
1 Iulie 2024

Conţinut
- A calca
- Metoda 1 din 4: HP Automatic Wireless Connect
- Metoda 2 din 4: Configurare protejată Wi-Fi (WPS)
- Metoda 3 din 4: Expertul de configurare wireless
- Metoda 4 din 4: Specificați setările wireless prin USB
- sfaturi
- Avertizări
- Lucruri de care ai nevoie
Imprimantele HP pot fi adăugate la rețeaua dvs. în mai multe moduri, în funcție de modelul imprimantei și de configurația rețelei. Vă arătăm câteva moduri. Înainte de a începe, asigurați-vă că imprimanta, computerul și rețeaua sunt pornite și funcționează corect.
A calca
Metoda 1 din 4: HP Automatic Wireless Connect
- Verificați dacă configurația dvs. este compatibilă HP Auto Wireless Connect. Pentru a utiliza această metodă, computerul și rețeaua dvs. trebuie să îndeplinească următoarele cerințe:
- Computerul dvs. folosește Windows Vista, Windows 7, Windows 8 (PC) sau OS X 10.5+ (Mac).
- Computerul dvs. trebuie să fie conectat la un router wireless 802.11 b / g / n printr-o conexiune de 2,4 GHz. O rețea de 5,0 GHz nu este acceptată de HP (01.01.2013).
- Computerul dvs. utilizează o conexiune wireless la rețea, iar sistemul de operare controlează adaptorul wireless, astfel încât software-ul HP să poată prelua setările curente de rețea de pe computer.
- Computerul dvs. folosește o adresă IP dinamică, nu o adresă IP statică.
- Asigurați-vă că aveți cel mai recent software pentru imprimantă și computer. Puteți să-l descărcați de la http://www.hp.com/go/customercare. Asigurați-vă că selectați software-ul corect care este potrivit pentru sistemul de operare al computerului și modelul imprimantei.
- În timpul instalării software-ului imprimantei: Urmați instrucțiunile de pe ecran până când vi se solicită tipul de conexiune. Selectați Via rețea, Rețea sau Wireless atunci când vi se solicită. Urmați instrucțiunile de pe ecran pentru a finaliza instalarea software-ului imprimantei.
- Notă: În timpul instalării, conexiunea dintre computer și rețeaua fără fir trebuie pierdută temporar. Atunci nu veți avea acces la internet. Dacă lucrați online și / sau descărcați fișiere, asigurați-vă că le salvați înainte de a continua cu această metodă de configurare.
- Dacă HP Auto Connect Wireless nu este oferit în timpul instalării software-ului, veți fi ghidat printr-o altă metodă de configurare wireless.
Metoda 2 din 4: Configurare protejată Wi-Fi (WPS)
- Există câteva condiții care trebuie îndeplinite înainte de a putea utiliza metoda butonului:
- Atât imprimanta, cât și routerul fără fir trebuie să accepte metoda butonului WPS. Consultați manualul imprimantei și al routerului wireless pentru aceasta.
- Trebuie să existe un buton WPS pe routerul wireless.
- Rețeaua dvs. trebuie să utilizeze WPA sau WPA2 pentru securitate. Majoritatea routerelor WPS fără fir nu se pot conecta prin metoda WPS dacă se utilizează WEP sau nu există securitate. Majoritatea routerelor WPS fără fir nu se pot conecta folosind metoda WPS dacă utilizați setarea implicită a numelui de rețea al producătorului și fără securitate.
- Porniți modul buton WPS pe imprimantă. Consultați manualul imprimantei pentru instrucțiuni despre cum să porniți WPS pe imprimantă.
- Apăsați butonul WPS de pe router în decurs de 2 minute.
Metoda 3 din 4: Expertul de configurare wireless
- Asigurați-vă că cunoașteți numele rețelei și parola de securitate (WEP sau WPA).
- Pe panoul de control al imprimantei, apăsați butonul Setări și selectați meniul Reţea.
- Expertul de configurare fără fir vă arată ce rețele fără fir sunt disponibile. Alegeți propria rețea din listă.
- Dacă rețeaua fără fir nu este listată, puteți introduce singur numele rețelei dvs. mergând până la sfârșitul listei. Dacă introduceți singur numele, ar trebui să acordați o atenție deosebită literelor mari și mici. Numele trebuie să fie exact corect.
- Introduceți codul WEP sau parola WPA. Când introduceți codul sau parola, acordați atenție literelor mari și mici.
- Imprimanta ar trebui să se conecteze acum la rețeaua wireless. Dacă nu este realizată nicio conexiune, puteți imprima un raport de test care poate indica ce nu este în regulă.
Metoda 4 din 4: Specificați setările wireless prin USB
- În timpul acestei proceduri, va trebui să conectați temporar un cablu USB între computer și imprimantă.
- Este important să nu vă conectați și să deconectați cablul până când software-ul nu vă instruiește să faceți acest lucru. Software-ul explică exact cum să stabiliți o conexiune wireless cu imprimanta.
- În unele cazuri, software-ul poate înregistra automat toate setările wireless pentru dvs.
- La prima instalare a imprimantei pe computer, este posibil ca software-ul să nu găsească imprimanta în rețea. În acest caz, software-ul vă va permite să efectuați acțiunile necesare, pas cu pas.
sfaturi
- Dacă primiți mesaje de la firewall-ul computerului, selectați „Permiteți întotdeauna”, astfel încât să poată începe instalarea software-ului.
- Asigurați-vă că aveți cel mai recent software pentru imprimantă și computer. Puteți să-l descărcați de la http://www.hp.com/go/customercare. Asigurați-vă că ați selectat software-ul corect, potrivit sistemului de operare al computerului și modelului imprimantei.
- În Linux aveți nevoie de pachetul hplip (prescurtare pentru HP Linux Imaging and Printing). Apoi rulați hp-setup ca root.
Avertizări
- Multe imprimante fără fir nu au o adresă MAC, deci este posibil să fie necesar să opriți mai întâi filtrul MAC de pe router.
Lucruri de care ai nevoie
- Calculator
- Router wireless
- Imprimantă fără fir
- Cablu USB (opțional)