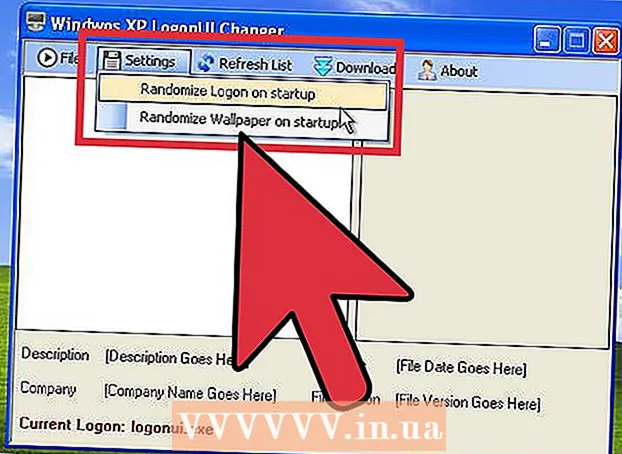Autor:
Frank Hunt
Data Creației:
18 Martie 2021
Data Actualizării:
1 Iulie 2024

Conţinut
- A calca
- Metoda 1 din 4: Conectați-vă ca alt administrator
- Metoda 2 din 4: Utilizarea unui disc de recuperare a parolei
- Metoda 3 din 4: Utilizarea unui disc de recuperare pentru sistem
- Metoda 4 din 4: porniți de pe un DVD de configurare sau o unitate flash
- sfaturi
Windows 7 vine cu un cont de administrare standard (administratorul) care gestionează fiecare aspect al sistemului. În plus față de acest cont, alți utilizatori pot aplica privilegii administrative propriilor conturi, făcând posibil ca acești utilizatori să efectueze sarcini precum efectuarea copiilor de rezervă și resetarea parolelor. Dacă ați pierdut (sau nu ați știut niciodată) parola contului de administrator Windows, este posibil să fiți îngrijorat de nevoia de a reinstala sistemul. Din fericire, resetarea parolei de administrator este mai puțin dificilă decât pare.
A calca
Metoda 1 din 4: Conectați-vă ca alt administrator
 Conectați-vă cu un alt cont de administrator. Dacă nu puteți accesa un anumit cont de administrator (cum ar fi utilizatorul administrator), conectați-vă ca orice alt utilizator cu permisiuni de administrator. Este probabil ca primul cont pe care l-ați creat la configurarea computerului să aibă aceste permisiuni. Dacă nu aveți alt cont de administrator, încercați o altă metodă.
Conectați-vă cu un alt cont de administrator. Dacă nu puteți accesa un anumit cont de administrator (cum ar fi utilizatorul administrator), conectați-vă ca orice alt utilizator cu permisiuni de administrator. Este probabil ca primul cont pe care l-ați creat la configurarea computerului să aibă aceste permisiuni. Dacă nu aveți alt cont de administrator, încercați o altă metodă.  Deschideți meniul Start și selectați „Panou de control”. Dacă nu vedeți linkul Panoul de control în meniul Start, apăsați ⊞ Câștigă+S. pentru a începe căutarea și tastați Control. Dacă apare „Panoul de control” în rezultatele căutării, faceți clic pe el.
Deschideți meniul Start și selectați „Panou de control”. Dacă nu vedeți linkul Panoul de control în meniul Start, apăsați ⊞ Câștigă+S. pentru a începe căutarea și tastați Control. Dacă apare „Panoul de control” în rezultatele căutării, faceți clic pe el.  Faceți clic pe „Adăugați sau eliminați conturi de utilizator”. Windows vă va cere să confirmați parola pentru a continua.
Faceți clic pe „Adăugați sau eliminați conturi de utilizator”. Windows vă va cere să confirmați parola pentru a continua.  Faceți clic pe numele contului pe care doriți să îl modificați. Administratorii pot schimba parola oricărui cont din sistem. Dacă contul pe care doriți să îl modificați se numește Administrator, faceți clic pe acel cont.
Faceți clic pe numele contului pe care doriți să îl modificați. Administratorii pot schimba parola oricărui cont din sistem. Dacă contul pe care doriți să îl modificați se numește Administrator, faceți clic pe acel cont.  Faceți clic pe „Schimbați parola”. Urmați instrucțiunile de pe ecran pentru a seta o nouă parolă. Trebuie să o introduceți de două ori pentru a confirma modificarea. Dacă Windows a acceptat noua parolă, vă puteți conecta cu acel cont.
Faceți clic pe „Schimbați parola”. Urmați instrucțiunile de pe ecran pentru a seta o nouă parolă. Trebuie să o introduceți de două ori pentru a confirma modificarea. Dacă Windows a acceptat noua parolă, vă puteți conecta cu acel cont.
Metoda 2 din 4: Utilizarea unui disc de recuperare a parolei
 Asigurați-vă că aveți un disc de resetare a parolei. Va trebui să fi creat un CD de recuperare a parolei sau să îl puneți pe o unitate flash înainte. Dacă nu ați făcut-o, încercați o altă metodă. Cu toate acestea, nu puteți împrumuta un disc de resetare a parolei de la altcineva, deoarece astfel de discuri sunt asociate contului dvs.
Asigurați-vă că aveți un disc de resetare a parolei. Va trebui să fi creat un CD de recuperare a parolei sau să îl puneți pe o unitate flash înainte. Dacă nu ați făcut-o, încercați o altă metodă. Cu toate acestea, nu puteți împrumuta un disc de resetare a parolei de la altcineva, deoarece astfel de discuri sunt asociate contului dvs.  Încercați să vă conectați ca administrator în Windows. Dacă datele de conectare nu reușesc, veți primi un mesaj de eroare precum „Numele de utilizator sau parola este incorectă”. Faceți clic pe „Ok”.
Încercați să vă conectați ca administrator în Windows. Dacă datele de conectare nu reușesc, veți primi un mesaj de eroare precum „Numele de utilizator sau parola este incorectă”. Faceți clic pe „Ok”.  Introduceți discul de parolă. Utilizați butonul de ejectare de pe discul optic pentru a deschide tava. Dacă utilizați o unitate flash de resetare a parolei, conectați-o acum mai întâi.
Introduceți discul de parolă. Utilizați butonul de ejectare de pe discul optic pentru a deschide tava. Dacă utilizați o unitate flash de resetare a parolei, conectați-o acum mai întâi.  Faceți clic pe „Resetare parolă”. Aceasta va porni „Expertul de resetare a parolei”.
Faceți clic pe „Resetare parolă”. Aceasta va porni „Expertul de resetare a parolei”.  Faceți clic pe „Înainte” pentru a introduce o nouă parolă. Alegeți ceva de care vă veți aminti cu ușurință. Vi se va cere să îl introduceți din nou pentru a vă asigura că l-ați introdus corect, așa că tastați-l din nou.
Faceți clic pe „Înainte” pentru a introduce o nouă parolă. Alegeți ceva de care vă veți aminti cu ușurință. Vi se va cere să îl introduceți din nou pentru a vă asigura că l-ați introdus corect, așa că tastați-l din nou.  Faceți clic pe „Finalizare”. Acum vă puteți conecta cu noua parolă.
Faceți clic pe „Finalizare”. Acum vă puteți conecta cu noua parolă.
Metoda 3 din 4: Utilizarea unui disc de recuperare pentru sistem
 Introduceți discul de recuperare în CD sau DVD player. Dacă nu ați creat încă un disc de recuperare, rugați pe altcineva cu Windows 7 să vă creeze unul.
Introduceți discul de recuperare în CD sau DVD player. Dacă nu ați creat încă un disc de recuperare, rugați pe altcineva cu Windows 7 să vă creeze unul.  Porniți de pe disc. Reporniți computerul și așteptați mesajul „Apăsați orice tastă pentru a porni de pe CD sau DVD.” Apăsați orice tastă de pe tastatură.
Porniți de pe disc. Reporniți computerul și așteptați mesajul „Apăsați orice tastă pentru a porni de pe CD sau DVD.” Apăsați orice tastă de pe tastatură. - Dacă nu vedeți acest lucru și vedeți din nou ecranul de conectare, este posibil ca computerul dvs. să nu fie configurat pentru a porni de pe CD / DVD. Verificați setările de pornire BIOS.
- Dacă sistemul încă nu pornește de pe disc, încercați să inscripționați un disc nou pe alt sistem.
 Selectați sistemul de operare și discul (unitatea). Dacă nu aveți mai multe sisteme de operare în funcțiune și mai multe unități de disc instalate, este posibil să vedeți o singură opțiune. Alegeți-l pe cel etichetat „Windows 7” și notați litera unității (probabil C: sau D :). Bifați o bifă lângă „Utilizați instrumentele de recuperare” și faceți clic pe „Următorul” pentru a continua.
Selectați sistemul de operare și discul (unitatea). Dacă nu aveți mai multe sisteme de operare în funcțiune și mai multe unități de disc instalate, este posibil să vedeți o singură opțiune. Alegeți-l pe cel etichetat „Windows 7” și notați litera unității (probabil C: sau D :). Bifați o bifă lângă „Utilizați instrumentele de recuperare” și faceți clic pe „Următorul” pentru a continua.  Selectați „Prompt comandă” din lista de opțiuni de recuperare. Se va deschide o fereastră în care introduceți următoarele comenzi pentru redenumirea fișierelor:
Selectați „Prompt comandă” din lista de opțiuni de recuperare. Se va deschide o fereastră în care introduceți următoarele comenzi pentru redenumirea fișierelor: - Tastați C: sau D: (scrisoarea de unitate pe care ați notat-o mai devreme) și apăsați ↵ Intrați
- Tastați windows system32 și apăsați ↵ Intrați
- Tastați ren utilman.exe utilhold.exe și apăsați ↵ Intrați. Utilman.exe este un fișier Centru de acces ușor. Trebuie să îl redenumiți temporar pentru ca această metodă să funcționeze.
- Tastați copy cmd.exe utilman.exe și apăsați ↵ Intrați
- Tastați exit și apăsați ↵ Intrați
 Apăsați butonul de scoatere a unității CD / DVD și reporniți computerul. Scoaterea discului va împiedica computerul să încerce să pornească de pe CD / DVD.
Apăsați butonul de scoatere a unității CD / DVD și reporniți computerul. Scoaterea discului va împiedica computerul să încerce să pornească de pe CD / DVD.  Faceți clic pe butonul de ușurință a accesului din colțul din stânga jos al ecranului de conectare. Acesta este un mic buton albastru care deschide de obicei diverse opțiuni de accesibilitate. De data aceasta va lansa promptul de comandă (veți anula acest lucru într-o clipă).
Faceți clic pe butonul de ușurință a accesului din colțul din stânga jos al ecranului de conectare. Acesta este un mic buton albastru care deschide de obicei diverse opțiuni de accesibilitate. De data aceasta va lansa promptul de comandă (veți anula acest lucru într-o clipă).  Setați noua parolă. Trebuie doar să tastați user Administrator newpassword, dar înlocuiți „newpassword” cu o nouă parolă. presa ↵ Intrați.
Setați noua parolă. Trebuie doar să tastați user Administrator newpassword, dar înlocuiți „newpassword” cu o nouă parolă. presa ↵ Intrați.  Tastați exit pentru a închide promptul de comandă. Veți reveni la ecranul de conectare.
Tastați exit pentru a închide promptul de comandă. Veți reveni la ecranul de conectare.  Conectați-vă cu noua parolă. Folosiți noua parolă pentru a vă conecta din nou.
Conectați-vă cu noua parolă. Folosiți noua parolă pentru a vă conecta din nou.  presa ⊞ Câștigă+S. pentru a deschide ecranul de căutare. Acum anulați modificările pe care le-ați făcut în Centru de acces ușor. Tastați comanda în câmpul text și așteptați ca „Promptul de comandă” să reapară în rezultatele căutării. Faceți clic dreapta pe „Prompt comandă” și selectați „Rulați ca administrator”.
presa ⊞ Câștigă+S. pentru a deschide ecranul de căutare. Acum anulați modificările pe care le-ați făcut în Centru de acces ușor. Tastați comanda în câmpul text și așteptați ca „Promptul de comandă” să reapară în rezultatele căutării. Faceți clic dreapta pe „Prompt comandă” și selectați „Rulați ca administrator”.  Tastați următoarele comenzi în promptul de comandă.
Tastați următoarele comenzi în promptul de comandă.- Tastați C: (sau orice posturi pe care le-ați notat anterior) și apăsați ↵ Intrați.
- Tastați cd windows system32 și apăsați ↵ Intrați
- Tastați copy utilhold.exe utilman.exe și apăsați ↵ Intrați
- Tastați exit și apăsați ↵ Intrați.
Metoda 4 din 4: porniți de pe un DVD de configurare sau o unitate flash
 Introduceți DVD-ul Windows 7 Setup sau unitatea flash. DVD-ul Windows 7 Setup este discul pe care l-ați folosit pentru a instala Windows 7 (sau discul de instalare Windows care a venit cu computerul). Este posibil să fi ars un DVD de configurare de la o dată anterioară folosind instrumentul USB / DVD din Windows. Dacă ați creat anterior o unitate flash Windows 7 Setup, o puteți folosi în locul unui DVD. Dacă nu aveți nici unul, puteți împrumuta unul de la altcineva.
Introduceți DVD-ul Windows 7 Setup sau unitatea flash. DVD-ul Windows 7 Setup este discul pe care l-ați folosit pentru a instala Windows 7 (sau discul de instalare Windows care a venit cu computerul). Este posibil să fi ars un DVD de configurare de la o dată anterioară folosind instrumentul USB / DVD din Windows. Dacă ați creat anterior o unitate flash Windows 7 Setup, o puteți folosi în locul unui DVD. Dacă nu aveți nici unul, puteți împrumuta unul de la altcineva.  Reporniți computerul pentru al porni de pe un DVD sau o unitate flash. Asigurați-vă că computerul este configurat pentru a porni de pe un CD / DVD sau o unitate flash în BIOS. Când vedeți mesajul „Apăsați orice tastă pentru a porni de pe CD sau DVD” (sau „Apăsați F12 pentru a alege un dispozitiv de încărcare”), urmați instrucțiunile de pe ecran.
Reporniți computerul pentru al porni de pe un DVD sau o unitate flash. Asigurați-vă că computerul este configurat pentru a porni de pe un CD / DVD sau o unitate flash în BIOS. Când vedeți mesajul „Apăsați orice tastă pentru a porni de pe CD sau DVD” (sau „Apăsați F12 pentru a alege un dispozitiv de încărcare”), urmați instrucțiunile de pe ecran.  Faceți clic pe „X” în colțul ferestrei Language. Windows crede că va instala un sistem de operare nou-nouț, dar doar veți redenumi temporar programul StickyKeys.
Faceți clic pe „X” în colțul ferestrei Language. Windows crede că va instala un sistem de operare nou-nouț, dar doar veți redenumi temporar programul StickyKeys.  presa ⇧ Shift+F10 în ecranul de pornire. Aceasta va deschide promptul de comandă, unde puteți introduce următoarele comenzi:
presa ⇧ Shift+F10 în ecranul de pornire. Aceasta va deschide promptul de comandă, unde puteți introduce următoarele comenzi: - Tastați copy d: windows system32 sethc.exe d: și apăsați ↵ Intrați. Dacă Windows nu este pe unitatea D: introduceți litera unității pe care este activat Windows (cum ar fi E: sau F :). Știți că este unitatea greșită când vedeți mesajul „Nu se poate găsi calea specificată”.
- Tastați copy / y d: windows system32 cmd.exe d: windows system32 sethc.exe și apăsați ↵ Intrați. Din nou, dacă Windows nu este pe unitatea D: introduceți litera corectă a unității.
- Tastați exit și apăsați ↵ Intrați.
 Scoateți DVD-ul Windows sau unitatea flash și reporniți computerul. Acest lucru asigură faptul că computerul nu va porni de pe DVD sau unitate flash.
Scoateți DVD-ul Windows sau unitatea flash și reporniți computerul. Acest lucru asigură faptul că computerul nu va porni de pe DVD sau unitate flash.  Apăsați (rapid) de cinci ori ⇧ Shift în ecranul de conectare. De obicei, această acțiune va porni programul StickyKeys, dar de data aceasta va lansa promptul de comandă. Tastați următoarele comenzi:
Apăsați (rapid) de cinci ori ⇧ Shift în ecranul de conectare. De obicei, această acțiune va porni programul StickyKeys, dar de data aceasta va lansa promptul de comandă. Tastați următoarele comenzi: - Tastați net user Administrator PASSWORD și apăsați ↵ Intrați. Înlocuiți „PASSWORD” cu o nouă parolă pentru contul de administrator.
- Tastați copy / y d: sethc.exe d: windows system32 sethc.exe și apăsați ↵ Intrați. Înlocuiți d: cu o altă literă de unitate, dacă este necesar. Aceasta va redenumi programul StickyKeys pe care l-am modificat anterior.
- Tastați exit și apăsați ↵ Intrați.
 Reporniți computerul. Acum vă puteți conecta cu contul de administrator.
Reporniți computerul. Acum vă puteți conecta cu contul de administrator.
sfaturi
- Parola de administrator este goală în mod implicit. Dacă nu a fost modificată niciodată, este posibil să vă puteți conecta ca administrator lăsând câmpul de parolă gol.
- Este o idee bună să creați un disc de recuperare a parolei în cazul în care pierdeți sau uitați vreodată parola de administrator.