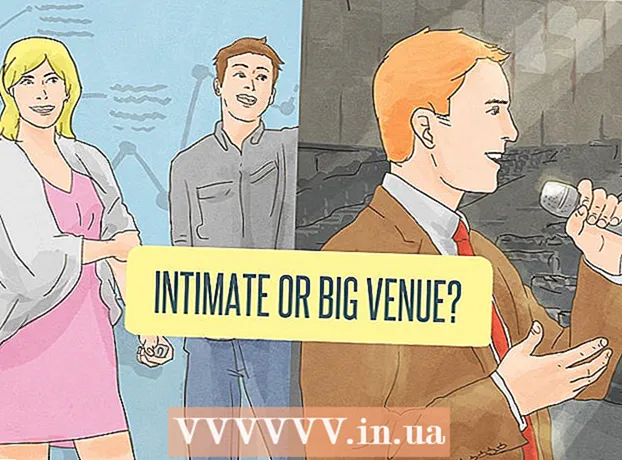Autor:
Lewis Jackson
Data Creației:
6 Mai 2021
Data Actualizării:
1 Iulie 2024

Conţinut
Dacă trebuie să reinstalați Minecraft, s-ar putea să vă întrebați de ce acest joc nu apare în lista Programe și caracteristici sau în folderul Aplicații. Motivul este că Minecraft este instalat utilizând comanda Java, deci nu îl puteți dezinstala folosind metoda obișnuită. Când reinstalați Minecraft, ar trebui să faceți rapid copii de rezervă ale jocurilor salvate, astfel încât să nu pierdeți progresul.
Pași
Metoda 1 din 3: Reinstalați pe Windows
Părăsiți Lansatorul. Nu trebuie să ștergeți fișierul EXE utilizat pentru a rula Minecraft, deoarece va fi folosit pentru a reîncărca fișierele atunci când reinstalați. Puteți ocoli Lansatorul în timpul procesului de dezinstalare.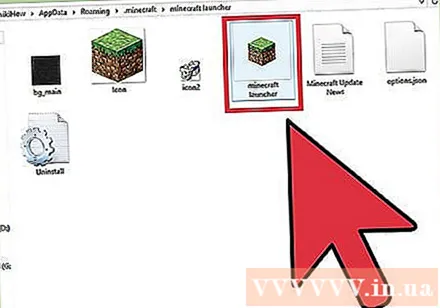
- Nicio setare sau fișier de joc nu sunt salvate de fapt în Lansator, astfel încât ștergerea Lansatorului nu rezolvă problema, ceea ce face ca reinstalarea să fie și mai dificilă.
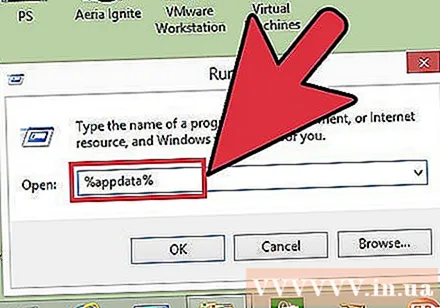
Presa.⊞ Câștigă+Rși tastați% datele aplicatiei%. presa ↵ Intrați pentru a deschide folderul Roaming.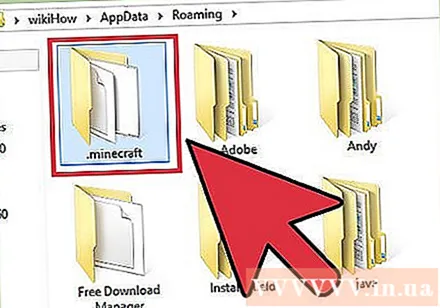
Căutați un director.. Faceți dublu clic pentru al deschide.
Copiați folderul.pentru siguranță. Acest pas vă ajută să restaurați lumile salvate după reinstalare.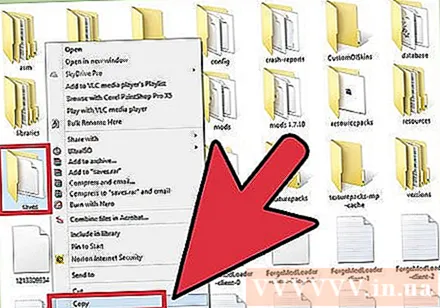

Reveniți la folderul anterior pentru a intra din nou în secțiunea Roaming. Veți vedea din nou dosarul.
Faceți clic dreapta pe folder.și alegeți „Ștergeți”. Acesta este pasul dezinstalării Minecraft de pe computer.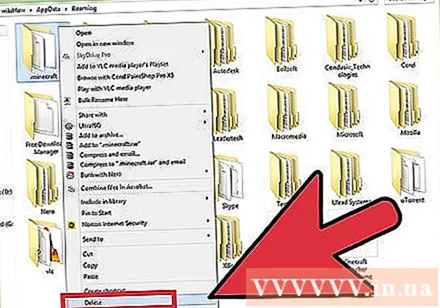
Rulați Minecraft Launcher. Dacă îl ștergeți din greșeală, îl puteți descărca din nou. Va trebui să vă conectați cu contul Mojang pentru a rula fișierul Lansator (acesta este motivul pentru care lăsați Lansatorul la Pasul 1 când reinstalați).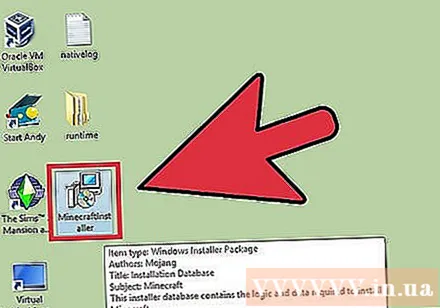
Așteptați instalarea Minecraft. Minecraft va fi instalat automat când rulați Launcher.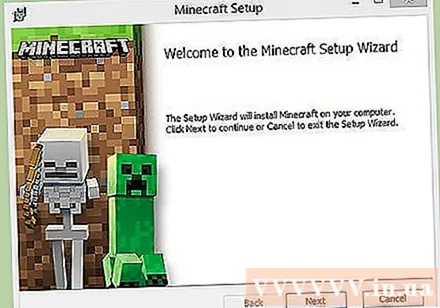
Închideți Minecraft după instalare și descărcare. Acesta este pasul restaurării lumilor salvate.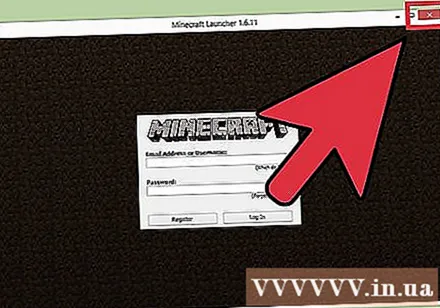
Deschideți din nou folderul și trageți folderul înapoi în el. Confirmați că doriți să suprascrieți totul aici. Acest pas vă ajută să restaurați lumile salvate data viitoare când jucați Minecraft. publicitate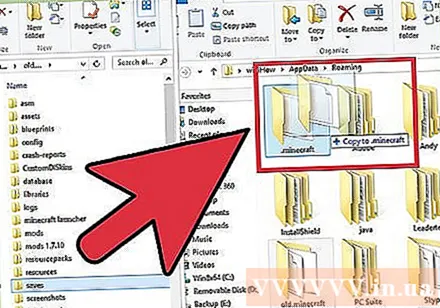
Rezolvarea problemelor
Rulați Minecraft Launcher. Dacă mai aveți probleme după reinstalare, puteți încerca să forțați actualizarea.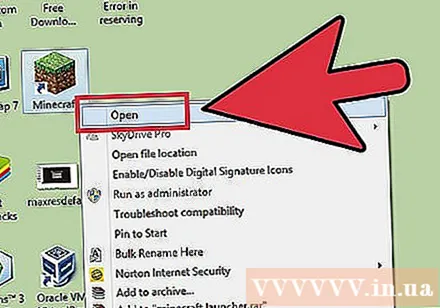
Selectati optiunile".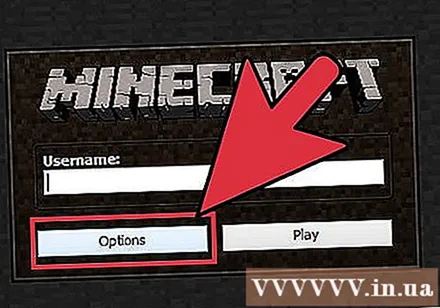
Faceți clic pe opțiunea „Actualizare forțată!„apoi faceți clic pe„ Terminat ”.
Conectați-vă la joc și permiteți descărcarea fișierului.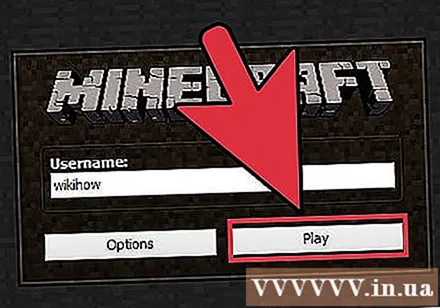
Încercați să reinstalați Java dacă acest lucru nu funcționează. Dacă tot nu îl puteți reda, s-ar putea să existe o problemă la instalarea Java. Puteți afla cum să reinstalați singur Java.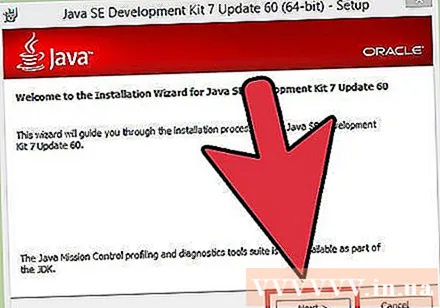
Actualizați driverul video (driver). Dacă aveți mai multe probleme grafice, poate fi necesar să vă actualizați software-ul plăcii grafice. Faceți clic aici pentru pașii de actualizare a driverului. publicitate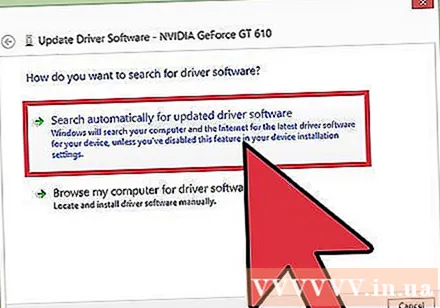
Metoda 2 din 3: Reinstalați pe Mac
Părăsiți Lansatorul. Nu trebuie să ștergeți Minecraft folosit pentru a rula jocul, deoarece va fi folosit pentru a descărca din nou fișierele la reinstalare. Puteți ocoli Lansatorul în timpul procesului de dezinstalare.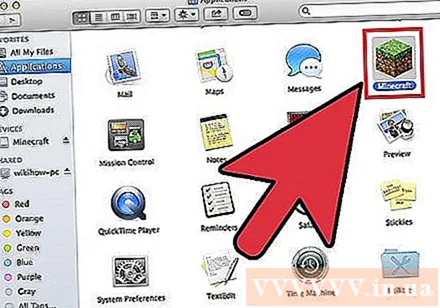
- Nicio setare sau fișier de joc nu sunt salvate efectiv în Lansator, astfel încât ștergerea Lansatorului nu rezolvă problema, făcând reinstalarea și mai dificilă.
Deschideți o fereastră Finder pe Mac.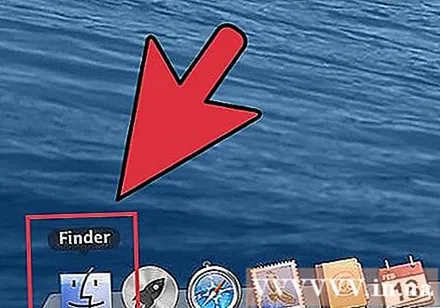
Faceți clic pe meniul „Go” și alegeți „Go to Folder”.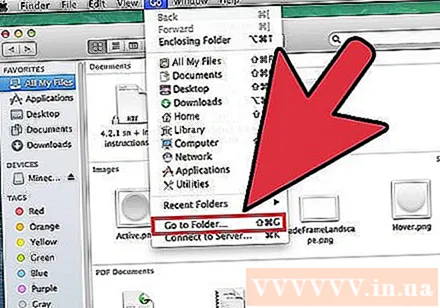
Tip.~ / Biblioteca / Suport pentru aplicații / Minecraftși apăsați↵ Intrați.
Copiați folderul.pe desktop. Acesta este pasul restaurării lumilor salvate după reinstalare.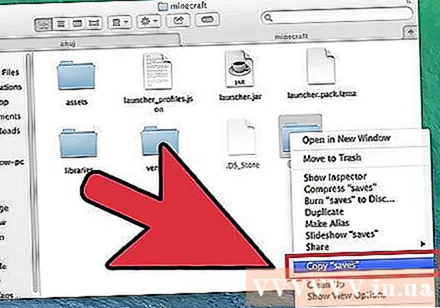
Selectați totul din director.și trageți-le pe toate în Coșul de gunoi. Dosarul va fi complet gol.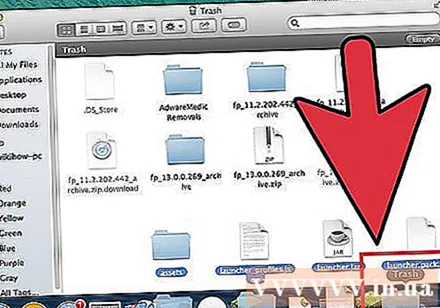
Rulați Minecraft Launcher. Dacă îl ștergeți din greșeală, îl puteți descărca din nou. Va trebui să vă conectați cu contul Mojang pentru a rula fișierul Lansator (acesta este motivul pentru care lăsați Lansatorul la Pasul 1 când reinstalați).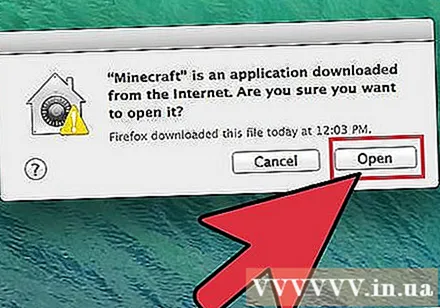
Așteptați instalarea Minecraft. Minecraft va fi instalat automat când rulați Launcher.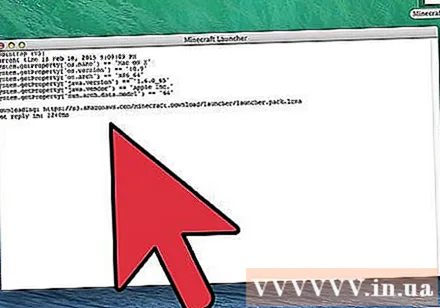
Închideți Minecraft după instalare și descărcare. Acesta este pasul restaurării lumilor salvate.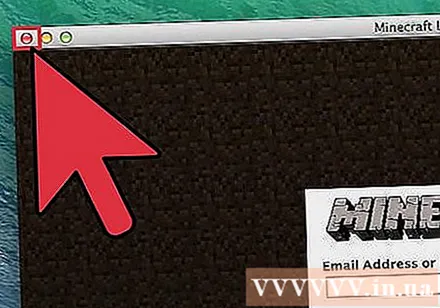
Deschideți din nou folderul.și trageți folderulreintroduceți acest director. Confirmați că doriți să suprascrieți tot ceea ce conține aici. Acest pas vă ajută să restaurați lumile salvate data viitoare când jucați Minecraft. publicitate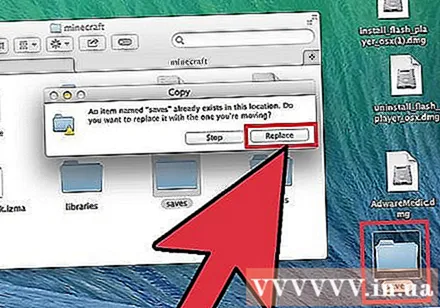
Rezolvarea problemelor
Rulați Minecraft Launcher. Dacă mai aveți probleme după reinstalare, puteți încerca să forțați actualizarea.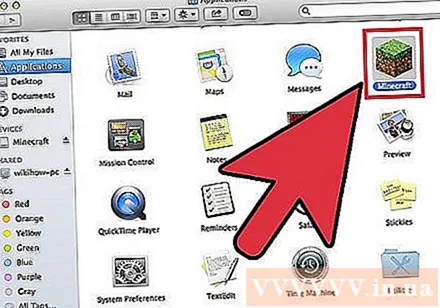
Selectati optiunile".
Faceți clic pe opțiunea „Actualizare forțată!„apoi faceți clic pe„ Terminat ”.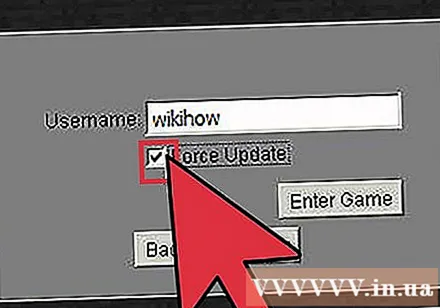
Conectați-vă la joc și permiteți descărcarea fișierului.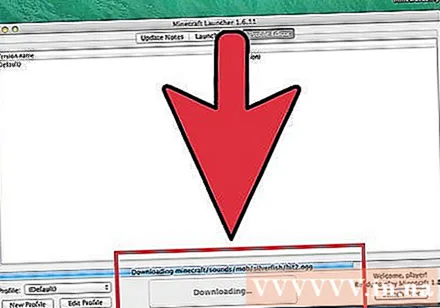
Încercați să reinstalați Java dacă acest lucru nu funcționează. Remedierea erorii de instalare Java ar putea rezolva problema pe care o aveți.
- Deschideți folderul Aplicații.
- Căutare JavaAppletPlugin.plugin
- Trageți fișierele în Coșul de gunoi.
- Descărcați noua versiune Java de mai sus și instalați-o.
Metoda 3 din 3: Reinstalați Minecraft PE
Copierea de rezervă a lumilor salvate (acest pas nu este necesar). Înainte de a reinstala Minecraft PE, probabil că veți avea nevoie de o copie de rezervă a lumilor pentru a le putea reîncărca după reinstalarea jocului. Procesul este destul de simplu pe Android, iar pe iOS, dispozitivul trebuie să fie jailbreak.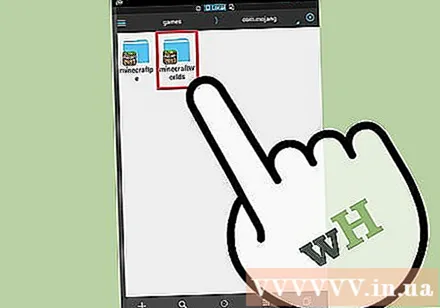
- Deschideți aplicația de gestionare a fișierelor pe dispozitivul dvs. Android sau iOS jailbroken.
- Accesați (pe iOS) sau (pe Android). Va trebui să utilizați o aplicație de gestionare a fișierelor.
- Copiați fiecare folder într-un alt loc din memoria telefonului dvs., unde fiecare folder conține una dintre lumile salvate.
Dezinstalați Minecraft PE. Acest pas va șterge toate datele de pe dispozitiv.
- Pe iOS - Țineți apăsat Minecraft PE până când toate aplicațiile de pe ecran încep să se miște. Faceți clic pe butonul „X” din colțul pictogramei Minecraft PE.
- Android - Deschideți Setări și selectați „Aplicații” sau „Aplicații”. Căutați Minecraft PE în secțiunea Descărcat și apăsați pe el. Atingeți butonul „Dezinstalare” pentru al elimina.
Dezinstalați aplicațiile utilitare. Dacă ați descărcat o mulțime de aplicații pentru modificarea Minecraft PE, cum ar fi adăugarea de texturi și moduri sau adăugarea de trucuri, eliminați-le înainte de a reinstala Minecraft PE. . Aceste aplicații ar putea fi cauza problemei pe care o întâmpinați în joc.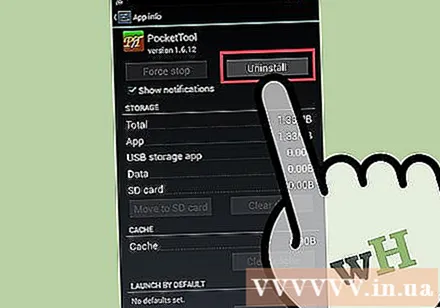
Descărcați Minecraft PE din App Store. Deschideți magazinul de aplicații al dispozitivului dvs. (App Store pe iOS sau Google Play pe Android). Căutați Minecraft PE și reîncărcați jocul.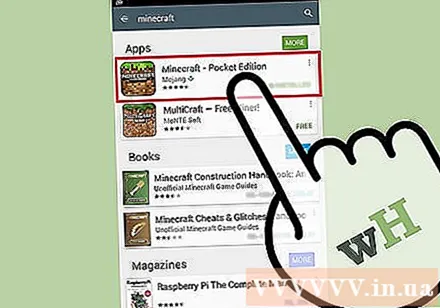
- Doar conectați-vă cu contul pe care l-ați folosit pentru a cumpăra jocul înainte, nu este nevoie să cumpărați din nou.