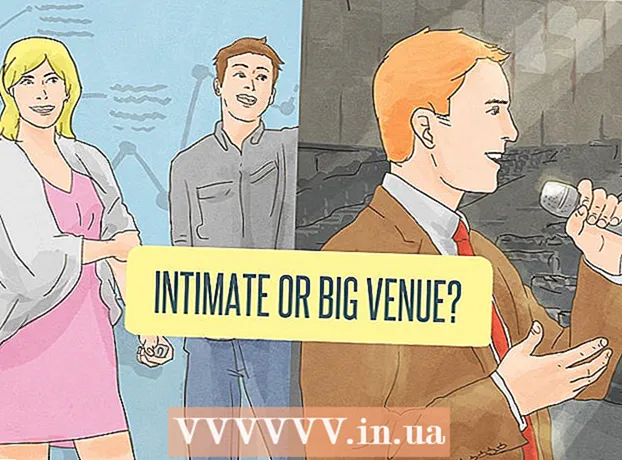Autor:
Robert Simon
Data Creației:
19 Iunie 2021
Data Actualizării:
1 Iulie 2024

Conţinut
Acest wikiHow vă învață cum să schimbați pictograma fișierului EXE pe un computer Windows. Deși nu putem schimba pictograma fișierului EXE în mod normal, puteți crea o comandă rapidă pentru fișierul EXE și apoi editați comanda rapidă. Dacă doriți să forțați fișierul EXE să-i schimbe pictograma, puteți utiliza programul Resource Hacker sau GConvert.
Pași
Metoda 1 din 3: Creați o comandă rapidă
- Trebuie să înțelegeți cum funcționează această metodă. Deși nu este posibil să schimbați pictograma unui fișier EXE fără un program terț, puteți crea o comandă rapidă către fișierul EXE de pe desktop și apoi schimbați pictograma comenzii rapide. Acest lucru permite fișierului EXE să rămână într-un anumit folder și puteți utiliza în continuare comanda rapidă de pe desktop pentru a deschide fișierul.
- După ce ați creat o comandă rapidă către fișierul EXE de pe desktop, nu puteți muta fișierul EXE, deoarece va deteriora comanda rapidă.
- Nu este nevoie să stocați comenzile rapide pe desktop.
- Trebuie să aveți un fișier cu pictograme. În loc să utilizați imagini, trebuie să aveți un fișier cu pictograme (ICO) ca pictogramă pentru comanda rapidă. Vă rugăm să încărcați o nouă imagine logo importând pictograma fișierului ico accesați un motor de căutare, selectați un site web care apare, găsiți fișierul ICO pe care doriți să îl utilizați, apoi faceți clic pe link. Descărcați ca ICO sau Descarca (Descarca).
- Asigurați-vă că fișierul descărcat este .ico, nu în.webp sau.png. Numai fișierul cu pictograme poate fi utilizat cu comanda rapidă.
- De asemenea, puteți să creați propriile pictograme pe care să le utilizați.
- Cel mai bine este să salvați fișierul cu pictograme într-o locație fixă (de ex. În folderul „Poze”) pentru a preveni dispariția imaginii de pe comanda rapidă din cauza unei persoane care mută accidental fișierul cu pictograme.
- Faceți clic dreapta pe desktop. Un meniu derulant va apărea lângă indicatorul mouse-ului. Asigurați-vă că faceți clic dreapta pe o zonă goală (nu un fișier, o bară de activități sau un folder).
- Dacă mouse-ul computerului nu are butonul drept al mouse-ului, faceți clic pe partea dreaptă a mouse-ului sau faceți clic cu două degete.
- Dacă computerul folosește un trackpad în loc de mouse, puteți apăsa pe trackpad în jos cu două degete sau puteți face clic pe dreapta jos a trackpad-ului.
- Alege nou (Nou) este aproape de partea de sus a meniului derulant. Va apărea un meniu.
- Dublu click Comandă rapidă. Opțiunile sunt în meniul pop-up. Se va deschide o nouă fereastră.
- Dublu click Naviga ... (Răsfoire) se află în mijlocul ferestrei, chiar în dreapta barei de titlu.
- Selectați fișierul EXE. Navigați la folderul care conține fișierul EXE în fereastra pop-up, apoi faceți clic pentru a selecta fișierul EXE.
- Dublu click O.K. Fișierul EXE va fi selectat ca destinație de comandă rapidă.
- Dublu click Următor → (În continuare), apoi introduceți un nume. Introduceți numele pe care doriți să-l dați comenzii rapide pe desktop.
- Dublu click finalizarea (Gata) în colțul din dreapta jos al ferestrei. Comanda rapidă a fișierului EXE va fi adăugată pe desktop.
- Faceți clic dreapta pe comanda rapidă. Va apărea un meniu derulant.
- Dublu click Proprietăți (Proprietăți). Opțiunea se află în partea de jos a meniului derulant.
- Dublu click Schimbă iconița… (Schimbă iconița). Opțiunea este în partea de jos a ferestrei pop-up.
- Dacă nu vedeți această opțiune, faceți clic mai întâi pe card Comandă rapidă partea de sus a ferestrei.
- Dublu click Naviga ... se află în fereastra pop-up. File Explorer se va deschide.
- Selectați fișierul pictogramă. Răsfoiți și faceți clic pe fișierul pictogramă pe care l-ați creat sau descărcat anterior.
- Dublu click Deschis (Deschis). Opțiunile sunt în partea de jos a ferestrei.
- Dublu click O.K în partea de jos a ferestrei pop-up.
- Dublu click aplica (Aplicați), apoi faceți clic pe O.K. Noua pictogramă va fi aplicată comenzii rapide.
- Dacă doriți, puteți șterge săgeata de pe comanda rapidă pentru a finaliza procesul.
Metoda 2 din 3: Editarea fișierului EXE cu Resource Hacker
- Trebuie să aveți un fișier cu pictograme. În loc să utilizați imagini, trebuie să aveți un fișier cu pictograme (ICO) ca pictogramă pentru comanda rapidă. Vă rugăm să încărcați o nouă imagine logo importând pictograma fișierului ico accesați un motor de căutare, selectați un site web care apare, găsiți fișierul ICO pe care doriți să îl utilizați, apoi faceți clic pe link. Descărcați ca ICO sau Descarca.
- Asigurați-vă că fișierul descărcat este .ico, nu în.webp sau.png. Numai fișierul cu pictograme poate fi utilizat cu formatul EXE.
- De asemenea, puteți să creați propriile pictograme pe care să le utilizați.
- Cel mai bine este să salvați fișierul pictogramă într-o locație fixă (de ex. În folderul „Poze”) pentru a preveni dispariția imaginii comenzii rapide din cauza unei persoane care mută accidental fișierul pictogramă.
- Descărcați și instalați Resource Hacker. Resource Hacker este un program gratuit pentru computerele Windows care vă permite să editați proprietățile fișierului EXE, inclusiv pictograma. Pentru a descărca și instala programul, vizitați http://www.angusj.com/resourcehacker/ în browserul web al computerului, apoi:
- Apasa pe link Descarca Albastrul este aproape de partea de sus a paginii.
- Clic Instalare EXE (Setare fișier EXE), apoi selectați o locație de salvare, dacă vi se solicită.
- Faceți dublu clic pe fișierul de configurare descărcat.
- Urmați instrucțiunile de pe ecran.
- Deschideți Resource Hacker. Deschis start, tip hacker de resurse Accesați Start și apoi faceți clic pe rezultat Hacker de resurse partea de sus a ferestrei Start.
- Dublu click Fişier (Fişier). Această filă se află în partea stângă sus a ferestrei Resource Hacker. Va apărea un meniu derulant.
- Dublu click Deschis ... în partea de sus a meniului derulant Fişier.
- Selectați fișierul EXE. Faceți clic pe folderul selectat din partea stângă a ferestrei, apoi faceți clic pe fișierul EXE.
- Dacă fișierul EXE se află într-unul (sau mai multe) foldere din folderul pe care l-ați deschis, va trebui să deschideți toate aceste foldere.
- Dublu click Deschis în partea de jos a ferestrei. Fișierul EXE se va deschide în Resource Hacker.
- Selectați folderul „Pictogramă”. Faceți clic pe acest folder din partea stângă a ferestrei Resource Hacker.
- Faceți dublu clic pe card Acțiune (Acțiune) în partea stângă sus a ferestrei. Va apărea un meniu derulant.
- Dublu click Înlocuiți pictograma ... (Înlocuiți pictograma). Opțiunea se află în mijlocul meniului derulant Acțiune.
- Dublu click Deschideți fișierul cu pictograma nouă ... (Deschideți fișierul cu pictograma nouă). Opțiunea se află în partea de sus a ferestrei „Înlocuiește pictograma”. Se va deschide o fereastră pentru a alege o nouă pictogramă.
- Selectați o pictogramă. Faceți clic pe fișierul cu pictograme (ICO) sau faceți clic pe un alt fișier EXE pentru a utiliza pictograma acestuia.
- Poate fi necesar să faceți clic pe un folder din stânga ferestrei anterioare.
- Dublu click Deschis. Pictograma pe care o alegeți se va deschide în Resource Hacker.
- Dublu click A inlocui (A inlocui). Opțiunea este în partea dreaptă a ferestrei Resource Hacker.
- În funcție de fișierul pe care l-ați ales ca pictogramă, poate fi necesar să selectați versiunea pictogramei din partea stângă a ferestrei înainte de a face clic. A inlocui.
- Salvați modificările. Faceți clic pe card Fişier, apoi selectați salva (Salva). Modificările dvs. vor fi aplicate fișierului EXE. publicitate
Metoda 3 din 3: Editați fișierul EXE cu GConvert
- Trebuie să aveți un fișier cu pictograme. În loc să utilizați imagini, trebuie să aveți un fișier cu pictograme (ICO) ca pictogramă pentru comanda rapidă. Vă rugăm să încărcați o nouă imagine logo importând pictograma fișierului ico accesați un motor de căutare, selectați un site web care apare, găsiți fișierul ICO pe care doriți să îl utilizați, apoi faceți clic pe link. Descărcați ca ICO sau Descarca.
- Asigurați-vă că fișierul descărcat este .ico, nu în.webp sau.png. Numai fișierele cu pictograme pot fi utilizate cu fișierele EXE.
- De asemenea, puteți să creați propriile pictograme pe care să le utilizați.
- Cel mai bine este să salvați fișierul pictogramă într-o locație fixă (de ex. În folderul „Poze”) pentru a preveni dispariția imaginii comenzii rapide din cauza unei persoane care mută accidental fișierul pictogramă.
- Descărcați și instalați GConvert. Accesați https://www.gdgsoft.com/download/gconvert.aspx în browserul web al computerului, apoi:
- Apasa pe link Site-ul 1 (Pagina 1), apoi selectați o locație de salvare dacă vi se solicită.
- Faceți dublu clic pe fișierul descărcat.
- Clic da cand esti intrebat.
- Clic Instalare instantanee (Instalați acum), apoi urmați instrucțiunile de pe ecran.
- Deschide GConvert. Faceți dublu clic pe folderul cu pictograma aplicației GConvert 5 de pe desktop.
- GConvert va plasa comanda rapidă pe desktop în mod implicit.
- Dublu click tiếp tục (Continuați) când apare. Acest lucru vă permite să continuați la fereastra principală GConvert.
- Dublu click Instrumente (Instrumente). Această filă este în partea de sus a ferestrei. Va apărea un meniu derulant.
- Dublu click Modificați pictogramele în EXE / DLL ... (Editați fișierul pictogramă EXE / DLL). Opțiunea este aproape de partea de jos a meniului derulant. Se va deschide o nouă fereastră.
- Faceți dublu clic pe pictograma „Răsfoiți” din imaginea folderului din partea dreaptă a ferestrei.
- Selectați fișierul EXE. În fereastra File Explorer care se deschide, accesați folderul care conține fișierul EXE, apoi faceți clic pentru a selecta.
- Dublu click Deschis în colțul din dreapta jos al ferestrei.
- Selectați pictograma curentă. Faceți clic pe pictograma din mijlocul ferestrei.
- Dublu click Modificați pictograma selectată ... (Editați pictograma selectată). Sarcinile sunt în partea de jos a ferestrei. Va apărea o altă fereastră File Explorer.
- Selectați o pictogramă. În fereastra File Explorer, mergeți la locația în care se află fișierul pictogramă, apoi faceți clic pentru a-l selecta.
- Dublu click Deschis în colțul din dreapta jos al paginii.
- Dublu click Închideți și deschideți în GConvert (Închideți și deschideți în Gconvert). Această opțiune se află în partea de jos a ferestrei. Pictograma va fi aplicată fișierului EXE, iar conținutul fișierului se va deschide în GConvert.
- Închideți GConvert. După ce fișierul EXE a fost încărcat pe GConvert, puteți face clic pe cercul roșu din colțul din dreapta sus al ferestrei GConvert pentru a închide programul. Fișierul EXE are acum o pictogramă diferită.
- De asemenea, puteți șterge fișierul .bak care apare pe desktop după selectarea noii pictograme EXE.
- Va dura câteva minute pentru ca pictograma fișierului EXE să se schimbe. Sau puteți închide și redeschide GConvert pentru a forța noua pictogramă să apară imediat.
Sfat
- De asemenea, puteți elimina semnul săgeții de pe comanda rapidă a comenzii rapide a fișierului EXE în instalarea Windows.
Avertizare
- De fiecare dată când mutați fișierul EXE, comanda rapidă nu va mai funcționa.