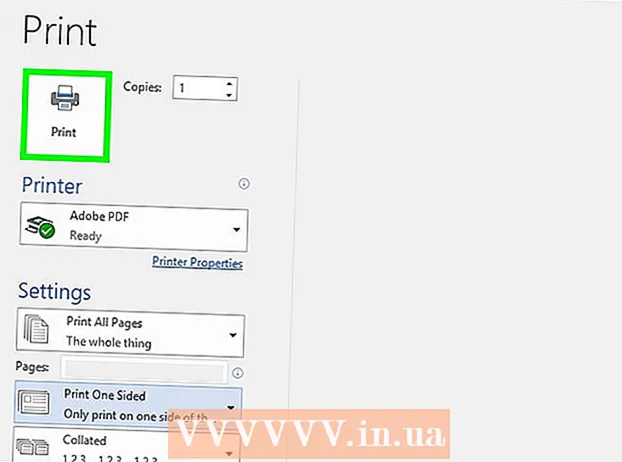Autor:
Randy Alexander
Data Creației:
4 Aprilie 2021
Data Actualizării:
1 Iulie 2024
![Outlook. Календари, собрания и задачи [0+] Обучение для пользователей Office 365](https://i.ytimg.com/vi/reX7V4BvNnc/hqdefault.jpg)
Conţinut
Acesta este un articol pentru a vă ghida cum să primiți e-mailuri de la Gmail chiar în aplicația Outlook 2016 pe computerul Windows sau Mac. Dacă Outlook nu este instalat pe computerul dvs., trebuie mai întâi să cumpărați și să instalați Microsoft Office 365.
Pași
Partea 1 din 5: Activați IMAP pe Gmail
în colțul din dreapta sus al paginii pentru a deschide un meniu derulant.
Clic Setări în mijlocul meniului derulant pentru a deschide această pagină.

Faceți clic pe card Redirecționare și POP / IMAP (Redirecționare și POP / IMAP) în partea de sus a paginii Setări.
Bifați caseta „Activați IMAP” din secțiunea „Acces IMAP” din pagina Setări.
- Este posibil ca această casetă să fie deja bifată. Dacă da, treceți la activarea verificării în doi pași în acest articol.

Faceți clic pe buton Salvează modificările (Salvare modificări) este gri în partea de jos a paginii. Aceasta va activa IMAP pentru căsuța dvs. poștală Gmail și va permite să apară e-mailurile în Outlook. publicitate
Partea 2 din 5: activați verificarea în doi pași pentru Gmail
Faceți clic pe „Aplicații Google” (aplicații Google cu pictogramă ⋮⋮⋮ în colțul din dreapta sus al paginii Gmail pentru a deschide un meniu derulant.

Clic Contul meu (Contul meu) cu pictograma scut din meniul derulant pentru a deschide pagina Contului Google.
Faceți clic pe titlu Conectare și securitate (Conectare și securitate) în colțul din stânga sus al paginii.
Derulați ecranul în jos și selectați Verificare în doi pași (Verificare în doi pași) se află în colțul din dreapta jos al paginii.
Faceți clic pe buton INCEPE Colțul albastru (Start) din dreapta jos al paginii.
- Este posibil să fie necesar să derulați puțin în jos pentru a vedea acest buton.
Introduceți parola când vi se solicită. Introduceți parola pe care o utilizați pentru a vă conecta la adresa de e-mail.
Clic URMĂTOR → (Continuați) în partea de jos a paginii.
Faceți clic pe buton ÎNCERCAȚI ACUM (Încercați acum) în albastru în colțul din dreapta jos al paginii. Aceasta va trimite o notificare către numărul de telefon.
- Dacă nu vedeți telefonul afișat pe această pagină, va trebui să vă conectați la contul Gmail din aplicația Google (pe iPhone) sau să vă conectați cu contul dvs. Google în secțiunea Setări a telefonului dvs. Android.
- Pe iPhone, trebuie să descărcați aplicația Google gratuită din App Store.
Urmează instrucțiunile. Deschideți tutorialul de pe telefon glisând ecranul spre dreapta când telefonul este blocat sau atingând ghidul când telefonul este deblocat, apoi selectați. DA (De acord) sau PERMITE (Permite).
Verifică-ți numărul de telefon. Vedeți numărul de telefon din partea de sus a paginii; Dacă acel număr se potrivește cu numărul de recuperare selectat, puteți continua.
- Dacă numărul de telefon nu este corect, trebuie să îl modificați înainte de a continua.
Faceți clic pe buton TRIMITE (Trimiteți) în albastru în colțul din dreapta jos al paginii. Google va trimite un cod de verificare la numărul de telefon furnizat.
Introduceți codul de verificare. Obțineți codul cuvântului în textul telefonului dvs., apoi tastați câmpul din mijlocul paginii.
Faceți clic pe buton URMĂTOR → (Continuați) în albastru în partea de jos a paginii.
Faceți clic pe buton APRINDE (Activat) este în albastru în partea dreaptă a paginii. Aceasta va activa verificarea în doi pași pentru contul dvs. Gmail. Acum, când Verificarea în doi pași este configurată, trebuie să creați o parolă de aplicație pentru contul dvs. Gmail. publicitate
Partea 3 din 5: Generarea unei parole pentru aplicație pentru Gmail
Faceți clic pe „Google Apps” cu pictograma ⋮⋮⋮ din colțul din dreapta sus al paginii Gmail din nou pentru a deschide meniul derulant.
Clic Contul meu (Contul meu) cu pictograma scut din meniul derulant pentru a deschide pagina Contului Google.
Clic Conectare și securitate (Conectare și securitate) în partea stângă a paginii.
Derulați în jos și faceți clic Parole pentru aplicații (Parole pentru aplicații) se află în partea dreaptă a paginii, deasupra secțiunii în care este activată verificarea în doi pași.
Introduceți parola contului când vi se solicită. Introduceți parola pe care o utilizați pentru a vă conecta la contul dvs. Gmail.
Clic URMĂTOR → (Continuați) sub câmpul de parolă.
Faceți clic pe cadrul de date Selectați aplicația (Selectați aplicația) este gri în partea stângă a paginii pentru a deschide lista de selecție.
Clic Alte (Nume personalizat) ((Nume) altul) din partea de jos a meniului derulant pentru a deschide un câmp de intrare suplimentar.
Introdu numele. Tip Outlook (sau o aplicație similară) în caseta de introducere a datelor.
Faceți clic pe buton GENERA (Creați) culoarea albastră din partea dreaptă a paginii. Aceasta va genera un cod de 12 caractere în partea dreaptă a paginii; puteți utiliza acest cod pentru a vă conecta la Outlook.
Copiați parola aplicației. Faceți clic și trageți indicatorul mouse-ului peste cod pe fundalul galben, apoi apăsați Ctrl+C (pe Windows) sau ⌘ Comandă+C (pe Mac) pentru a copia codul.
- De asemenea, puteți face clic dreapta pe codul selectat și faceți clic pe Copie (Copie).
Partea 4 din 5: Adăugați un cont Gmail în Outlook
Deschideți aplicația desktop Outlook. Pictograma aplicației Outlook este o cutie albastră cu un plic alb în spatele „o” albă.
- Dacă nu sunteți conectat la Outlook, va trebui să introduceți adresa de e-mail Microsoft, să introduceți parola când vi se solicită și să urmați instrucțiunile de pe ecran.
- Aplicația Outlook arată diferit de site-ul web Outlook.
Clic Fişier (Fișier) din partea stângă sus a ferestrei aplicației Outlook pentru a deschide un meniu derulant.
- Fără alegere Fişier În colțul din stânga sus al ferestrei Outlook, este posibil să utilizați un site web Outlook sau o versiune de Outlook care nu permite adăugarea altor conturi.
- Pe un Mac, veți face clic Instrumente (Instrumente) din partea de sus a ecranului.
Clic Adaugă cont (Adăugați un cont) în colțul din stânga sus al paginii Fişier pentru a deschide un meniu derulant.
- Pe un Mac, veți face clic Conturi ... (Cont) în lista selectată Instrumente.
Introduceți adresa dvs. Gmail. Tastați adresa contului Gmail pe care doriți să îl sincronizați cu Outlook.
Clic Conectați (Conectare) sub câmpul de introducere a adresei de e-mail.
Introduceți parola aplicației. Faceți clic pe câmpul „Parolă”, apoi apăsați Ctrl+V (pe Windows) sau ⌘ Comandă+V (pe Mac) pentru a introduce parola aplicației pe care ați copiat-o mai devreme.
- De asemenea, puteți face clic dreapta în câmpul „Parolă” și faceți clic Pastă (Lipiți) în meniul derulant pentru a face acest lucru.
Clic Conectați (Conectare) în partea de jos a ferestrei. Contul Gmail va începe să fie integrat în aplicația Outlook.
Clic O.K la cerere. Acesta este un semn că contul Gmail este conectat la aplicația Outlook. Veți vedea numele contului dvs. Gmail în partea stângă a ferestrei Outlook.
- Este posibil să fie mai întâi necesar să debifați caseta „De asemenea, configurați Outlook pe telefonul meu”.
Partea 5 din 5: Importul contactelor Google
Descărcați contactele Gmail. Accesați https://www.google.com/contacts/ din browserul dvs. web, conectați-vă cu adresa și parola Gmail când vi se solicită și faceți următoarele:
- Faceți clic pe caseta din colțul din stânga sus al paginii pentru a selecta toate contactele.
- Faceți clic pe lista de selecție Mai Mult (Mai Mult).
- Clic Export ... (Export) în lista de selecție.
- Bifați caseta „Toate contactele”.
- Bifați caseta „Format CSV Outlook”. Dacă utilizați un Mac, bifați caseta „format vCard”.
- Clic Export sub fereastră.
Deschideți o fereastră Outlook. Trebuie să deschideți Outlook pentru a importa contacte în acesta.
- Pe Mac, va trebui să faceți clic pe fișierul vCard descărcat, faceți clic pe Fişier (Fișier) în colțul din stânga sus al ecranului, selectați Deschis cu (Deschideți cu), faceți clic pe Outlook și urmați instrucțiunile de pe ecran. Aceasta va importa contactele dvs. Gmail.
- Dacă Outlook este închis, trebuie să îl redeschideți înainte de a continua.
Clic Fişier în colțul din stânga sus al ferestrei Outlook pentru a deschide meniul Fişier.
Clic Deschideți și exportați (Deschideți și exportați) în meniu Fişier pentru a deschide pagina Import / Export.
Clic Import Export în mijlocul paginii pentru a deschide instrucțiunile de import / export.
Faceți clic pe opțiuni Importați dintr-un alt program sau fișier (Importați dintr-un alt program sau fișier) în mijlocul ferestrei.
Clic Următor → (Continuați) în colțul din dreapta jos al ferestrei.
Clic Valoare separată prin virgulă (Valori separate prin virgulă) lângă partea de sus a ferestrei.
Clic Următor → (Continua).
Clic Naviga ... (Răsfoiți) în partea dreaptă sus a ferestrei.
Selectați fișierul director descărcat. Mergeți unde să salvați fișierul de contact descărcat, apoi faceți clic pentru a selecta fișierul.

Clic Deschis (Deschideți) în colțul din dreapta jos al ferestrei. Fișierele din director vor fi încărcate.
Clic Următor → (Continua). De asemenea, aveți opțiunea de a face o copie a contactelor dvs. (de exemplu Permiteți crearea de duplicate (Copii permise)) în mijlocul ferestrei înainte de a continua.

Selectați folderul „Contacte”. Trageți ecranul în sus sau în jos până găsiți folderul Contacte (Contacte) în fereastră, apoi faceți clic pentru a selecta.- De obicei găsiți directorul Contacte lângă vârful ferestrei.
- Pliant Contacte nu ca directorul propriu-zis.

Clic Următor → (Continua).
Clic finalizarea (Gata) în partea de jos a ferestrei pentru a importa contacte în Outlook.
- După ce ați terminat, puteți vizualiza contactele Outlook făcând clic pe Carte de adrese (Agendă) în secțiunea „Găsiți” din partea de sus a ferestrei Outlook.
Sfat
- „Verificarea în doi pași” este verificarea în doi factori a Google. Asta înseamnă că atunci când vă conectați la contul dvs. Gmail pe un computer nou, trebuie să vă verificați datele de conectare prin intermediul a 2 pași de verificare pe telefon.
- Cea mai recentă versiune de Contacte Google nu acceptă exportul de contacte, deci trebuie să utilizați versiunea veche pentru a face acest lucru.
Avertizare
- Marcarea „Citiți” în aplicația Outlook nu va marca automat „Citiți” pentru mesajele de e-mail noi din Gmail.
- Gmail nu permite e-mailurilor să atașeze un fișier an.exe. În plus, atașamentele au o dimensiune maximă de 25 MB.