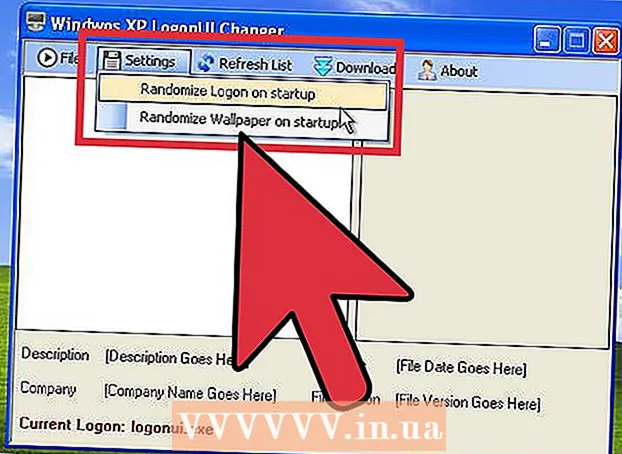Autor:
Monica Porter
Data Creației:
22 Martie 2021
Data Actualizării:
1 Iulie 2024

Conţinut
Fișierele PDF sunt adesea folosite pentru a arăta profesionalism. Din acest motiv, uneori este foarte important să ascundeți sau să ștergeți informațiile sau metadatele fișierelor PDF. Puteți selecta și șterge cu ușurință elementul de date dintr-un fișier PDF cu Adobe Acrobat. În plus, instrumentul de redactare Adobe Acrobat vă va ajuta. Datele șterse sunt de obicei afișate într-un cadru negru sau într-o altă culoare. Informațiile ascunse, cum ar fi metadatele - inclusiv numele autorilor, cuvintele cheie și informațiile privind drepturile de autor, trebuie șterse separat. Adobe Acrobat are o taxă lunară de 12,99 USD (aproximativ 300 000 VND) pentru Adobe Acrobat Standard și 14,99 USD (aproximativ 350 000 VND) pentru Adobe Acrobat Pro.
Pași
Metoda 1 din 5: ștergeți fiecare element de date

Deschideți Adobe Acrobat. Acesta este un program care arată ca un triunghi cu cercuri în colțuri pe un fundal roșu închis. Faceți clic pe pictogramă pentru a deschide Adobe Acrobat. Puteți găsi Adobe Acrobat în meniul Start Windows sau în folderul Aplicații din Mac Finder.
Deschideți fișierul. Iată pașii pentru a deschide un fișier PDF în Adobe Acrobat:- Clic Fişier (Fișier) în bara de meniu din colțul din dreapta sus.
- Clic Deschis (Deschideți) în meniul de mai jos „Fișier”.
- Selectați fișierul PDF pe care doriți să îl deschideți și faceți clic Deschis.
- Sau puteți face clic dreapta pe fișierul PDF și alegeți Deschis cu ... (Deschideți cu ...) și selectați Adobe Acrobat.

Faceți clic pe informația pe care doriți să o ștergeți. Ecranul va afișa opțiunile de editare a informațiilor. Puteți selecta o casetă de introducere a datelor, o imagine sau alte informații.
presa Șterge (Șterge) pentru a șterge informații.- Pentru a șterge un cuvânt din caseta de text, faceți clic pe textul de editat pentru a afișa indicatorul mouse-ului. Faceți clic și evidențiați textul pe care doriți să îl ștergeți și apăsați Șterge sau ← Backspace.

Clic Fişier în bara de meniu din partea de sus a ecranului.
Clic salva (Salva). Aceasta este acțiunea de a șterge definitiv informațiile selectate din document. Numele fișierului va fi adăugat cu extensia „_Redacted”.
- Pentru a evita suprascrierea originalului, ar trebui să alegeți Salvează ca (Salvați ca) și salvați documentul într-un alt folder sau dați documentului un nume diferit.
Metoda 2 din 5: Ștergeți pagina

Deschideți Adobe Acrobat. Este posibil să fi salvat programul pe desktop, dar totuși trebuie să îl căutați pe computer. Cel mai simplu mod este de a utiliza bara de căutare. Computerele Windows vor avea o bară de căutare în colțul din stânga jos; bara de căutare a Mac-ului se află în colțul din dreapta sus.
Deschideți fișierul. Urmați acești pași pentru a deschide un fișier PDF în Adobe Acrobat.
- Clic Fişier (Fișier) în bara de meniu din colțul din dreapta sus.
- Clic Deschis (Deschideți) în meniul de sub „Fișier”.
- Selectați fișierul PDF pe care doriți să îl deschideți și faceți clic Deschis.
- Sau puteți face clic dreapta pe fișierul PDF și alegeți Deschis cu ... (Deschideți cu ...) și selectați Adobe Acrobat.
Faceți clic pe pictograma Pagini. Aceasta este o pictogramă stivuită de două pagini afișată deasupra barei de instrumente din partea stângă a paginii.

Faceți clic pe paginile pe care doriți să le ștergeți. Veți vedea o listă de pagini afișate în coloana din stânga. Faceți clic pe fiecare pagină pentru ao selecta. Dacă doriți să selectați mai multe pagini, țineți apăsată tasta Ctrl și selectați toate paginile de șters.
Faceți clic pe pictograma coș de gunoi afișată deasupra coloanei listei de pagini din partea stângă a ecranului.
Clic O.K în fereastra afișată în prezent. Aceasta va confirma că doriți să ștergeți definitiv paginile selectate.

Clic Fişier (Fișier) din meniul din partea de sus a ecranului.
Clic salva (Salva). Aceasta este acțiunea de a șterge definitiv informațiile selectate din document. Numele fișierului va fi adăugat cu extensia „_Redacted”.
- Pentru a evita suprascrierea documentului original, faceți clic pe Salvează ca (Salvați ca) și salvați documentul într-un alt folder sau dați documentului un nou nume.
Metoda 3 din 5: Editarea conținutului
Deschideți Adobe Acrobat. Este posibil să fi salvat programul pe desktop, dar totuși trebuie să îl căutați pe computer. Cel mai simplu mod este de a utiliza bara de căutare. Computerele Windows au o bară de căutare în colțul din stânga jos al ecranului; bara de căutare a Mac-ului se află în colțul din dreapta sus.
Deschideți fișierul. Urmați acești pași pentru a deschide un fișier PDF în Adobe Acrobat:
- Clic Fişier (Fișier) în bara de meniu din colțul din dreapta sus.
- Clic Deschis (Deschideți) în meniul de sub „Fișier”.
- Selectați fișierul PDF pe care doriți să îl deschideți și faceți clic Deschis.
- Sau puteți face clic dreapta pe fișierul PDF și alegeți Deschis cu ... (Deschideți cu ...) și selectați Adobe Acrobat.
Clic Instrumente (Instrumente) în a doua bară de meniu din partea de sus a ecranului.

Clic Redacta (Editare) cu o pictogramă de evidențiere roz afișată sub „Protejați și standardizați” în meniul Instrumente.
Selectați informațiile pe care doriți să le editați. Poate fi orice parte a documentului, inclusiv o imagine. Urmați acești pași pentru a alege ce să editați:- Faceți dublu clic pentru a selecta cuvântul sau imaginea.
- Faceți clic și trageți pentru a selecta o linie, un paragraf sau orice parte a documentului.
- Pentru a selecta mai multe informații, țineți apăsată tasta Ctrl în timp ce îl alegeți pe următorul.
- Dacă doriți ca marcajul editorului să apară pe alte pagini - de exemplu același loc în partea de sus sau de jos a fiecărei pagini - faceți clic dreapta și selectați „Repetare marcare peste pagini”.

Clic aplica (Aplicați) în a doua bară de instrumente afișată deasupra ecranului.
Clic O.K pentru a confirma că doriți să editați conținutul selectat.
- Dacă doriți să eliminați informațiile ascunse din document, faceți clic pe da în caseta de dialog.
Clic Fişier (Fișier) în bara de meniu din partea de sus a ecranului.
Clic salva (Salva). Aceasta este acțiunea de a șterge definitiv informațiile selectate din document. Numele fișierului va fi adăugat cu extensia „_Redacted”.
- Pentru a evita suprascrierea originalului, ar trebui să alegeți Salvează ca (Salvați ca) și salvați documentul într-un alt folder sau dați documentului un nume diferit.
Metoda 4 din 5: Editarea conținutului cu un motor de căutare
Deschideți Adobe Acrobat. Este posibil să fi salvat programul pe desktop, dar totuși trebuie să îl căutați pe computer. Cel mai simplu mod este de a utiliza bara de căutare.Computerele Windows au o bară de căutare în colțul din stânga jos al ecranului; bara de căutare a Mac-ului se află în colțul din dreapta sus.
Deschideți fișierul. Urmați acești pași pentru a deschide un fișier PDF în Adobe Acrobat.
- Clic Fişier (Fișier) în bara de meniu din colțul din dreapta sus.
- Clic Deschis (Deschideți) în meniul de sub „Fișier”.
- Selectați fișierul PDF pe care doriți să îl deschideți și faceți clic Deschis.
- Sau puteți face clic dreapta pe fișierul PDF și alegeți Deschis cu ... (Deschideți cu ...) și selectați Adobe Acrobat.
Clic Instrumente (Instrumente) în a doua bară de meniu din partea de sus a ecranului.

Clic Redacta (Editare) cu o pictogramă de evidențiere roz afișată sub „Protejați și standardizați” în meniul Instrumente.
Clic Marcați pentru Redactare (Highlight Editing) în a doua bară de meniu.
Clic Găsiți text (Căutare text) pentru a deschide o bară de meniu care vă permite să căutați text de editat.

Selectați „În documentul curent” sau „Toate documentele PDF în”...). Pentru a căuta în documentul deschis, faceți clic pe butonul cerc de lângă „În documentul curent”. Pentru a căuta mai multe documente PDF, faceți clic pe „Toate documentele PDF în” și utilizați caseta de selecție de sub această opțiune pentru a selecta folderul care conține documentele PDF de editat.
Selectați „Cuvânt sau expresie unică”, „Cuvinte sau expresie multiple” sau „Modele”. Faceți clic pe butonul cerc de lângă opțiunile de căutare și efectuați una dintre următoarele acțiuni:
- Un singur cuvânt sau frază: Introduceți un cuvânt sau o propoziție în bara de căutare de sub opțiuni.
- Mai multe cuvinte sau expresie: Clic Selectați cuvinte (Selectați cuvântul) și introduceți cuvântul sau propoziția pe care doriți să o editați în bara din partea de sus a meniului. Clic Adăuga (Adăugați) pentru a adăuga cuvinte sau propoziții noi și intrați în bara de mai sus. Alege O.K când ați terminat de adăugat cuvinte și propoziții de șters.
- Modele: Utilizați caseta de selecție pentru a selecta șablonul. Puteți utiliza șablonul pentru a șterge numerele de telefon, cardurile de credit, numerele de identificare, datele și adresele de e-mail.
Clic Căutați și eliminați textul (Căutați și ștergeți textul). Aceasta este găsirea de potriviri pe document.
Faceți clic pe caseta de lângă toate rezultatele pe care doriți să le editați. Toate rezultatele căutării vor fi afișate în meniul din stânga. Faceți clic pe caseta de lângă rezultatul pe care doriți să îl editați.
- De asemenea, puteți face clic pe Verificare toate afișate deasupra listei pentru a selecta toate.
Clic Marcați rezultatele verificate pentru redactare (Marcați rezultatele selectate pentru editare). Aceasta este acțiunea care marchează toate rezultatele selectate pentru editare.
Clic aplica (Aplicați) în a doua bară de instrumente afișată în partea de sus a ecranului.
Clic O.K pentru a confirma că doriți să transformați setul de informații selectat.
- Dacă doriți să eliminați informațiile ascunse din document, faceți clic pe da în caseta de dialog.
Clic Fişier (Fișier) în bara de meniu din partea de sus a ecranului.
Clic salva (Salva). Aceasta este acțiunea de a șterge definitiv informațiile selectate din document. Numele fișierului va fi adăugat cu extensia „_Redacted”.
- Pentru a evita suprascrierea informațiilor din documentul original, ar trebui să alegeți Salvează ca (Salvați ca) și salvați documentul într-un alt folder sau dați documentului un nou nume.
Metoda 5 din 5: Ștergeți informațiile ascunse
Deschideți Adobe Acrobat. Este posibil să fi salvat programul pe desktop, dar totuși trebuie să îl căutați pe computer. Cel mai simplu mod este de a utiliza bara de căutare. Computerele Windows au o bară de căutare în colțul din stânga jos al ecranului; bara de căutare a Mac-ului se află în colțul din dreapta sus.
Deschideți fișierul. Urmați acești pași pentru a deschide un fișier PDF în Adobe Acrobat.
- Clic Fişier (Fișier) în bara de meniu din colțul din dreapta sus.
- Clic Deschis (Deschideți) în meniul de sub „Fișier”.
- Selectați fișierul PDF pe care doriți să îl deschideți și faceți clic Deschis.
- Sau puteți face clic dreapta pe fișierul PDF și alegeți Deschis cu ... (Deschideți cu ...) și selectați Adobe Acrobat.
Clic Instrumente (Instrumente) în a doua bară de meniu din partea de sus a ecranului.

Clic Redacta (Editare) cu o pictogramă de evidențiere roz afișată sub „Protejați și standardizați” în meniul Instrumente.
Alege Eliminați informațiile ascunse (Ștergeți informațiile ascunse) în a doua bară de instrumente de sub titlul „Informații ascunse”.
Selectați toate informațiile pe care doriți să le ștergeți. Informațiile pe care le vedeți aici sunt metadate, comentarii sau atașamente de documente. Bifați casetele de lângă informațiile pe care doriți să le ștergeți în bara de meniu din partea stângă a ecranului.
- Dând clic pe simbolul + de lângă fiecare element principal și secundar din această casetă de dialog, puteți vedea ce elemente vor fi șterse. Articolele marcate vor fi șterse după ce parcurgeți toți pașii acestei metode.

Clic Elimina (Șterge) apare deasupra unei liste de informații pe care le puteți verifica în partea stângă a ecranului.
Clic O.K în caseta de dialog care apare când faceți clic pe „Eliminare”.
Clic Fişier (Fișier) în bara de meniu din partea de sus a ecranului.
Clic salva (Salva). Aceasta este acțiunea de a șterge definitiv informațiile selectate din document. Numele fișierului va fi adăugat cu extensia „_Redacted”.
- Pentru a evita suprascrierea informațiilor din documentul original, ar trebui să alegeți Salvează ca (Salvați ca) și salvați documentul într-un alt folder sau dați documentului un nou nume.
Avertizare
- Editarea va șterge informațiile permanent; deci, dacă doriți să examinați informațiile, salvați documentul ca un fișier nou cu un nume diferit.
De ce ai nevoie
- Adobe Acrobat Pro