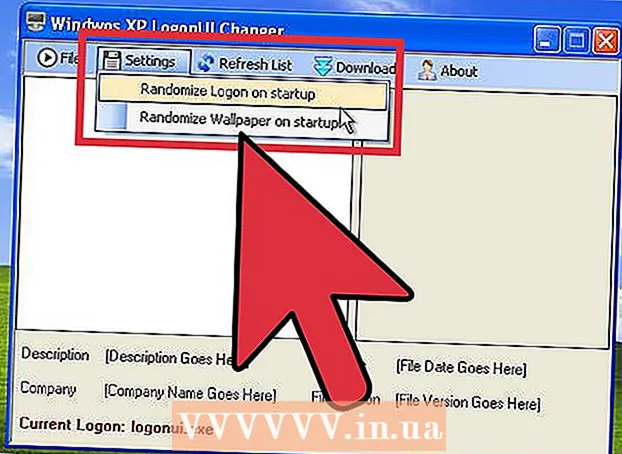Autor:
Ellen Moore
Data Creației:
13 Ianuarie 2021
Data Actualizării:
1 Iulie 2024

Conţinut
Cu un computer suficient de puternic, puteți juca jocuri pe Wii și Gamecube folosind emulatorul Dolphin. Acesta este un mod minunat de a juca jocuri atunci când nu aveți Wii, mai ales că jocurile arată mult mai bine decât pe console și puteți juca jocuri de până la 1080p (până la 1440p)!
Pași
 1 Asigurați-vă că computerul dvs. este suficient de puternic pentru a rula emulatorul. Cerințele recomandate pentru Dolphin sunt un procesor dual-core 3GHz sau mai mare și o placă grafică care acceptă cele mai recente versiuni DirectX sau OpenGL. Plăcile video recomandate sunt de la ATI sau NVIDIA. Grafica integrată (cum ar fi grafica Intel HD seria) nu este recomandată. Dacă aveți un procesor destul de puternic, dar o placă grafică integrată, puteți obține în continuare o viteză decentă a emulatorului dacă efectuați setările (a se vedea mai jos). Un procesor pe 64 de biți cu un sistem de operare pe 64 de biți este, de asemenea, recomandat pentru utilizare, deoarece acestea pot direcționa mai multă memorie către proces și pot efectua calcule mult mai repede. Utilizați sistemul de operare Windows ori de câte ori este posibil, deoarece emulatorul rulează mai rapid pe DirectX decât OpenGL.
1 Asigurați-vă că computerul dvs. este suficient de puternic pentru a rula emulatorul. Cerințele recomandate pentru Dolphin sunt un procesor dual-core 3GHz sau mai mare și o placă grafică care acceptă cele mai recente versiuni DirectX sau OpenGL. Plăcile video recomandate sunt de la ATI sau NVIDIA. Grafica integrată (cum ar fi grafica Intel HD seria) nu este recomandată. Dacă aveți un procesor destul de puternic, dar o placă grafică integrată, puteți obține în continuare o viteză decentă a emulatorului dacă efectuați setările (a se vedea mai jos). Un procesor pe 64 de biți cu un sistem de operare pe 64 de biți este, de asemenea, recomandat pentru utilizare, deoarece acestea pot direcționa mai multă memorie către proces și pot efectua calcule mult mai repede. Utilizați sistemul de operare Windows ori de câte ori este posibil, deoarece emulatorul rulează mai rapid pe DirectX decât OpenGL.  2Instalați Homebrew pe Wii, urmând instrucțiunile din acest articol
2Instalați Homebrew pe Wii, urmând instrucțiunile din acest articol 3 Găsiți un card SD sau un stick USB suficient de mare pentru a ține un disc Wii sau Gamecube. Discurile Wii sunt de 4,7 GB, discurile Wii duale (de exemplu, pentru Super Smash Bros. Brawl) sunt de 7,9 GB, iar discurile Gamecube sunt de 1,4 GB. Dispozitivul dvs. va trebui formatat pentru FAT32 sau NTFS.
3 Găsiți un card SD sau un stick USB suficient de mare pentru a ține un disc Wii sau Gamecube. Discurile Wii sunt de 4,7 GB, discurile Wii duale (de exemplu, pentru Super Smash Bros. Brawl) sunt de 7,9 GB, iar discurile Gamecube sunt de 1,4 GB. Dispozitivul dvs. va trebui formatat pentru FAT32 sau NTFS. 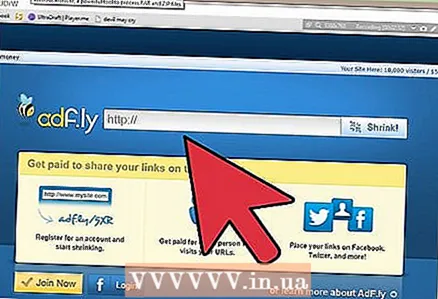 4 Descărcați CleanRip urmând acest link http://cleanrip.googlecode.com/files/CleanRip-v1.0.5.zip. Veți avea nevoie de acest program pentru a face o copie a discului Wii sau Gamecube, pe care îl veți reda pe emulatorul Dolphin. Extrageți fișierele din arhivă și copiați dosarul aplicațiilor pe cardul SD sau stickul USB.
4 Descărcați CleanRip urmând acest link http://cleanrip.googlecode.com/files/CleanRip-v1.0.5.zip. Veți avea nevoie de acest program pentru a face o copie a discului Wii sau Gamecube, pe care îl veți reda pe emulatorul Dolphin. Extrageți fișierele din arhivă și copiați dosarul aplicațiilor pe cardul SD sau stickul USB.  5 Introduceți cardul SD sau stick-ul USB în consola Wii. Lansați Homebrew Channel. Veți vedea programul CleanRip listat în lista de opțiuni. Selectați-l și faceți clic pe Lansare.
5 Introduceți cardul SD sau stick-ul USB în consola Wii. Lansați Homebrew Channel. Veți vedea programul CleanRip listat în lista de opțiuni. Selectați-l și faceți clic pe Lansare. 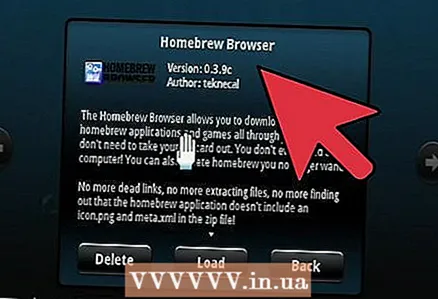 6 După o declinare de responsabilitate scrisă, programul vă va întreba dacă doriți să inscripționați discul de joc pe un stick USB sau pe un card SD. Selectați dispozitivul pe care doriți să inscripționați discul jocului. Apoi indicați dacă dispozitivul dvs. a fost formatat pentru FAT32 sau NTFS. Apăsați butonul A pentru a continua.
6 După o declinare de responsabilitate scrisă, programul vă va întreba dacă doriți să inscripționați discul de joc pe un stick USB sau pe un card SD. Selectați dispozitivul pe care doriți să inscripționați discul jocului. Apoi indicați dacă dispozitivul dvs. a fost formatat pentru FAT32 sau NTFS. Apăsați butonul A pentru a continua.  7 Când programul vă solicită să descărcați fișierele Redump.org DAT, selectați „Nu”. Le puteți descărca dacă doriți, dar sunt opționale și vor funcționa numai dacă aveți o conexiune la Internet.
7 Când programul vă solicită să descărcați fișierele Redump.org DAT, selectați „Nu”. Le puteți descărca dacă doriți, dar sunt opționale și vor funcționa numai dacă aveți o conexiune la Internet.  8 CleanRip vă va cere să introduceți un disc Gamecube / Wii. Dacă nu l-ați inserat încă, faceți acest lucru. După introducerea discului, apăsați butonul A pentru a continua.
8 CleanRip vă va cere să introduceți un disc Gamecube / Wii. Dacă nu l-ați inserat încă, faceți acest lucru. După introducerea discului, apăsați butonul A pentru a continua.  9 Alegeți dimensiunea dorită. Când resetați discul de joc, programul îl va împărți în mai multe bucăți mai mici. Alegeți dintre 1 GB, 2 GB, 3 GB sau capacitate completă. Vă rugăm să rețineți că puteți selecta volumul complet numai dacă cardul SD sau unitatea flash sunt formatate pentru NTFS, deoarece FAT32 are o limită de dimensiune a fișierului de până la 4 GB. De asemenea, alegeți dacă discul dvs. este cu un singur strat sau cu dublu strat și dacă doriți ca programul să vă amintească de un dispozitiv nou de fiecare dată când termină de procesat o piesă. Singurul disc dual-layer cunoscut de pe Wii este Super Smash Bros. Certa.
9 Alegeți dimensiunea dorită. Când resetați discul de joc, programul îl va împărți în mai multe bucăți mai mici. Alegeți dintre 1 GB, 2 GB, 3 GB sau capacitate completă. Vă rugăm să rețineți că puteți selecta volumul complet numai dacă cardul SD sau unitatea flash sunt formatate pentru NTFS, deoarece FAT32 are o limită de dimensiune a fișierului de până la 4 GB. De asemenea, alegeți dacă discul dvs. este cu un singur strat sau cu dublu strat și dacă doriți ca programul să vă amintească de un dispozitiv nou de fiecare dată când termină de procesat o piesă. Singurul disc dual-layer cunoscut de pe Wii este Super Smash Bros. Certa.  10 Așteptați ca jocul să termine înregistrarea. Când jocul este înregistrat, apăsați butonul B pentru a ieși din CleanRip și a reveni la canalul Homebrew. Scoateți cardul SD sau stick-ul USB.
10 Așteptați ca jocul să termine înregistrarea. Când jocul este înregistrat, apăsați butonul B pentru a ieși din CleanRip și a reveni la canalul Homebrew. Scoateți cardul SD sau stick-ul USB.  11 Introduceți cardul SD sau unitatea flash USB în computer. Acum trebuie să puneți toate piesele discului împreună pentru a crea un disc complet care va fi citit de emulatorul Dolphin. Dacă ați creat imediat un disc complet, atunci puteți sări peste acest pas. Copiați toate bucățile de disc pe hard disk. Apoi deschideți Command Prompt (dacă aveți Windows) sau Terminal (dacă sunteți utilizator Mac sau Linux). Folosiți discul pentru a ajunge la locul în care ați copiat piesele. După aceea, urmați aceste comenzi pentru a conecta toate piesele. Pentru Windows: copiați / b title_id> .part *. Iso game_title> .iso. Pentru Mac sau Linux: cat title_id> .part *. Iso> game_title> .iso.
11 Introduceți cardul SD sau unitatea flash USB în computer. Acum trebuie să puneți toate piesele discului împreună pentru a crea un disc complet care va fi citit de emulatorul Dolphin. Dacă ați creat imediat un disc complet, atunci puteți sări peste acest pas. Copiați toate bucățile de disc pe hard disk. Apoi deschideți Command Prompt (dacă aveți Windows) sau Terminal (dacă sunteți utilizator Mac sau Linux). Folosiți discul pentru a ajunge la locul în care ați copiat piesele. După aceea, urmați aceste comenzi pentru a conecta toate piesele. Pentru Windows: copiați / b title_id> .part *. Iso game_title> .iso. Pentru Mac sau Linux: cat title_id> .part *. Iso> game_title> .iso.  12 Descărcați emulatorul Dolphin. Poate fi descărcat de pe acest link: https://dolphin-emu.org/download/.
12 Descărcați emulatorul Dolphin. Poate fi descărcat de pe acest link: https://dolphin-emu.org/download/. 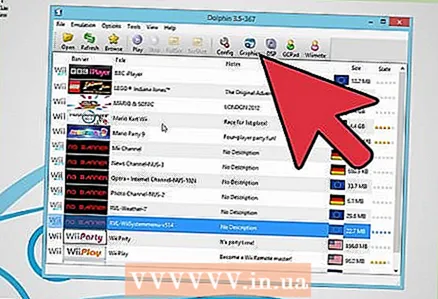 13 Porniți emulatorul. Accesați Setări -> foldere și adăugați folderul în care se află fișierul ISO. Faceți clic pe „Actualizare” și fișierul ISO ar trebui să apară. Acum sunteți aproape gata să jucați. Rămâne doar să configurați telecomanda Wii.
13 Porniți emulatorul. Accesați Setări -> foldere și adăugați folderul în care se află fișierul ISO. Faceți clic pe „Actualizare” și fișierul ISO ar trebui să apară. Acum sunteți aproape gata să jucați. Rămâne doar să configurați telecomanda Wii.  14 Faceți clic pe Wiimote în colțul din dreapta sus al ecranului. Aici puteți configura telecomanda Wii. Dacă doriți să vă controlați jocurile cu tastatura, selectați Emulat Wiimote și faceți clic pe Setări pentru a alege care taste vor acționa ca taste pe telecomanda Wii. Dacă doriți să utilizați telecomanda Wii pentru a controla emulatorul, selectați Real Wiimote. Apoi conectați telecomanda Wii la computer prin Bluetooth. Apoi selectați „Conectare”. După aceea, faceți clic pe „Actualizare”. Ecranul de pe telecomanda Wii vă va arăta ce fel de jucător sunteți.
14 Faceți clic pe Wiimote în colțul din dreapta sus al ecranului. Aici puteți configura telecomanda Wii. Dacă doriți să vă controlați jocurile cu tastatura, selectați Emulat Wiimote și faceți clic pe Setări pentru a alege care taste vor acționa ca taste pe telecomanda Wii. Dacă doriți să utilizați telecomanda Wii pentru a controla emulatorul, selectați Real Wiimote. Apoi conectați telecomanda Wii la computer prin Bluetooth. Apoi selectați „Conectare”. După aceea, faceți clic pe „Actualizare”. Ecranul de pe telecomanda Wii vă va arăta ce fel de jucător sunteți.  15 Începe jocul făcând dublu clic pe el. Acum puteți juca! Dacă computerul dvs. nu este foarte bun, puteți încerca să modificați setările pentru a dezactiva unele dintre caracteristicile care încarcă procesorul și placa grafică. Urmați aceste instrucțiuni http://wiki.dolphin-emu.org/index.php?title=Performance_Guide.
15 Începe jocul făcând dublu clic pe el. Acum puteți juca! Dacă computerul dvs. nu este foarte bun, puteți încerca să modificați setările pentru a dezactiva unele dintre caracteristicile care încarcă procesorul și placa grafică. Urmați aceste instrucțiuni http://wiki.dolphin-emu.org/index.php?title=Performance_Guide.
sfaturi
- Procesul de conectare Wii Remote va diferi în funcție de faptul dacă sunteți un utilizator Windows, Mac sau Linux. Pe Windows, accesați Bluetooth în zona de notificare și selectați Adăugare dispozitiv. Apăsați butoanele 1 și 2 până când apare Nintendo RVL-CNT 01. Selectați dispozitivul și faceți clic pe „Conectare fără cheie”. Apoi urmați instrucțiunile de mai sus. Pe Mac sau Linux, va trebui să vă conectați mai întâi prin Bluetooth apăsând butonul Sincronizare din capacul bateriei. Deconectați-l și apoi reconectați-vă la emulator.
- Dacă computerul dvs. nu are Bluetooth încorporat, atunci puteți cumpăra un dongle USB Bluetooth. Găsește-l pe Amazon sau alt magazin online.
- Pe Windows, puteți deschide un prompt de comandă în folderul în care se află piesele de disc, ținând apăsată tasta Shift și făcând clic dreapta pe folder, apoi selectați „Deschideți fereastra de comandă”.