Autor:
Joan Hall
Data Creației:
2 Februarie 2021
Data Actualizării:
1 Iulie 2024
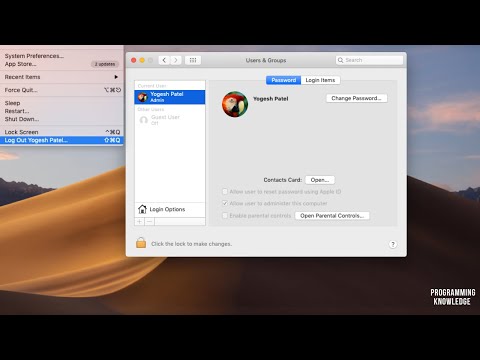
Conţinut
- Pași
- Partea 1 din 3: Cum să vă accesați fotografia de profil
- Partea 2 din 3: Cum să alegeți o sursă de imagine
- Partea 3 din 3: Cum se utilizează imaginea camerei web
O imagine de profil pe un Mac se mai numește și o imagine de utilizator. Apare atunci când vă conectați la contul dvs. Mac și când utilizați aplicațiile iChat și Agenda de adrese. De obicei, o imagine de profil este instalată prima dată când vă configurați computerul Mac, dar o puteți modifica în Preferințe sistem.
Pași
Partea 1 din 3: Cum să vă accesați fotografia de profil
 1 Deschideți meniul Apple. Și apoi faceți clic pe Preferințe sistem> Utilizatori și grupuri.
1 Deschideți meniul Apple. Și apoi faceți clic pe Preferințe sistem> Utilizatori și grupuri.  2 Conectați-vă ca administrator. Mai întâi, faceți clic pe pictograma lacăt și apoi introduceți numele și parola administratorului.
2 Conectați-vă ca administrator. Mai întâi, faceți clic pe pictograma lacăt și apoi introduceți numele și parola administratorului.  3 Selectați contul de utilizator a cărui imagine doriți să o modificați. Faceți clic pe imagine. Se va deschide un meniu în care puteți selecta sursa imaginii.
3 Selectați contul de utilizator a cărui imagine doriți să o modificați. Faceți clic pe imagine. Se va deschide un meniu în care puteți selecta sursa imaginii. - În plus, acum puteți pur și simplu trage imaginea în fereastra contului de utilizator.
Partea 2 din 3: Cum să alegeți o sursă de imagine
 1 Selectați o categorie de imagine. Categoriile sunt implicite (imagini care sunt preinstalate în OS X), recente (imagini pe care le-ați folosit recent) și legate (imagini din contactele dvs.). De asemenea, puteți selecta „Fețe” pentru ca sistemul să detecteze și să extragă automat fețele din imaginile salvate. Selectați iCloud Photos pentru a utiliza imaginea pe care ați încărcat-o pe iCloud. Pentru a utiliza o fotografie făcută cu o cameră web, accesați secțiunea următoare.
1 Selectați o categorie de imagine. Categoriile sunt implicite (imagini care sunt preinstalate în OS X), recente (imagini pe care le-ați folosit recent) și legate (imagini din contactele dvs.). De asemenea, puteți selecta „Fețe” pentru ca sistemul să detecteze și să extragă automat fețele din imaginile salvate. Selectați iCloud Photos pentru a utiliza imaginea pe care ați încărcat-o pe iCloud. Pentru a utiliza o fotografie făcută cu o cameră web, accesați secțiunea următoare. - Activați iCloud Photo Library înainte de ao utiliza ca sursă de imagini. Pentru a face acest lucru, deschideți meniul Apple și faceți clic pe Preferințe sistem> iCloud> Preferințe (lângă Fotografii)> Biblioteca foto iCloud.
 2 Faceți clic pe „Modificare” pe butonul de sub imagine. Acest lucru îl va mări și îl va decupa.
2 Faceți clic pe „Modificare” pe butonul de sub imagine. Acest lucru îl va mări și îl va decupa.  3 Faceți clic pe fotografia dorită și apoi faceți clic pe „Terminat”. Imaginea de profil se va schimba.
3 Faceți clic pe fotografia dorită și apoi faceți clic pe „Terminat”. Imaginea de profil se va schimba.
Partea 3 din 3: Cum se utilizează imaginea camerei web
 1 Faceți clic pe Cameră foto. Această opțiune se află în meniul care se deschide dacă faceți clic pe imaginea curentă a utilizatorului; veți găsi alte surse de imagini în același meniu.
1 Faceți clic pe Cameră foto. Această opțiune se află în meniul care se deschide dacă faceți clic pe imaginea curentă a utilizatorului; veți găsi alte surse de imagini în același meniu.  2 Apăsați butonul declanșator care apare. O cameră încorporată sau conectată la un computer va face o fotografie după o întârziere de trei secunde.
2 Apăsați butonul declanșator care apare. O cameră încorporată sau conectată la un computer va face o fotografie după o întârziere de trei secunde.  3 Faceți clic pe „Modificați” sub imagine. Tăiați-l după cum este necesar.
3 Faceți clic pe „Modificați” sub imagine. Tăiați-l după cum este necesar.  4 Faceți clic pe Finalizare. Imaginea de profil se va schimba.
4 Faceți clic pe Finalizare. Imaginea de profil se va schimba.



